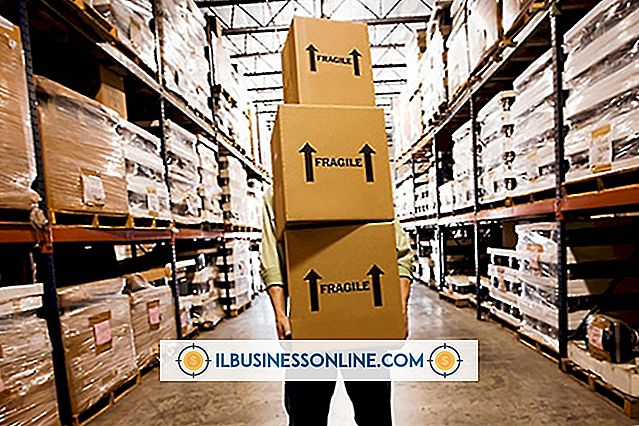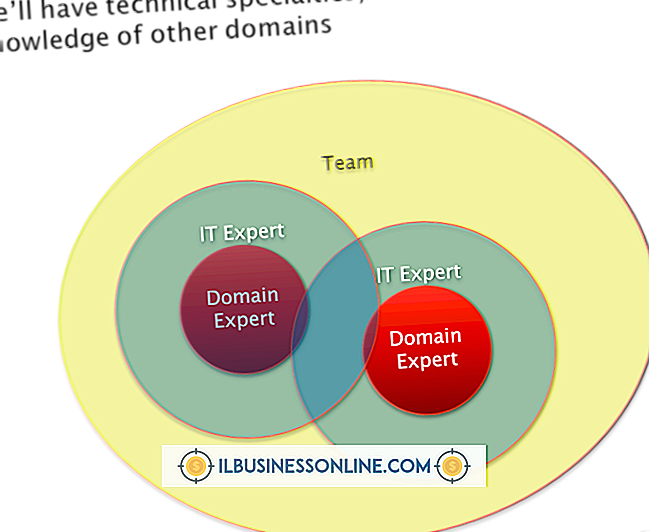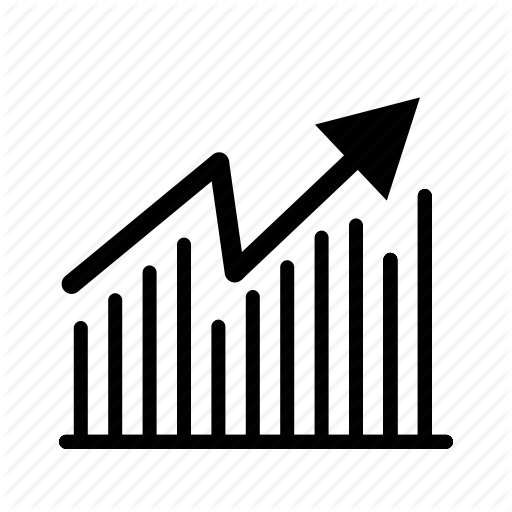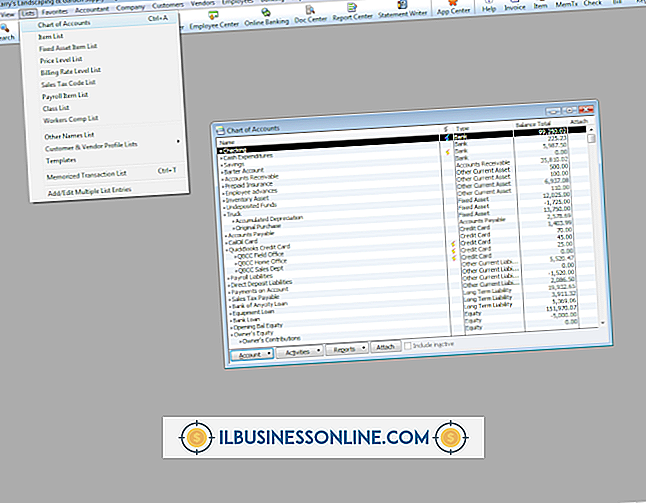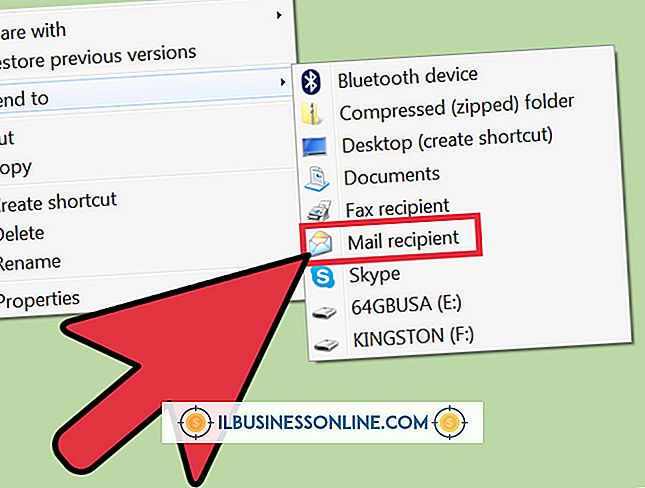Jak znaleźć duplikaty na komputerze Mac

Zduplikowane dane marnują miejsce na dysku twardym i powodują cyfrowy odpowiednik bałaganu. System operacyjny Macintosh oferuje metody, dzięki którym można wyeliminować duplikaty plików na dysku twardym i wyeliminować wastery. Procedury wybierania duplikatów na komputerze Mac zależą od typów duplikatów, które próbujesz zlokalizować. Aby uniknąć zakłóceń systemu operacyjnego i aplikacji, podejdź do wyszukiwania duplikatów, mając na uwadze konkretny cel.
Czcionki
1.
Otwórz folder aplikacji. Naciśnij "F", aby przejść do pierwszego z plików, których nazwy zaczynają się od tej litery. Znajdź ikonę Książki czcionek i kliknij ją dwukrotnie, aby uruchomić aplikację.
2.
Kliknij na liście "Wszystkie czcionki" w górnej części kategorii Kolekcja. Kolumna Font wyświetla wszystkie aktualnie zainstalowane oprogramowanie czcionki. Użyj trójkąta rozwijania przed każdą nazwą rodziny czcionek, aby wyświetlić listę stylów, które obejmuje.
3.
Przewiń listę czcionek i znajdź żółty trójkąt obok dowolnej listy. Ten symbol służy jako ostrzeżenie o zduplikowanej czcionce.
4.
Otwórz menu "Edycja" i wybierz "Szukaj włączonych duplikatów", aby wyświetlić aktywne duplikaty czcionek. Po ich zidentyfikowaniu kliknij "Resolve Automatically", aby umożliwić Książce Czcionek ich zbadanie i wybranie najlepszych kandydatów do usunięcia. Jeśli wybierzesz opcję "Rozwiązuj ręcznie", sprawdź duplikaty i wybierz własne opcje usuwania lub przechowywania.
Kontakty książki adresowej
1.
Utwórz kopię zapasową kontaktów iCloud przed usunięciem duplikatów. Zaloguj się na swoje konto iCloud i wyświetl wszystkie kontakty. Użyj menu Akcja, aby wybrać wszystkie swoje kontakty i wyeksportować ich vCard.
2.
Uruchom Książkę adresową, klikając jej ikonę Dock lub klikając dwukrotnie jej wpis w folderze Aplikacje. Otwórz menu "Karta" i wybierz "Szukaj duplikatów".
3.
Sprawdź zduplikowane wpisy, które pojawiają się w Twoich wynikach. Kliknij "Połącz", aby połączyć duplikaty. Konieczne może być kilkakrotne wywołanie polecenia Szukaj duplikatów, aby odsłonić wszystkie niepotrzebne wpisy, aby je scalić.
4.
Naciśnij "Cmd-Q", aby opuścić książkę adresową i ponownie ją uruchomić, jeśli zobaczysz duplikaty po ich kilkukrotnym ujawnieniu i scaleniu. Po upewnieniu się, że oczyściłeś kontakty z Książki adresowej, zrób ponownie swoje Kontakty iCloud.
Biblioteka iTunes
1.
Uruchom iTunes, klikając jego ikonę Dock lub klikając dwukrotnie jego wpis w folderze Aplikacje. Wybierz bibliotekę z lewego panelu nawigacyjnego. Otwórz menu "Plik" i wybierz "Wyświetl duplikaty", aby wyświetlić utwory o tym samym tytule i wykonawcy. Aby odfiltrować wiele wersji tego samego utworu lub podcastu, przytrzymaj klawisz "Opcja" po otwarciu menu "Plik" i wybierz "Wyświetl dokładne duplikaty".
2.
Kliknij nagłówek kolumny Data dodania, aby posortować wyniki wyszukiwania w kolejności dodawania ścieżek do biblioteki. Kliknij nagłówek "Nazwa", aby sortować według tytułów, jeśli wolisz wybierać duplikaty, analizując aukcje obok siebie.
3.
Kliknij aukcję przedmiotu, aby ją wybrać. Przytrzymaj klawisz "Shift" i kliknij powyżej lub poniżej swojego pierwszego wyboru, aby dodać nowy element i wszystko pomiędzy nim a pierwszym do wyboru. Otwórz menu "Edycja" i wybierz "Usuń", aby pozbyć się wybranych pozycji.
Pliki
1.
Kliknij na pulpicie i naciśnij "Cmd-N", aby otworzyć nowe okno Findera. Wpisz część nazwy pliku w polu wyszukiwania Spotlight w prawym górnym rogu okna. Aby wyszukać wszystkie pliki określonego typu, wprowadź rozszerzenie pliku. Po wprowadzeniu części nazwy jako kryterium wyszukiwania funkcja Spotlight uruchamia menu rozwijane z wybranymi kategoriami wyszukiwania. Po wybraniu opcji pojawiają się opcje kontekstowe, dzięki czemu można zawęzić wyszukiwanie, umożliwiając wyszukiwanie wiadomości e-mail od określonej osoby lub zwykłych plików z konkretnymi nazwami. Wybranie "Wszystko" sprawia, że wyszukiwanie jest bardziej ogólne.
2.
Kliknij "Ten komputer Mac" pod ikonami wyświetlania okna, aby wyszukać w dowolnym miejscu w systemie. Kliknij nazwę dysku lub partycji na pasku bocznym, aby ograniczyć wyszukiwanie do tej lokalizacji.
3.
Kliknij nagłówek kolumny nad wynikami wyszukiwania, aby je posortować. Sprawdź szczegóły pliku w kolejnych wpisach o identycznych nazwach.
4.
Kliknij nazwę pliku, aby go wybrać. Naciśnij "Cmd-Delete", aby wysłać wybrany plik do kosza lub otwórz menu "Plik" i wybierz "Przenieś do kosza".
5.
Opróżnij Kosz, gdy jesteś zadowolony, że nie potrzebujesz już plików, które tam umieściłeś. Otwórz okno "Finder" i wybierz "Empty Trash" lub naciśnij "Shift-Cmd-Delete".
Wskazówki
- Aby przenieść zduplikowane czcionki do kosza zamiast ich dezaktywować, otwórz menu "Książka czcionek" i wybierz "Preferencje". W preferencjach ogólnych zaznacz pole wyboru opcji wysyłania duplikatów do kosza.
- Jeśli przez pomyłkę przeniesiesz plik do kosza, naciśnij "Cmd-Z", aby cofnąć przeniesienie, jeśli nie przeniesiesz niczego innego do kosza.
- Pliki nie znikają z okna wyników wyszukiwania tylko dlatego, że przenosisz je do Kosza.
Ostrzeżenie
- Zrestartuj system po zmianie aktywnych czcionek.