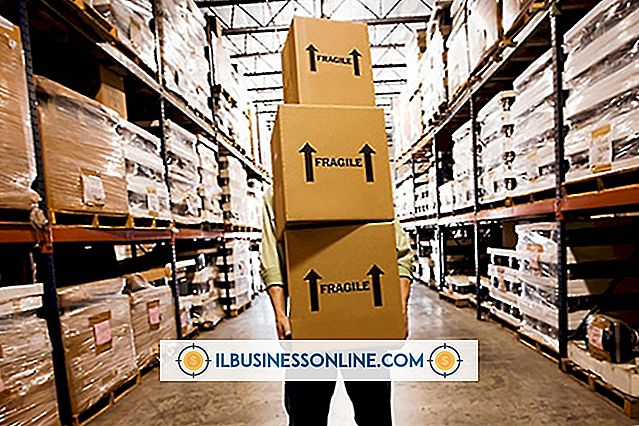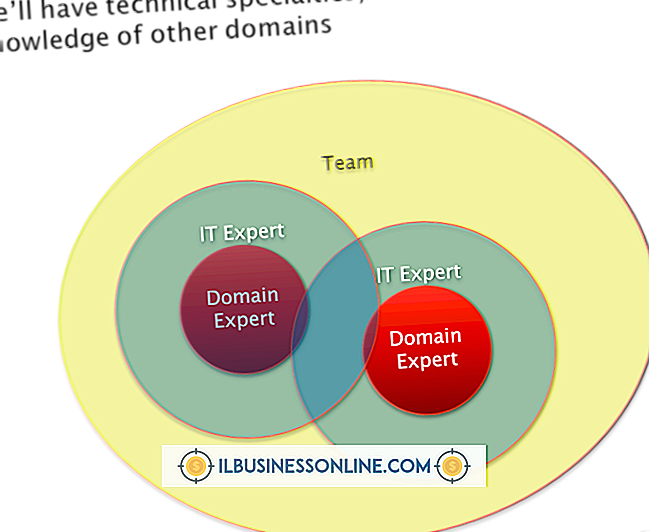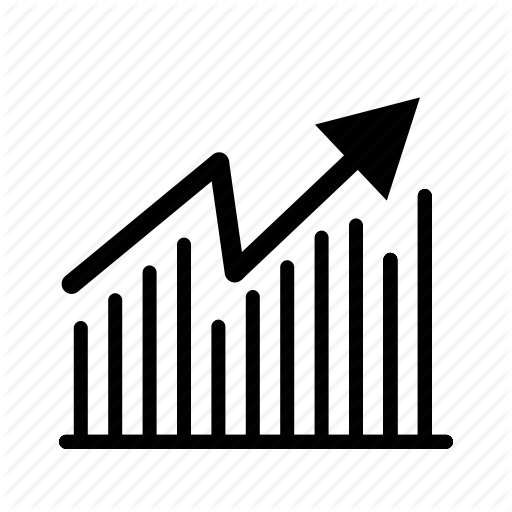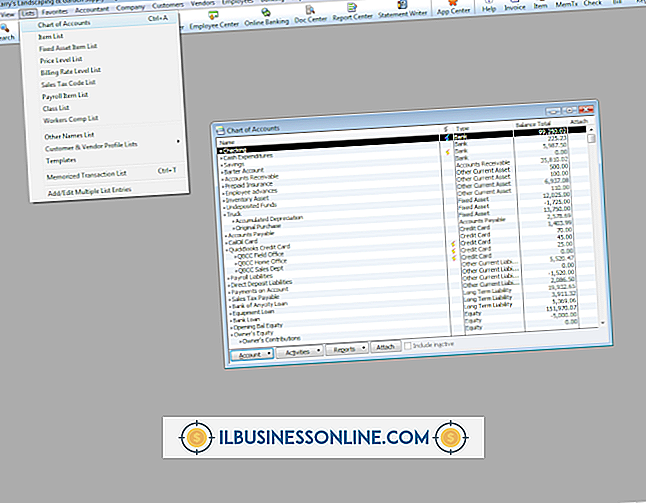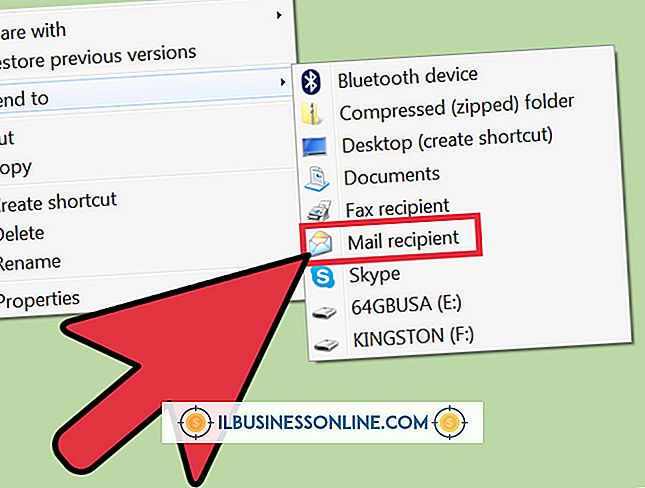Jak naprawić nierówne krawędzie w Photoshop CS5
Wyodrębnianie elementów, takich jak ludzie lub obiekty z tła zdjęcia, często powoduje postrzępione krawędzie. Te szorstkie krawędzie mogą być szczególnie zauważalne w obszarach o skomplikowanych konturach, takich jak włosy lub futro. Photoshop CS5 i nowsze wersje oferują kilka metod wygładzania poszarpanych krawędzi i sprawiają, że wyodrębniony wybór wygląda bardziej naturalnie. Użyj narzędzia Rozmycie w przypadku wyborów, które mają tylko kilka nierównych krawędzi lub użyj narzędzia Popraw zaznaczanie w przypadku większych wyborów ze złożonymi konturami.
Narzędzie rozmycia
Otwórz zdjęcie z szorstkimi krawędziami w programie Adobe Photoshop CS5, a następnie wybierz narzędzie Rozmycie z przybornika.
Przytrzymaj klawisz "Alt" i użyj kółka myszy, aby powiększyć fragment obrazu o szorstkie krawędzie. Możesz też użyć narzędzia Lupka, aby zobaczyć postrzępione krawędzie z bliska.
Naciśnij "[" lub "]" za pomocą wybranego narzędzia Rozmycie, aby zmniejszyć lub zwiększyć rozmiar pędzla. Aby uzyskać najlepsze wyniki, rozmiar pędzla powinien być tylko trochę większy niż krawędzie, które mają zostać wygładzone, aby zapobiec rozmyciu zbyt dużego obszaru.
Kliknij i przeciągnij kursor myszy nad ostrymi krawędziami, aby rozmyć postrzępione piksele. Kliknij i przeciągnij suwak "Siła" na wyższy procent, aby uzyskać mocniejszy efekt rozmycia.
Udoskonal krawędź
Otwórz zdjęcie w programie Adobe Photoshop CS5, a następnie użyj jednego z narzędzi do zaznaczania, aby wybrać obiekt o szorstkich krawędziach.
Naciśnij "B", aby wyświetlić zaznaczenie na czarnym tle lub "W", aby wyświetlić zaznaczenie na białym tle. Ciemne tło ułatwia pracę z lekkimi obiektami, a białe tło nadaje się do ciemniejszych obiektów.
Kliknij pole wyboru "Inteligentny promień", a następnie użyj suwaka, aby dostosować wartość promienia. Zmiany w obrazie są wyświetlane podczas dokonywania regulacji. Kliknij narzędzie Powiększenie w oknie Uściślij krawędź, a następnie kliknij swoje zdjęcie, aby zwiększyć powiększenie.
Użyj suwaka "Wygładzenie" w sekcji Dopasuj krawędź, aby zwiększyć gładkość krawędzi obrazu. Zmiany są wyświetlane w czasie rzeczywistym, dzięki czemu można monitorować efekt na obrazie. Idealna wartość zależy od tego, jak szorstkie są krawędzie obrazów, więc zwiększaj wartość, dopóki nie będziesz zadowolony z wyników.
Zwiększ nieznacznie wartość "Wtapianie", aby upewnić się, że obraz wtapia się w dowolną warstwę tła, na której ją umieszczasz.
Wybierz "Nowy dokument" z rozwijanej listy "Wyjście do", a następnie kliknij "OK".