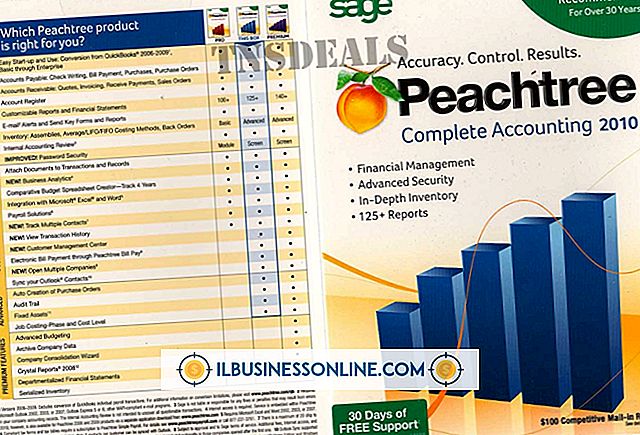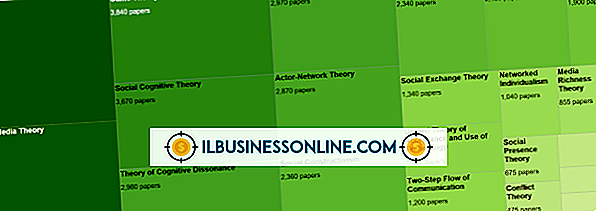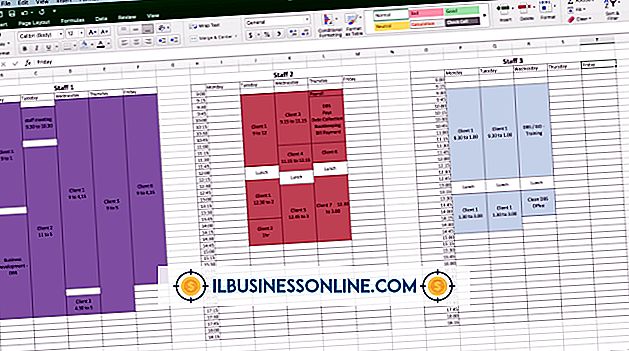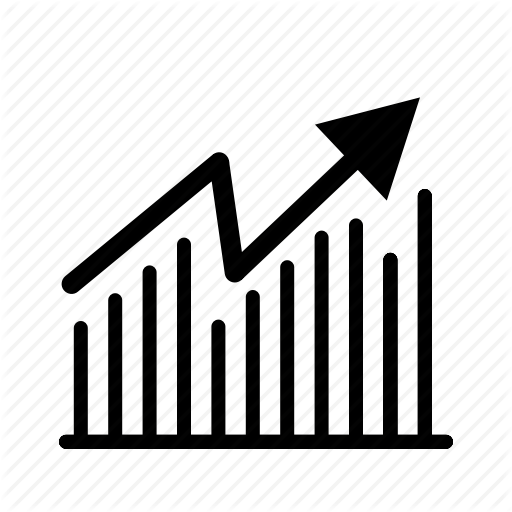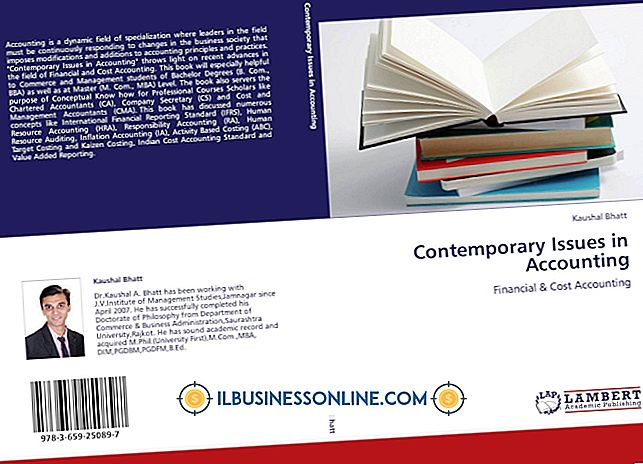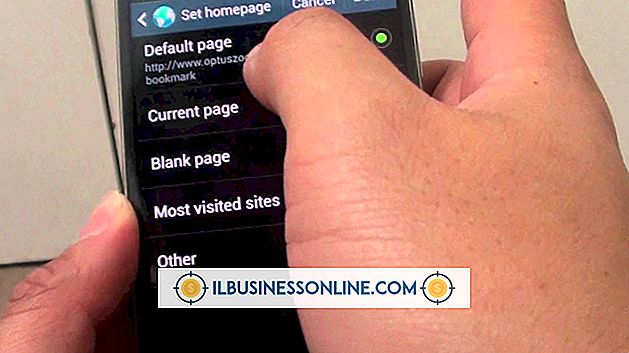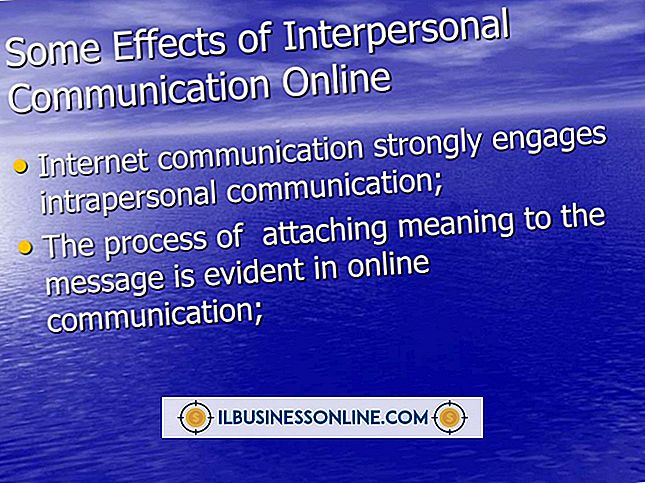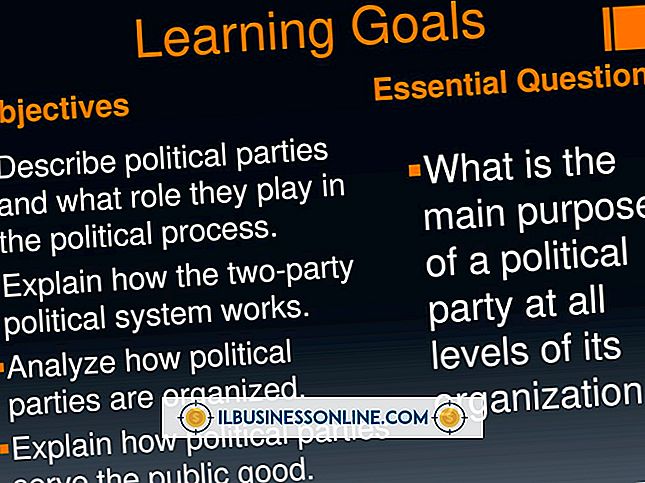Jak korzystać z zestawu alfanumerycznego w instrukcjach VLOOKUP w programie Excel

Funkcja VLOOKUP programu Excel przeszukuje tablice komórek pod kątem dostarczanych danych. Funkcja często pobiera referencje komórek jako dane wejściowe, dzięki czemu można łatwo zastosować funkcję do każdej komórki w zakresie. Alternatywnie można wpisać dane wejściowe w postaci alfanumerycznej. Ta metoda wyszukuje jeden konkretny element danych i jest najbardziej przydatna, gdy znasz tylko część wejściowego ciągu znaków. Na przykład, jeśli przeszukujesz arkusz spisu pod kątem alfanumerycznego kodu produktu, funkcja VLOOKUP może go znaleźć, nawet jeśli nie znasz pełnego kodu.
1.
Wpisz następującą formułę w komórce programu Excel:
= WYSZUKAJ.PIONOWO ("ciąg", F4: G26, 2, FAŁSZ)
2.
Zastąp "F4" adresem w lewej górnej komórce z wyszukiwania w tablicy w Excelu. Na przykład jeśli ta komórka narożna tablicy to E3, zmień formułę na:
= WYSZUKAJ.PIONOWO ("ciąg", E3: G26, 2, FAŁSZ)
3.
Zastąp "G26" adresem komórki z prawej dolnej strony z wyszukiwań w tablicy w Excelu. Na przykład jeśli ta komórka narożna macierzy to H10, zmień formułę na:
= WYSZUKAJ.PIONOWO ("ciąg", E3: H10, 2, FAŁSZ)
4.
Zastąp symbol "2" numerem indeksu kolumny danych, które mają zostać wydrukowane w programie VLOOKUP. Jeśli dane znajdują się w drugiej kolumnie tablicy, ta liczba to "2". Jeśli jest w trzeciej, ta liczba to "3". W tym ostatnim przypadku zmień formułę na:
= WYSZUKAJ.PIONOWO ("ciąg", E3: H10, 3, FAŁSZ)
5.
Zastąp ciąg znaków w formule alfanumerycznym miksem, który ma znaleźć funkcja WYSZUKAJ.PIONOWO. Na przykład, jeśli chcesz, aby program Excel znalazł ciąg "POC135", zmień formułę na:
= WYSZUKAJ.PIONOWO ("POC135", E3: H10, 3, FAŁSZ)
6.
Zastąp nieznane znaki w ciągu znaków znakami zapytania, które reprezentują znaki wieloznaczne. Na przykład, jeśli znasz każdy znak w kodzie, ale ostatni, zmień formułę na:
= WYSZUKAJ.PIONOWO ("POC13?", E3: H10, 3, FAŁSZ)