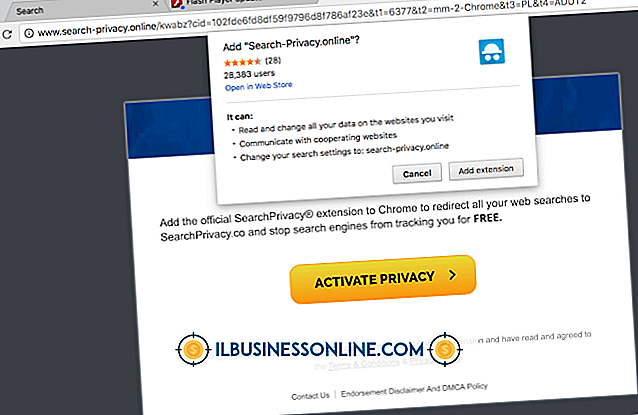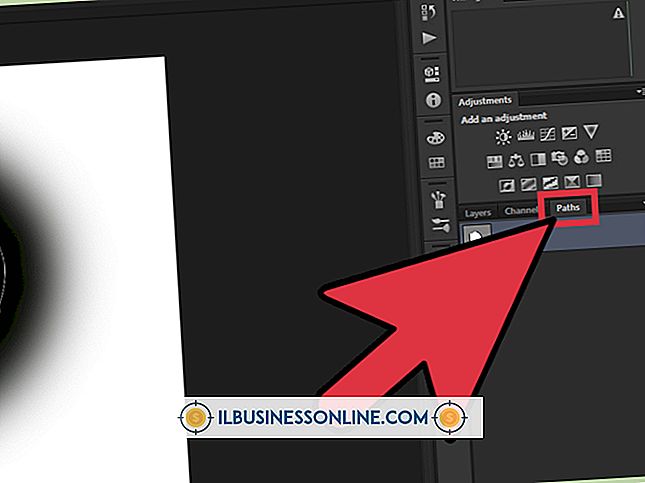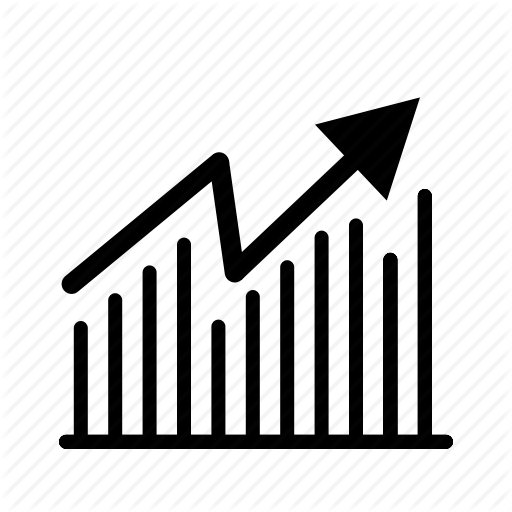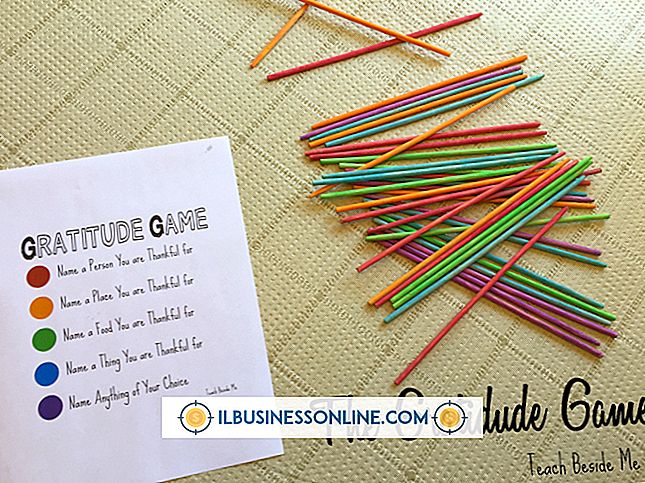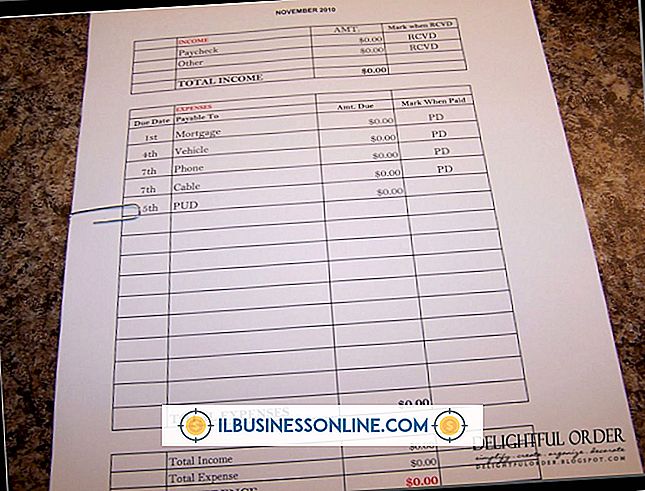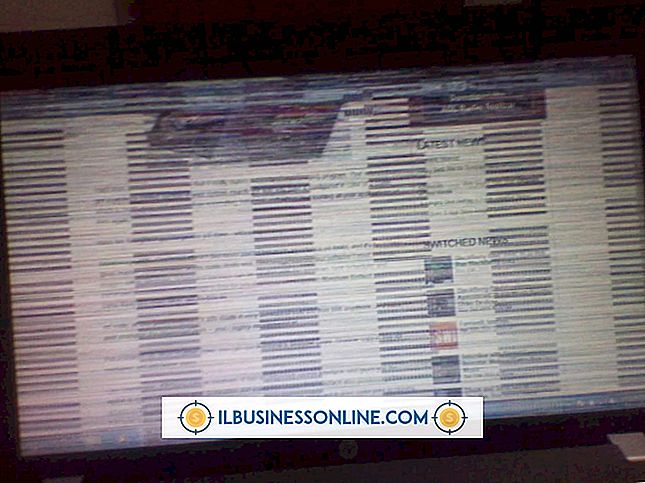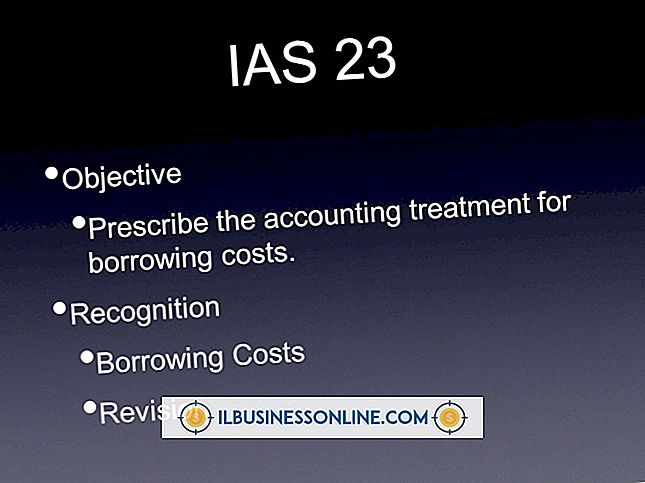Jak korzystać z Viewport dla motywu WordPress

Jedną z zalet WordPressa jest to, że możesz go dostosować - a jeśli brakuje Ci umiejętności technicznych do stworzenia unikalnej strony lub pieniędzy na wynajęcie projektanta, wybierz spośród tysięcy darmowych motywów, takich jak Viewport. Zaprojektowany przez Web programistę Paula Bennetta, temat skupia się na prostocie, mający na celu przyciągnięcie użytkownika do treści przy minimalnym rozproszeniu z suwakiem obrazu na stronie głównej. To sprawia, że jest to idealne rozwiązanie dla firm, w których autorytet jest zaletą, np. Doradztwo. Możesz pokazać swoją wiedzę za pośrednictwem postów na blogu i użyj Viewport, aby je podświetlić.
1.
Odwiedź stronę profilu motywu Viewport na stronie Smashing Magazine (link w zasobach). Przewiń w dół i kliknij prawym przyciskiem myszy niebieski link "Pobierz motyw" u dołu strony. Wybierz "Zapisz jako", a następnie wybierz lokalizację na dysku twardym komputera, aby zapisać plik.
2.
Zaloguj się do administracyjnego panelu sterowania WordPress. Kliknij "Wygląd", a następnie kliknij zakładkę "Install Themes". Kliknij link "Prześlij", "Przeglądaj", a następnie przejdź do lokalizacji pliku Viewport i kliknij go dwukrotnie. Kliknij "Zainstaluj teraz", aby przesłać plik. Poczekaj na przesłanie pliku, a następnie kliknij "Aktywuj".
3.
Kliknij "Wpisy", a następnie "Dodaj nowy" lub edytuj jedno z ostatnich czterech postów, które będą widoczne na stronie głównej. Napisz wpis tak jak zwykle, a następnie opublikuj go lub zapisz jako wersję roboczą.
4.
Kliknij "Dodaj obraz" obok tytułu "Prześlij / Wstaw", a następnie kliknij "Wybierz pliki". Musisz dodać trzy obrazy do polecanych postów - jeden na stronę główną, który powinien wynosić 940 na 600 pikseli ; jeden na nagłówek postu, 900 na 300; a drugi do archiwów - 270 na 172. Przejdź do położenia obrazu strony głównej i kliknij go dwukrotnie. Po przesłaniu skopiuj adres URL w polu URL pliku do edytora tekstu. Kliknij "Zapisz wszystkie zmiany", ale nie wstawiaj obrazu. Powtórz krok dla następnych dwóch obrazów, przesyłając je do WordPress i kopiując ich adresy URL do tego samego pliku tekstowego do późniejszego wykorzystania.
5.
Spójrz tuż pod głównym obszarem edycji tekstu w polu Pola niestandardowe. Jeśli go nie ma, kliknij "Opcje ekranu" w prawym górnym rogu ekranu, a następnie kliknij pole wyboru obok "Niestandardowe pola". Utwórz niestandardowe pole o nazwie "lead_image". Wklej adres URL obrazu strony głównej do pole wartości i kliknij "Dodaj pole niestandardowe". Pojawią się kolejne dwa pola. Powtórz krok, tworząc kolejne niestandardowe pole o nazwie "pojedynczy_obraz" z obrazem nagłówka i jeszcze jeden o nazwie "obraz_archiwum" z adresem URL końcowego obrazu, który przesłałeś.