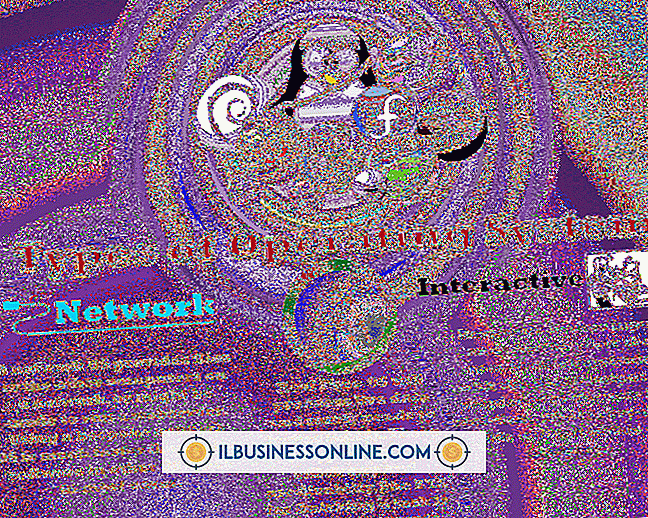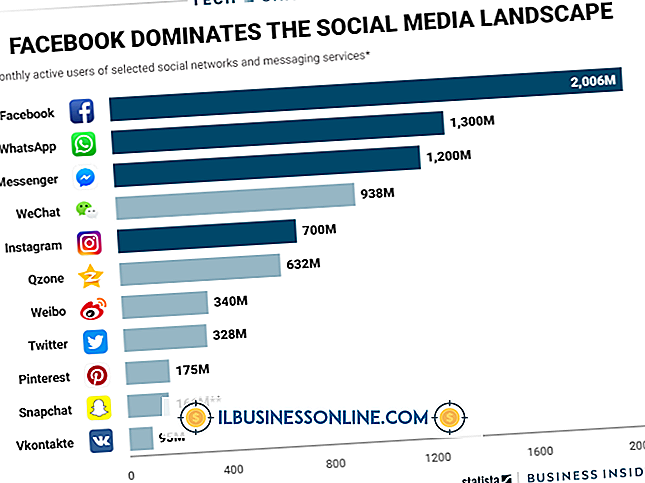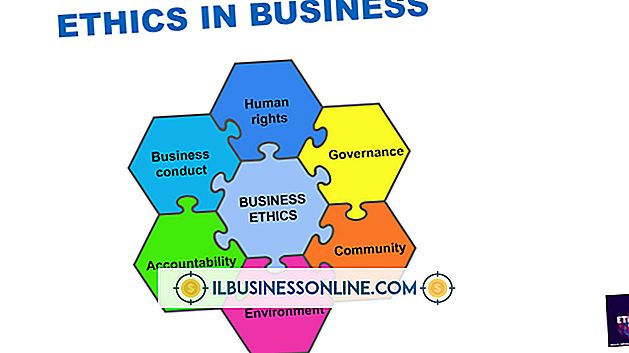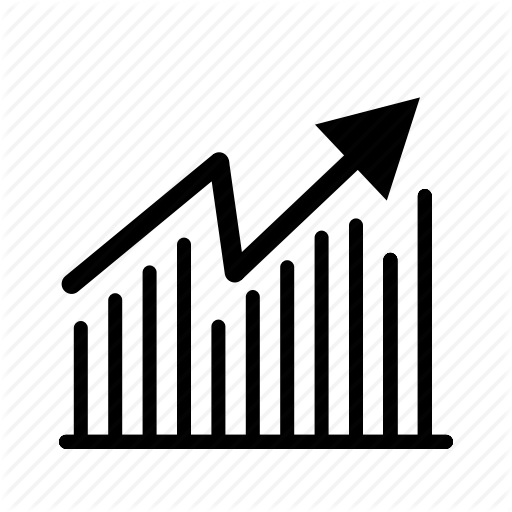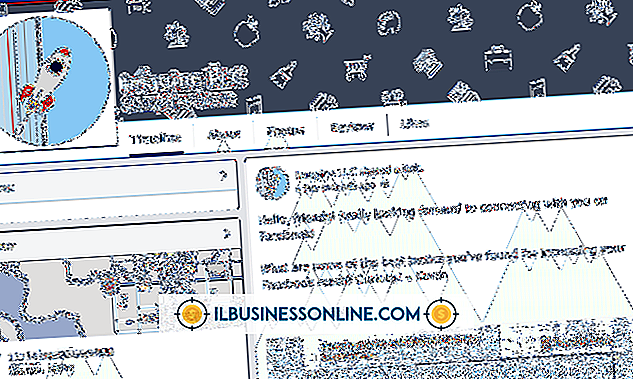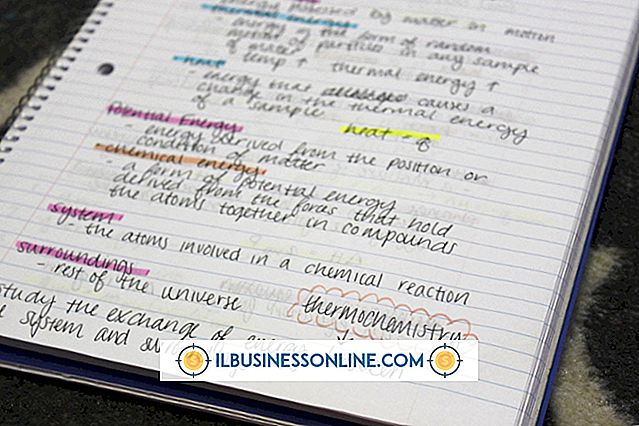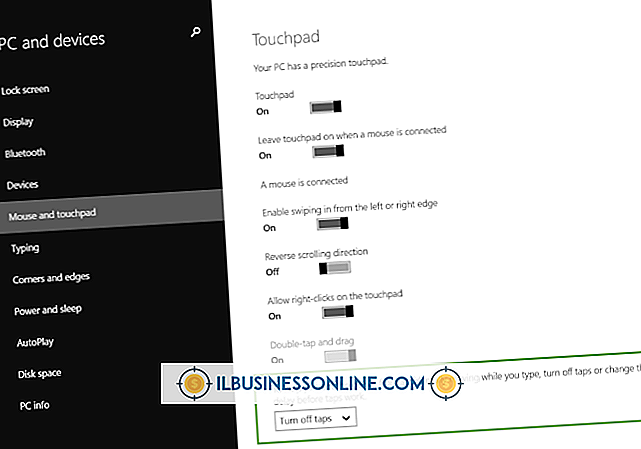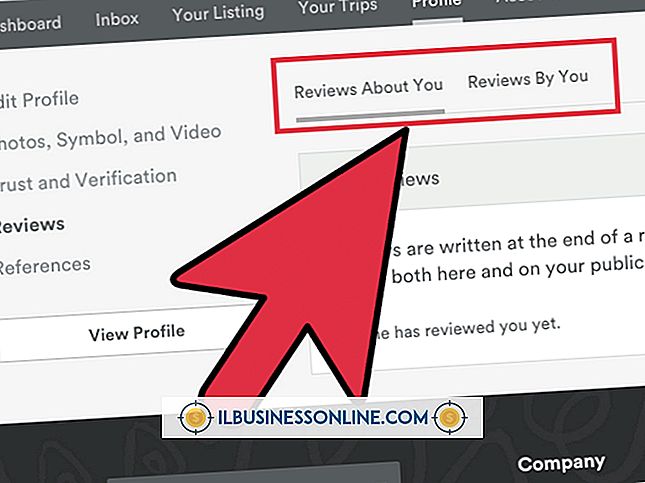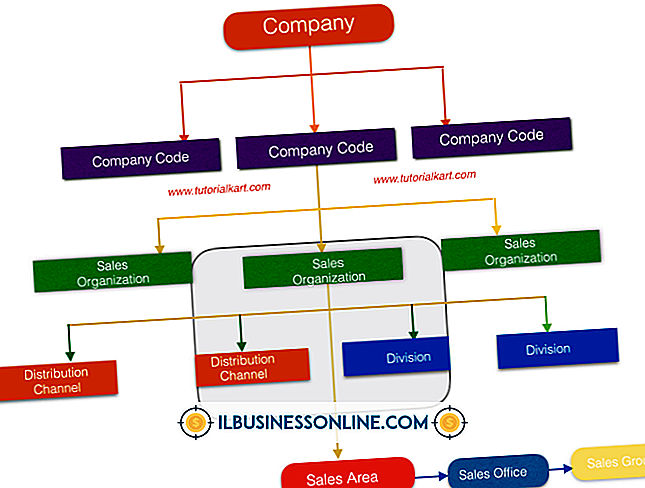Nie mogę połączyć się z projektorem

Windows 8 i aplikacje do prezentacji sprawiają, że prezentowanie treści i slajdów jest stosunkowo proste, za pomocą projektora, który łączy się z portem wideo w komputerze lub z projektorem sieciowym, który łączy się z komputerem w sieci lokalnej. Jeśli masz problemy z podłączeniem projektora, możesz sam rozwiązać problem w ciągu kilku minut.
Połączenia portów wideo
Większość problemów związanych ze standardowymi projektorami wynika zazwyczaj ze złego połączenia kablowego z komputerem hosta, więc jeśli nie możesz wyświetlić ekranu komputera na projektorze, pierwszą rzeczą, którą powinieneś sprawdzić, jest kabel łączący oba urządzenia. Upewnij się, że połączenie kablowe jest bezpieczne na obu końcach. Jeśli kabel projektora jest wyposażony w złącze DVI lub VGA, upewnij się, że śruby motylkowe są dobrze dokręcone, a wtyczki znajdują się w jednej linii z portami. Jeśli korzystasz z kabla HDMI, odłącz go na obu końcach, a następnie podłącz ponownie do komputera i projektora, sprawdzając, czy wtyczki są włożone do gniazd. Jeśli połączenia na obu końcach wydają się być bezpieczne, sprawdź kabel wideo i poszukaj śladów strzępienia lub zużycia. Jeśli zauważysz jakieś zużyte obszary, wymień kabel i spróbuj ponownie.
Ustawienia wyświetlania systemu Windows
Po podłączeniu projektora do dodatkowego portu wyjściowego wideo na komputerze stacjonarnym lub laptopie, Windows wykonuje dość dobrą robotę, wykrywając połączenie i konfigurując go automatycznie. Jednakże, jeżeli możliwości rozdzielczości wyświetlacza LCD lub monitora i projektora znacznie się różnią, system Windows może nie być w stanie skonfigurować wyświetlania projektora bez interwencji ze strony użytkownika. Jeśli podłączasz starszy projektor - lub taki, który nie ma ustawień rozdzielczości HD - do laptopa lub komputera z szerokim ekranem i monitorem obsługującym HD, spróbuj zmniejszyć rozdzielczość przed podłączeniem kabla. Otwórz Panel sterowania, kliknij "Wyświetl", aby otworzyć okno wyświetlacza, kliknij łącze "Dostosuj rozdzielczość", a następnie zmniejsz rozdzielczość monitora do niższego ustawienia, na przykład "1024x768". Po podłączeniu projektora można przywrócić wyższe ustawienia monitora, pozostawiając włączoną niższą rozdzielczość tylko dla projektora.
Problemy z projektorem sieciowym
Projektory sieciowe są nieco trudniejsze w konfiguracji i obsłudze niż te, które łączą się z portem wideo wyjściowym. Aby użyć projektora sieciowego, należy się upewnić, że komputer z oprogramowaniem do prezentacji lub slajdami łączy się z tym samym routerem, co projektor. Podczas gdy niektóre projektory sieciowe obsługują Wi-Fi, użycie kabla Ethernet do podłączenia komputera i projektora do routera zwykle zapewnia dużo lepsze wyniki. Innym częstym problemem dotyczącym projektorów sieciowych jest brak instalacji oprogramowania urządzenia na komputerze używanym do prezentacji. Projektory sieciowe są dostarczane z dyskiem, który umożliwia instalację oprogramowania klienckiego potrzebnego do zlokalizowania i podłączenia do projektora w sieci lokalnej. Musisz uruchamiać oprogramowanie klienckie za każdym razem, gdy chcesz połączyć się z projektorem sieciowym w większości przypadków - szczególnie, jeśli urządzenia w sieci otrzymują dynamiczne adresy IP z routera i nie używają statycznych, trwałych. Inną kwestią, którą należy wziąć pod uwagę, jest to, że projektory sieciowe zazwyczaj przesyłają strumieniowo prezentacje wideo przez sieć i zazwyczaj nadają się tylko do zdjęć lub slajdów w programie PowerPoint lub podobnej prezentacji.
Klawisze funkcyjne laptopa
Jeśli łączysz projektor z laptopem - zwłaszcza ze starszą wersją systemu Windows - wyświetlacz z komputera może nie pojawić się na zewnętrznym ekranie, dopóki nie włączysz go ręcznie. Większość laptopów ma specjalne klawisze funkcyjne, które umożliwiają przełączanie wyświetlacza między ekranem LCD laptopa a zewnętrznym wyświetlaczem, takim jak monitor lub projektor. Aby przełączyć wyświetlacz, zwykle naciska się wyznaczone klawisze raz, aby wyświetlić obraz ekranu tylko na laptopie, dwa razy, aby wyświetlić wyświetlacz na laptopie i projektorze, i trzy razy, aby zobaczyć wyświetlacz tylko na projektorze. Poszukaj klawisza "Fn" na klawiaturze laptopa i klawisza w wierszu "F" na górze z małym obrazkiem monitora lub ekranu wyświetlacza. Naciśnij i przytrzymaj klawisz "Fn", a następnie wybierz oznaczony przycisk "F" - na przykład "F1" lub "F5", aby przełączyć wyświetlacz.