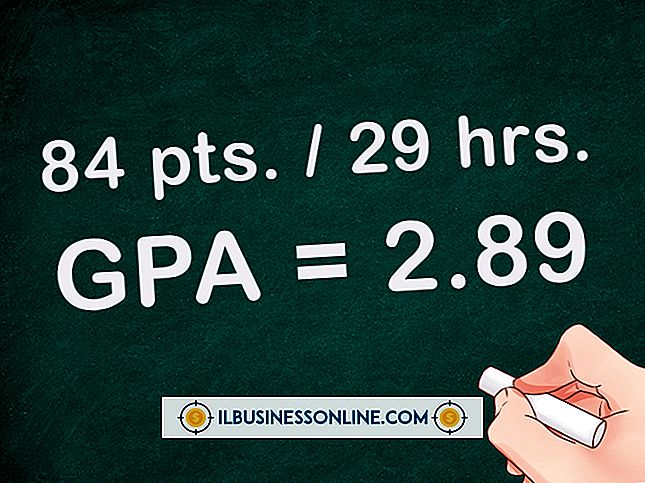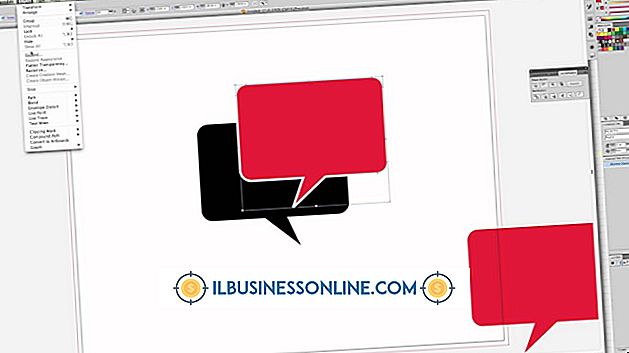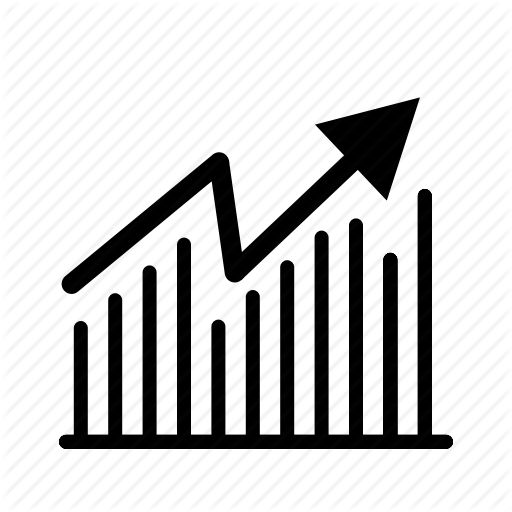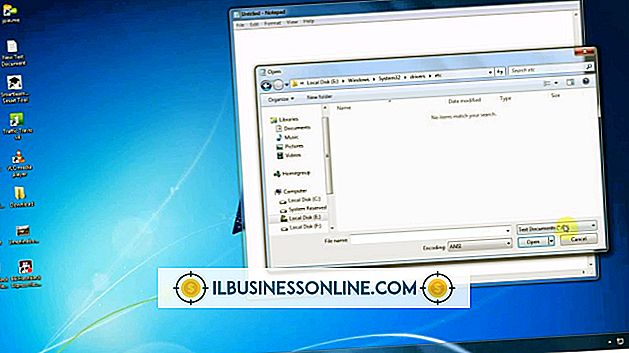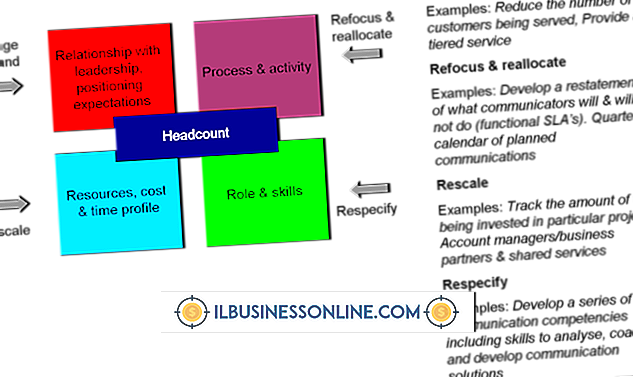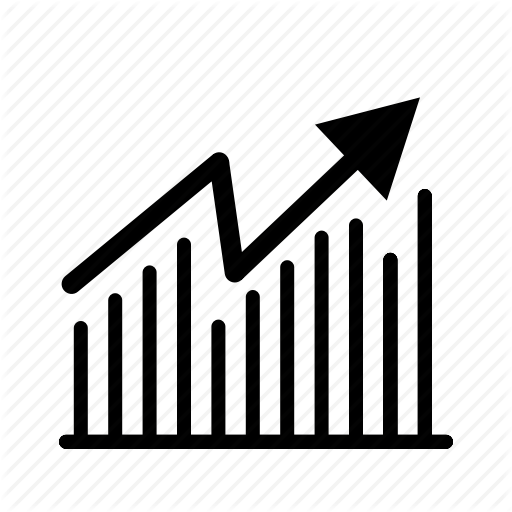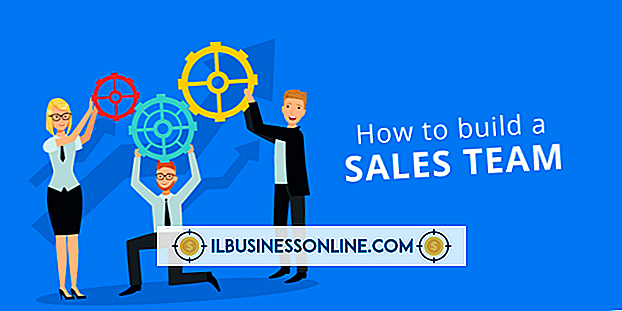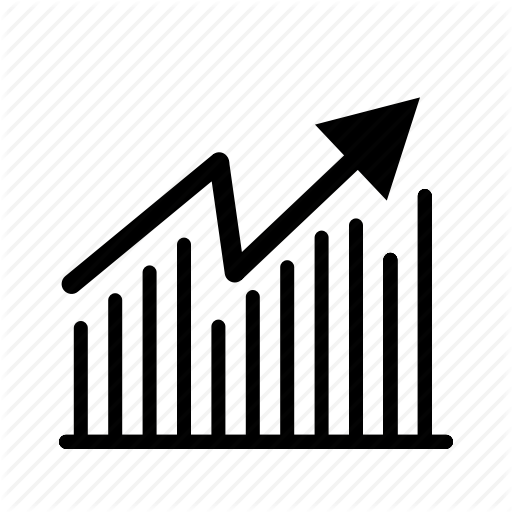Jak osadzić YouTube w Captivate 6

Edukacja i szkolenia są istotnymi elementami zwiększania produktywności pracowników. Adobe Captivate 6 umożliwia tworzenie własnych interaktywnych lekcji, samouczków i testów na praktycznie każdym zadaniu lub temacie, jaki możesz sobie wyobrazić. Za pomocą funkcji Przechwytuj można tworzyć slajdy tekstowe lub obrazowe, a także osadzać filmy wideo lub zrzuty ekranowe, które produkuje się na komputerze. Jeśli jednak chcesz umieścić wideo z witryn do udostępniania online, takich jak YouTube, na slajdach typu Przechwytuj, musisz użyć narzędzia innej firmy, ponieważ program Adobe nie oferuje natywnej obsługi osadzania klipów zewnętrznych.
1.
Otwórz przeglądarkę internetową i odwiedź stronę CPGuru (link w Zasobach). Pobierz wersję próbną programu YouTube Widget do programu Adobe Captivate przez CPGuru i zapisz go w folderze na komputerze.
2.
Zamknij Adobe Captivate, jeśli jeszcze tego nie zrobiłeś. Otwórz folder na komputerze, w którym został zapisany plik widgetu YouTube dla Adobe Captivate. Kliknij plik instalacyjny widgetu, a następnie postępuj zgodnie z instrukcjami, aby zainstalować i dodać go do kolekcji widgetów Adobe Captivate.
3.
Uruchom Adobe Captivate 6 na swoim komputerze, a następnie otwórz projekt, w którym chcesz osadzić wideo z YouTube. Utwórz nowy slajd w projekcie Adobe Captivate lub otwórz ten, w którym chcesz osadzić film z YouTube.
4.
Kliknij "Wstaw" na pasku menu Przechwyć, a następnie kliknij "Widżet". Po otwarciu okna Dostępne widgety wybierz opcję "Widżet YouTube dla programu Adobe Captivate", a następnie kliknij przycisk "OK". Po zamknięciu okna Dostępne widgety Na slajdzie pojawi się nowy widget YouTube dla Adobe Captivate placeholder.
5.
Kliknij dwukrotnie widget YouTube dla programu Adobe Captivate placeholder, aby otworzyć okno Ustawienia. Pamiętaj, że w wersji testowej widżetu nie można zmienić wstępnie wypełnionego pola URL w YouTube. Można jednak zmienić inne właściwości wideo, takie jak rozmiar ekranu, slajd koloru tła i opcje paska odtwarzacza. Korzystanie z wersji próbnej widgetu pozwala przetestować jego funkcjonalność przed zakupem i wprowadzeniem określonych adresów URL filmów w serwisie YouTube, które będą wyświetlane na slajdach przechwytujących. Kliknij przycisk "Witryna" w oknie widgetu CPGuru YouTube Widget dla Adobe Captivate, aby otworzyć przeglądarkę internetową i odwiedzić stronę CPGuru. Postępuj zgodnie ze wskazówkami na stronie, aby kupić licencję na widżet. Po zakupieniu licencji i zarejestrowaniu się na stronie internetowej otrzymasz wiadomość e-mail z łączem, na którym możesz pobrać pełną wersję widżetu.
6.
Zamknij program Adobe Captivate 6, a następnie otwórz aplikację e-mail lub witrynę poczty internetowej. Otwórz wiadomość, którą otrzymałeś z witryny CPGuru, kliknij link w e-mailu rejestracyjnym i pobierz pełną wersję aplikacji YouTube Widget dla programu Adobe Captivate. Po pobraniu widgetu kliknij plik instalacyjny i postępuj zgodnie z instrukcjami, aby odinstalować wersję próbną i zainstalować pełną wersję.
7.
Ponownie otwórz program Adobe Captivate, a następnie otwórz projekt, w którym chcesz osadzić film YouTube. Otwórz slajd, którego chcesz użyć dla osadzonego wideo. Kliknij "Wstaw" na pasku menu, a następnie kliknij "Widżet". Wybierz opcję "YouTube Widget dla Adobe Captivate", a następnie kliknij przycisk "OK".
8.
Kliknij dwukrotnie symbol zastępczy widgetu YouTube na slajdzie. Wprowadź adres URL filmu z YouTube, który chcesz umieścić na slajdzie. Dostosuj pasek odtwarzacza, ustawienia rozmiaru i kolory tła według potrzeb, a następnie kliknij "OK".
9.
Kliknij przycisk "Odtwórz" na pasku narzędziowym Adobe Captivate, aby otworzyć projekt w nowym oknie odtwarzacza. Po wyświetleniu slajdu z osadzonym wideo, kliknij przycisk "Odtwórz" na pasku odtwarzacza, aby uruchomić wideo z YouTube i wyświetlić go w oknie Przechwytywania.
Wskazówka
- Od momentu publikacji widżet CPGuru jest jedyną działającą metodą osadzania filmów z YouTube w programie Adobe Captivate 6. Jeśli nadal używasz Adobe Captivate 5 lub wersji 5.5, możesz użyć kilku darmowych widgetów do wykonania tego samego zadania (odnośniki w Zasobach). Jednak widżety nie działają w Captivate 6.