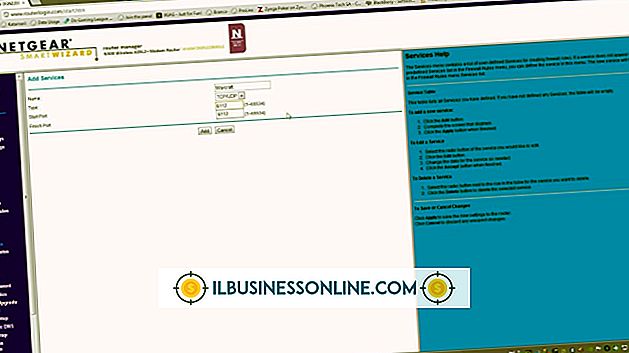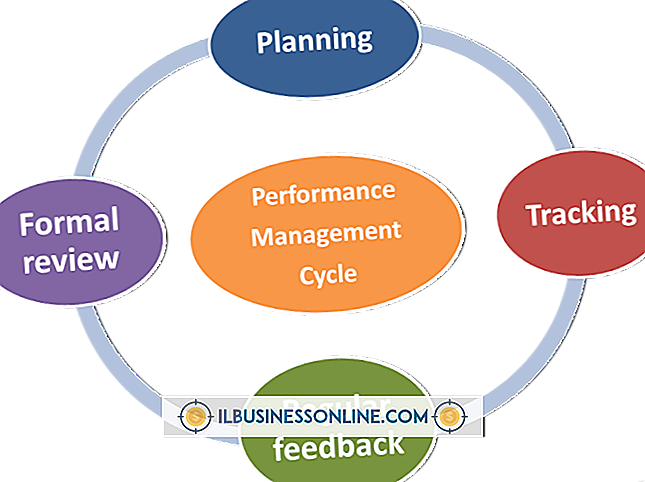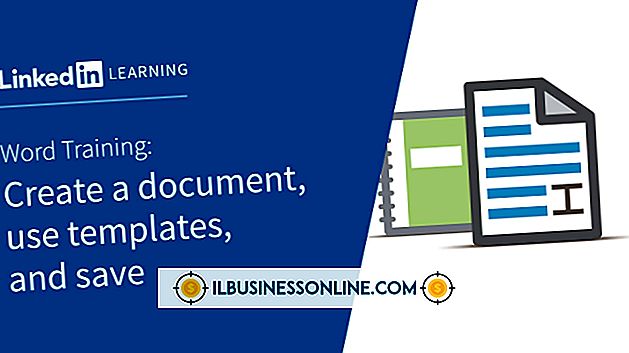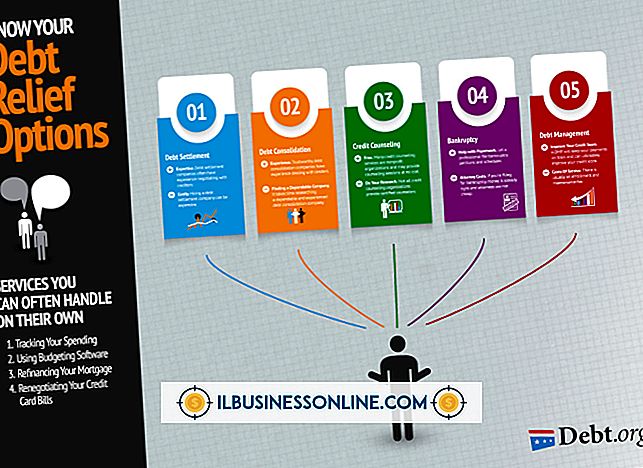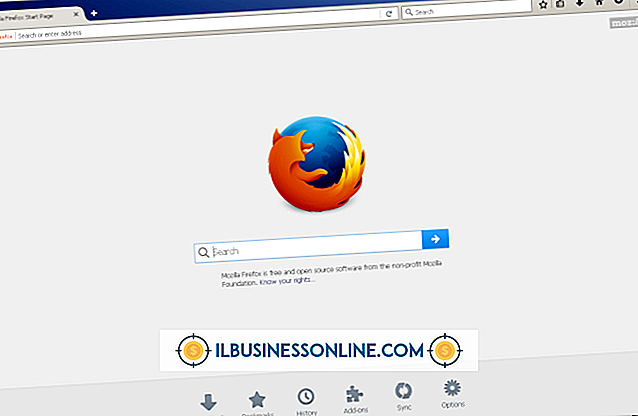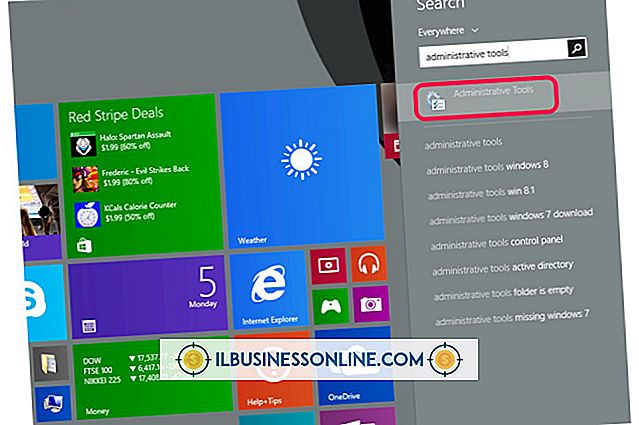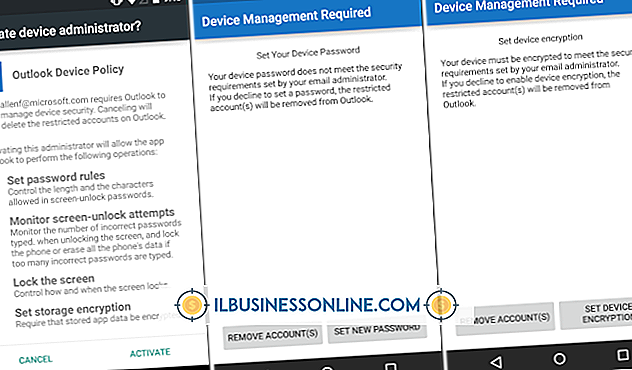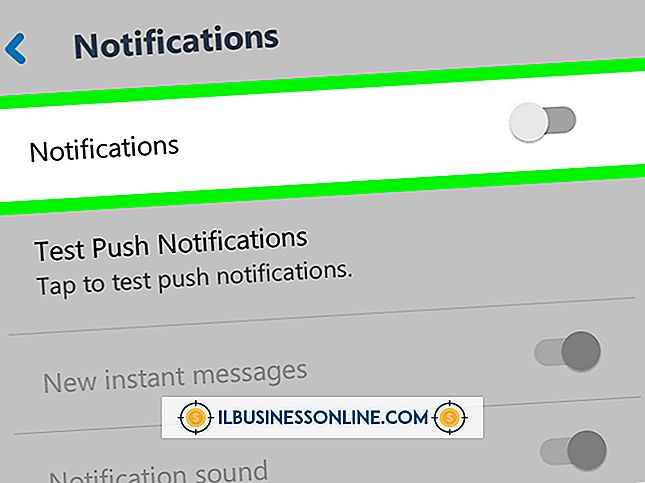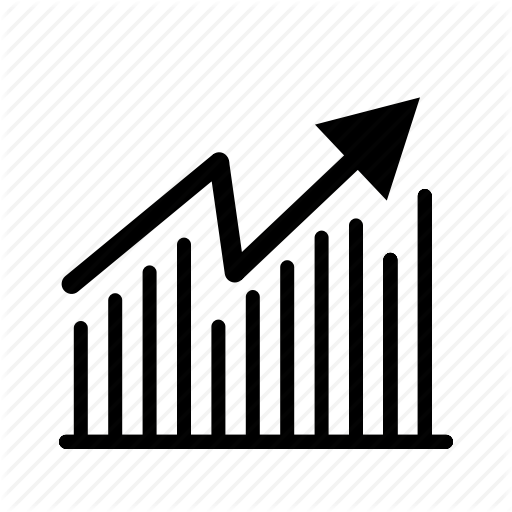Jak naprawić: Nie widzę nowych folderów na dysku twardym My Iomega Media w Eksploratorze Windows
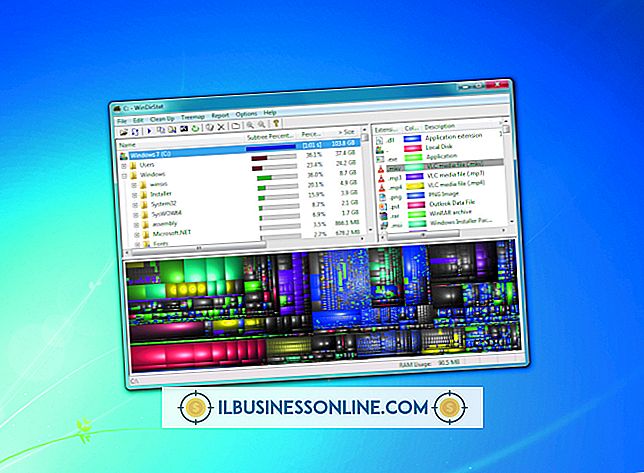
Dysk twardy Iomega Home Media umożliwia przechowywanie ważnych danych biznesowych w scentralizowanym repozytorium sieci. Iomega pierwotnie zaprojektowała ten dysk do użytku z Windows XP i Vista; ale przy zaktualizowanym oprogramowaniu komputer z systemem Windows 7 lub 8 może również łączyć się z dyskiem sieciowym tak długo, jak współdzielą to samo połączenie routera. Jeśli nie można wyświetlić dysku Iomega w Eksploratorze Windows na komputerze z systemem Windows 7 (lub przy użyciu Eksploratora plików w systemie Windows 8), dzieje się tak zazwyczaj z powodu nieaktualnego oprogramowania lub nieprawidłowo skonfigurowanych ustawień sieci.
Sprawdź ustawienia systemu Windows
1.
Naciśnij "Windows-C", aby otworzyć Panel sterowania w Windows 7. W Windows 8, naciśnij "Windows-I" i wybierz "Panel sterowania".
2.
Kliknij "System i zabezpieczenia" i wybierz "Zobacz nazwę tego komputera" pod nagłówkiem System.
3.
Zanotuj wartości "Computer Name" i "Workgroup" komputera, a następnie zamknij okno System.
Zaktualizować oprogramowanie
1.
Przejdź do strony internetowej LenovoEMC (link w Zasobach). Pobierz najnowszą wersję programu LenovoEMC Storage Manager i zainstaluj ją na jednym z komputerów podłączonych do tego samego routera, co dysk Iomega.
2.
Uruchom aplikację LenovoEMC Storage Manager. Poczekaj kilka minut, aż program zeskanuje sieć i zlokalizuj dysk sieciowy Iomega podłączony do routera.
3.
Zwróć uwagę na adres IP napędu Iomega, jak pokazano w polu "Podłączono do". Zamknij program LenovoEMC Storage Manager.
Sprawdź ustawienia dysku twardego Iomega Home Media Network
1.
Otwórz nową kartę przeglądarki, wpisz adres IP przypisany do dysku Iomega i kliknij "Enter".
2.
Wprowadź hasło do napędu Iomega i kliknij "Zaloguj się". Strona Home Menu otwiera się w przeglądarce. Jeśli nie zmieniłeś hasła administratora urządzenia, wpisz "hasło" i kliknij "Zaloguj się".
3.
Kliknij "System" w okienku nawigacji i wybierz zakładkę "Sieć". Sprawdź, czy wyświetlany adres IP jest taki sam jak wykryty przez program LenovoEMC Storage Manager w systemie Windows. Sprawdź także, czy nazwa grupy roboczej jest taka sama, jak nazwa wyświetlana w oknie System na komputerze. Jeśli wpis w polu "Nazwa" różni się od nazwy grupy roboczej wyświetlanej w oknie System na komputerze, zmień wartość, aby pasowała do tej na komputerze, a następnie kliknij "Zastosuj".
4.
Kliknij "Foldery" w okienku nawigacji. Sprawdź, czy ustawienia dostępu do folderów przechowywanych na dysku sieciowym zezwalają na dostęp do komputera z problemem. Opcje "Dostęp" dla przechowywanych folderów na dysku to "Wszyscy" i "Zabezpieczeni". Jeśli nie możesz wyświetlić żadnych folderów na dysku w Eksploratorze Windows lub Eksploratorze plików, zwróć uwagę, że wszystkie dyski są ustawione na "Bezpieczne". Jeśli widzisz tylko kilka folderów w systemie Windows, ale nie wszystkie, te, których nie możesz wyświetlić z komputera, powinny być tylko tymi, które używają opcji "Bezpieczne".
5.
Włącz opcję "Wszyscy" dla wszystkich folderów wyświetlanych w oknie Zarządzanie folderem. Ewentualnie upewnij się, że komputer z problemem ma dostęp do folderu "Bezpieczne", klikając pole wyboru obok nazwy sieci komputera. Nazwa sieci komputera wyświetlanego w oknie Zarządzanie folderem musi być taka sama, jak nazwa wyświetlana na ekranie System w systemie Windows. Jeśli nazwa komputera nie jest zgodna (lub jeśli w ogóle nie pojawia się w oknie Zarządzanie folderami), kliknij ikonę "Dodaj", wybierz z listy odpowiednią nazwę komputera i kliknij "Dodaj".
6.
Ustaw odpowiednie opcje "Dostęp" dla folderów na dysku sieciowym, a następnie kliknij "Wyloguj się". Przejdź do komputera, w którym wystąpił problem, i otwórz Eksploratora Windows lub Eksploratora plików. Jeśli klikniesz "Sieć" w okienku nawigacji, możesz teraz przeglądać wszystkie foldery udostępnione na dysku sieciowym Iomega.
Wskazówka
- Jeśli powyższe metody nie rozwiążą problemów z widokiem folderu w systemie Windows, pobierz najnowsze oprogramowanie układowe napędu Iomega z LenovoEMC i zainstaluj je na urządzeniu (łącze w Zasobach). Po pobraniu oprogramowania, zaloguj się na dysk i kliknij "System". Kliknij przycisk "Firmware Update", przejdź do pobranego pliku oprogramowania układowego i kliknij "Aktualizuj". Urządzenie zainstaluje plik oprogramowania układowego i automatycznie uruchomi się ponownie. Po aktualizacji oprogramowania układowego sprawdź ustawienia udostępniania na urządzeniu, a następnie ponownie sprawdź foldery w sekcji Sieć w Eksploratorze Windows lub Eksploratorze plików.