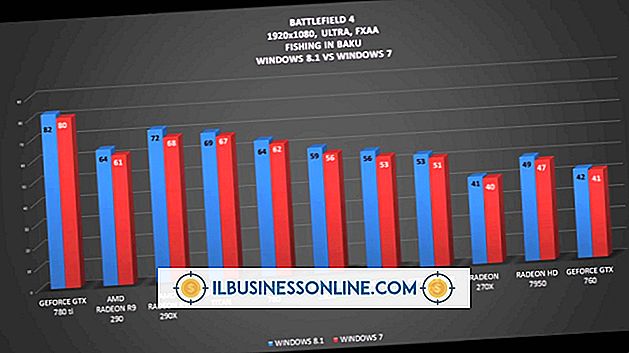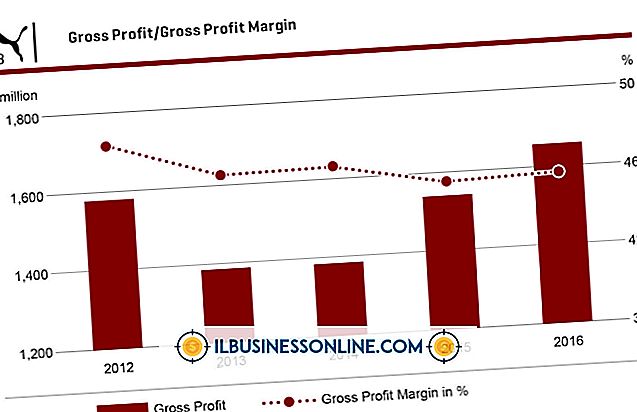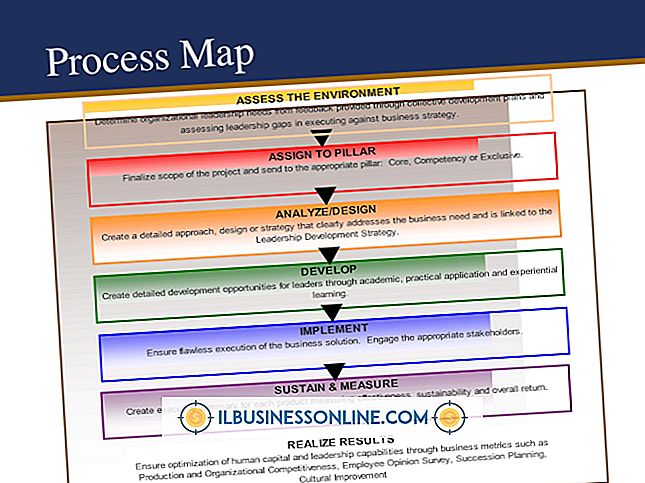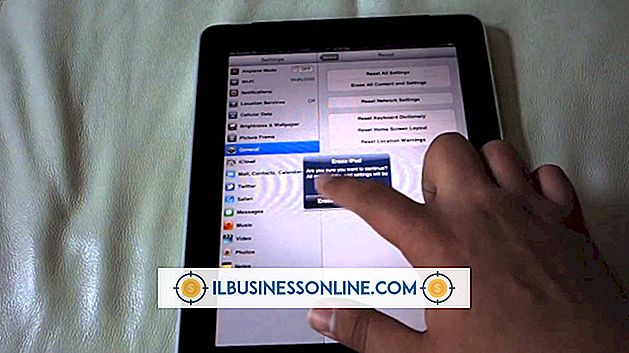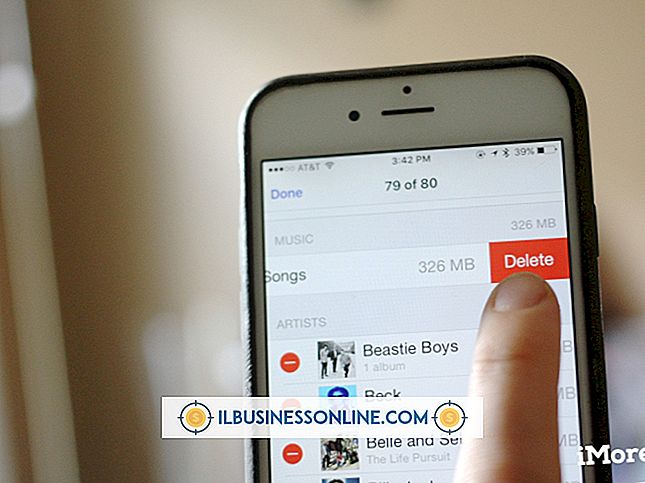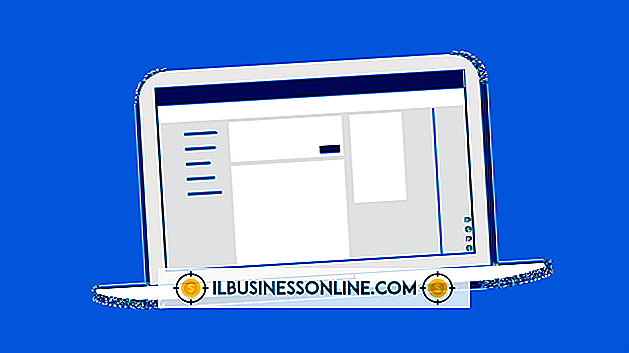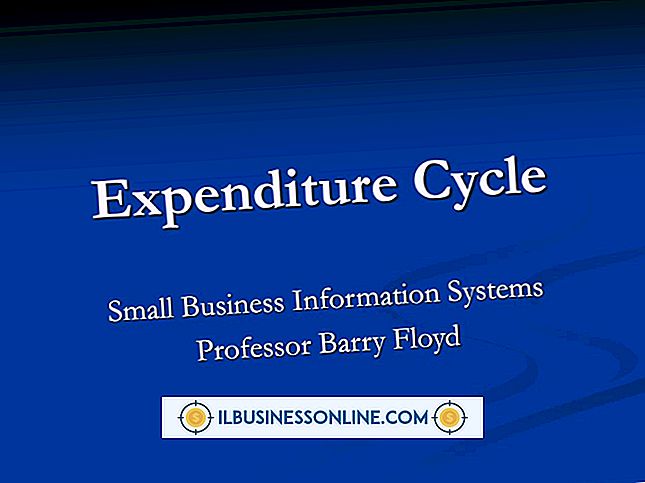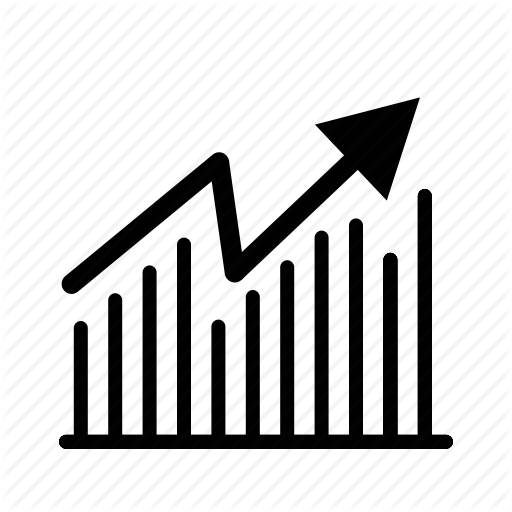Jak zaktualizować kalendarz Exchange z poziomu klienta Outlook

Uzyskiwanie dostępu do kalendarza w celu wyświetlania nadchodzących wydarzeń jest kluczowym elementem efektywnego zarządzania czasem. Podczas gdy konta wymiany są dostępne za pośrednictwem większości klientów poczty e-mail, program Microsoft Outlook umożliwia dostęp do wszystkich informacji o koncie wymiany z jednego miejsca - w tym z kalendarza. Domyślnie kalendarz jest aktualizowany w programie Outlook, gdy masz aktywne połączenie internetowe, aby wysyłać i odbierać informacje o folderze wymiany. Nowe terminy dodane do kalendarza w kliencie programu Outlook są automatycznie aktualizowane i synchronizowane z serwerem wymiany w organizacji.
Wyślij / Odbierz Kalendarz Exchange
1.
Otwórz Outlooka i kliknij "Kalendarz", który znajduje się na pasku nawigacji u dołu Outlooka.
2.
Kliknij kartę "Wyślij / odbierz".
3.
Kliknij przycisk "Aktualizuj folder" w grupie Wyślij i odbierz wstążki Wysyłanie / odbieranie. Kalendarz wymiany zostanie zaktualizowany, a pasek postępu wskazuje status po "Wyślij / Odbierz" na pasku stanu programu Outlook. Alternatywnie, kliknij przycisk "Wyślij / Odbierz wszystkie foldery" lub naciśnij "F9", aby zaktualizować wszystkie foldery skonfigurowane w Outlooku.
Utwórz spotkanie lub spotkanie
1.
Otwórz Outlooka i kliknij "Kalendarz" na dolnym pasku nawigacyjnym.
2.
Kliknij przycisk "Nowe spotkanie" w nowej grupie wstążki Strona główna. Alternatywnie, naciśnij "Ctrl-Shift-A", aby utworzyć spotkanie.
3.
Wprowadź opis w polu "Temat", lokalizację w polu "Lokalizacja" i szczegóły wydarzenia w głównym polu formularza spotkania.
4.
Wprowadź datę i godzinę w polach obok "Czas rozpoczęcia" i "Czas zakończenia", aby umówić się na spotkanie. Na przykład możesz wpisać "Dzisiaj", "Dwa tygodnie od jutra" lub datę w dowolnym uznanym formacie, np. "1/1/2015". Kliknięcie ikony kalendarza umożliwia wybranie daty z kalendarza. Możesz także ustawić datę, a następnie zaznaczyć pole wyboru "Wydarzenie całodniowe", aby zmienić termin na wydarzenie całodniowe.
5.
Kliknij menu rozwijane "Pokaż jako" w grupie Opcje wstążki Spotkanie, a następnie wybierz, w jaki sposób Twój czas będzie oznaczony w kalendarzu. To ustawienie wskazuje innym osobom przeglądającym Twój kalendarz, gdy jesteś wolny lub zajęty w związku z nowymi wezwaniami na spotkanie. Domyślnie wydarzenia całodniowe są wyświetlane jako "Bezpłatne", a nowe spotkania są oznaczone jako "Zajęte" w kalendarzu.
6.
Kliknij przycisk "Cykl" w grupie Opcje wstążki Spotkanie, a następnie skonfiguruj harmonogram powtarzania, jeśli chcesz, aby spotkanie zostało powtórzone w serii. Na przykład kliknij przycisk opcji obok "Miesięcznie", wpisz "1" w polu obok "Dzień", a następnie wpisz "2" w polu obok "Of Every", aby skonfigurować dwumiesięczny cykliczny termin. Kliknij przycisk "OK", aby zapisać zmiany.
7.
Kliknij przycisk rozwijany "Kategoryzuj" w grupie Znaczniki wstążki Spotkanie, a następnie kliknij kategorię Outlook, aby przypisać terminowi.
8.
Kliknij przycisk "Zaproś uczestników" w grupie Uczestnicy wstążki Spotkanie, aby zmienić spotkanie na spotkanie. Wprowadź adresy e-mail wszystkich uczestników, którzy chcą otrzymać wezwanie na spotkanie. Możesz też kliknąć przycisk "Do ...", aby przejrzeć globalną książkę adresową organizacji, dwukrotnie kliknąć nazwę kontaktu, który chcesz zaprosić na spotkanie, a następnie kliknąć przycisk "OK". Aby przełączyć spotkanie z powrotem na spotkanie, kliknij przycisk "Anuluj zaproszenie" w grupie Uczestnicy wstążki Spotkanie.
9.
Kliknij przycisk "Zapisz i zamknij" w grupie Akcje na karcie Spotkanie lub Spotkanie, aby zapisać spotkanie i wysłać zaproszenia na spotkanie wszystkim uczestnikom, których uwzględniłeś.
Wskazówka
- Podczas edytowania spotkania w Outlooku możesz wybrać konto, na które chcesz wysłać zaproszenie, za pomocą przycisku "Od". Zaleca się, aby wybrać konto wymiany, jeśli będziesz zapraszać uczestników w swojej organizacji.
Ostrzeżenie
- Informacje zawarte w tym artykule dotyczą programu Microsoft Outlook 2013. Procesy różnią się nieznacznie lub znacząco w zależności od wersji.