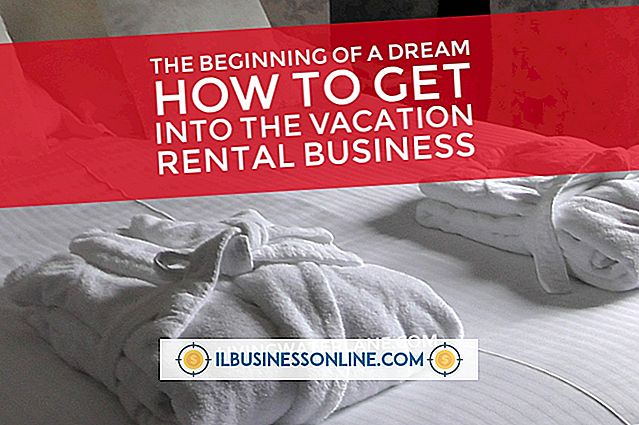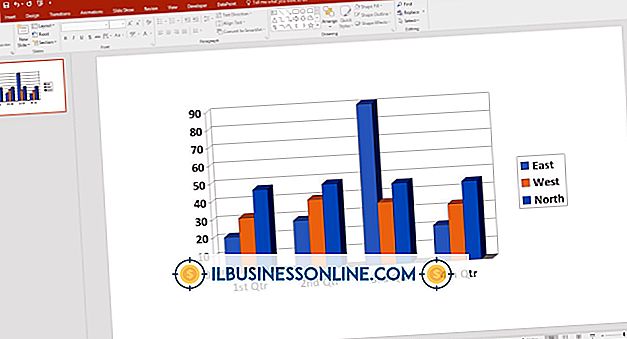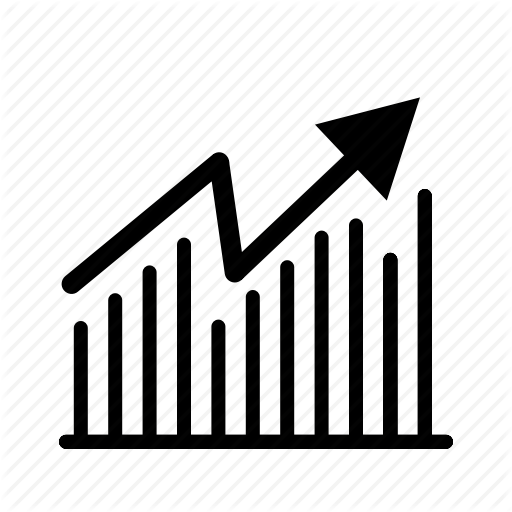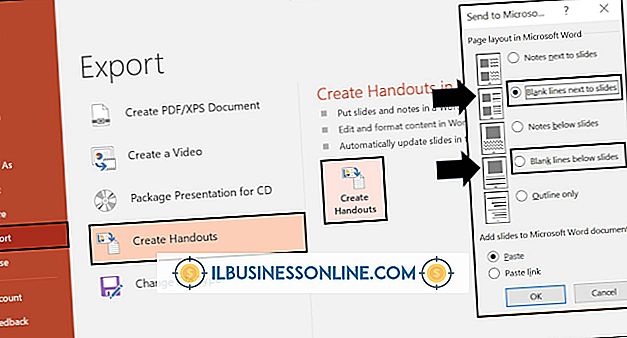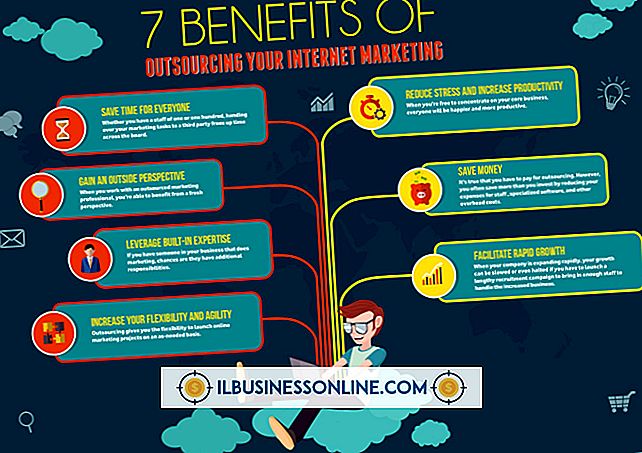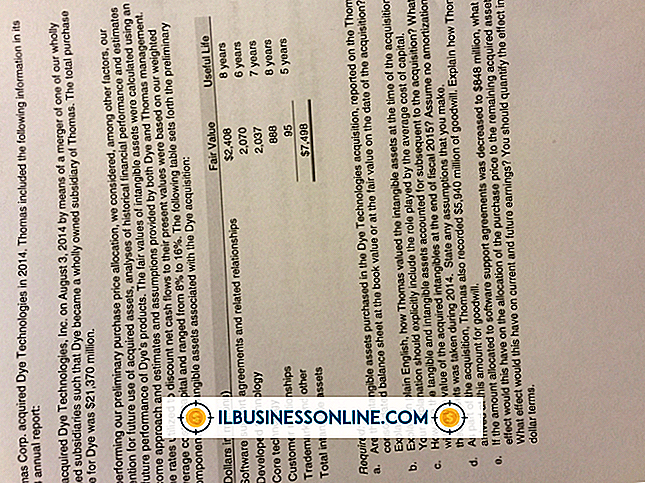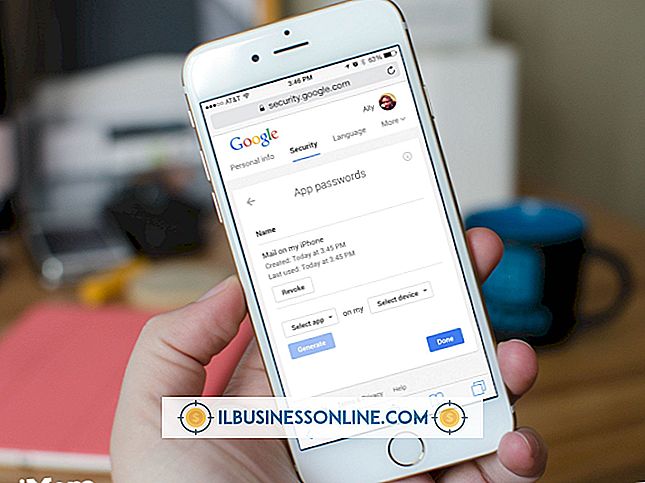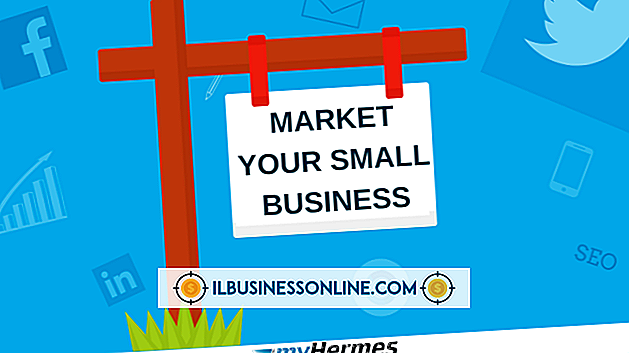Jak ukryć lub usunąć wstępnie załadowane aplikacje na Samsung Vibrant

Samsung Vibrant jest dostarczany z systemem operacyjnym Android 2.1 - i wieloma nadprogramami - już załadowanymi na urządzenie. Możesz odinstalować niektóre z dodatkowych aplikacji i inne, których nie możesz. Jeśli ikona wstępnie załadowanej aplikacji jest zapisana na jednym z ekranów głównych, możesz szybko ukryć aplikację, usuwając ikonę z ekranu głównego. Usunięcie ikony z ekranu głównego nie powoduje dezinstalacji programu. Po uaktualnieniu do nowszej wersji Androida może być możliwe wyłączenie wstępnie załadowanych aplikacji.
Informacje o wstępnie załadowanych aplikacjach
Nie możesz usuwać plików systemowych ani natywnych aplikacji, takich jak Zegar, Kalkulator czy Google Play z usługi Samsung Vibrant. Możesz usunąć wiele aplikacji promocyjnych i bloatware. Jednak Twój przewoźnik ostatecznie określa, które aplikacje możesz usunąć i które aplikacje nie możesz odinstalować. Najprostszym sposobem sprawdzenia, czy możesz odinstalować aplikację, jest wyświetlenie ekranu szczegółów aplikacji z menu Ustawienia. Jeśli możesz odinstalować aplikację, na ekranie szczegółów aplikacji pojawi się opcja "Odinstaluj". Jeśli nie możesz odinstalować aplikacji, opcja nie będzie dostępna.
Ukryj aplikacje na ekranie głównym
Aby ukryć ikony wstępnie załadowanych aplikacji na ekranie głównym, przesuń palcem w lewo lub w prawo na ekran główny zawierający aplikację, którą chcesz ukryć. Kliknij i przytrzymaj ikonę aplikacji, którą chcesz ukryć. Pasek stanu wyświetla ikonę kosza. Przeciągnij i upuść ikonę w koszu. Kosza zmieni kolor na czerwony, a ikona zostanie usunięta z ekranu głównego.
Odinstaluj aplikacje od ustawień
Aplikacje w Sklepie Google Play można odinstalować, używając aplikacji Google Play. Otwórz Google Play na ekranie głównym, a następnie wybierz ikonę "Menu". Kliknij "Moje aplikacje", aby wyświetlić wszystkie aplikacje Google Play zainstalowane na urządzeniu. Stuknij "Wszystkie", a następnie stuknij pozycję aplikacji, którą chcesz usunąć. Zostanie wyświetlony ekran szczegółów aplikacji. Stuknij "Odinstaluj", a następnie potwierdź. Aplikacja została usunięta. Stuknij "X" na ikonie odinstalowanej aplikacji na ekranie Moje aplikacje, aby usunąć wpis aplikacji z listy Moje aplikacje.
Odinstaluj aplikacje z Google Play
Aplikacje w Sklepie Google Play można odinstalować, używając aplikacji Google Play. Otwórz Google Play na ekranie głównym, a następnie wybierz ikonę "Menu". Kliknij "Moje aplikacje", aby wyświetlić wszystkie aplikacje Google Play zainstalowane na urządzeniu. Stuknij "Wszystkie", a następnie stuknij pozycję aplikacji, którą chcesz usunąć. Zostanie wyświetlony ekran szczegółów aplikacji. Stuknij "Odinstaluj", a następnie potwierdź. Aplikacja została usunięta. Stuknij "X" na ikonie odinstalowanej aplikacji na ekranie Moje aplikacje, aby usunąć wpis aplikacji z listy Moje aplikacje.
Wyłącz aplikacje
Jeśli zaktualizowałeś wersję Vibrant do nowszej wersji systemu operacyjnego Android, takiej jak Ice Cream Sandwich lub Jelly Bean, ekrany szczegółów aplikacji mogą zawierać opcję "Wyłącz" zamiast przycisku "Odinstaluj" w przypadku wstępnie załadowanych aplikacji, których nie można usunąć . Stuknij opcję "Wyłącz", a następnie potwierdź, aby zatrzymać i wyłączyć aplikację.