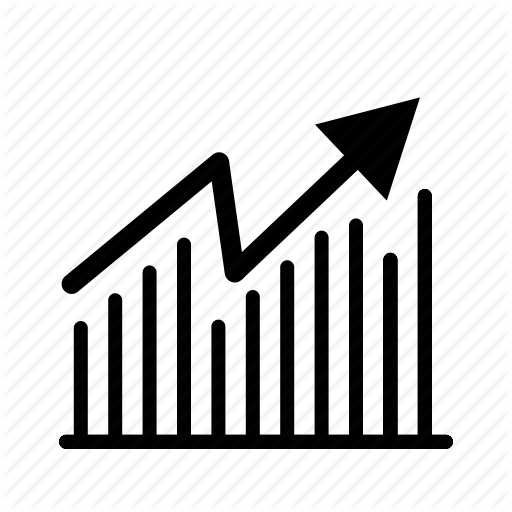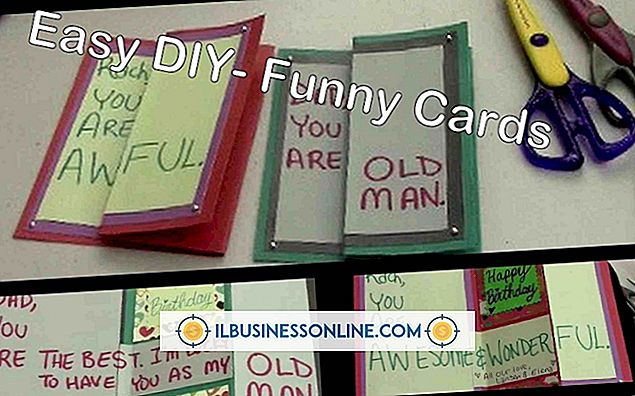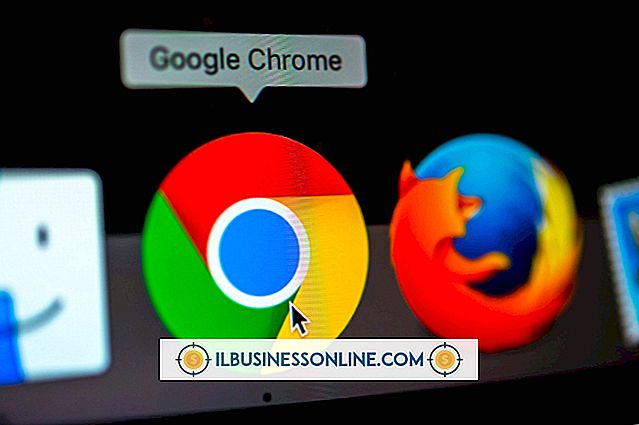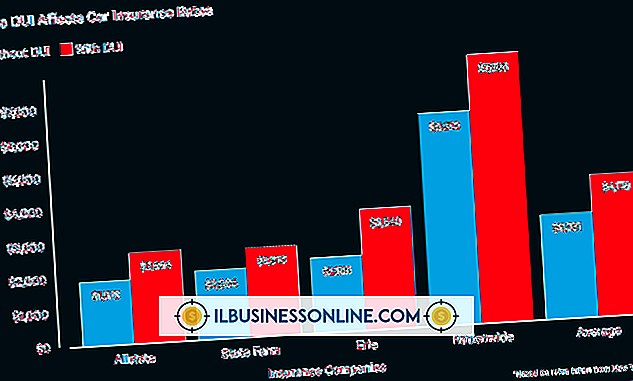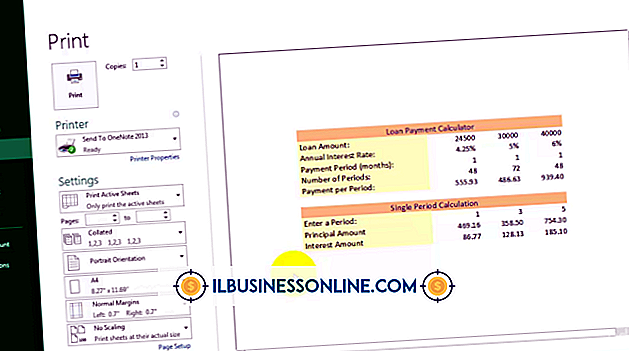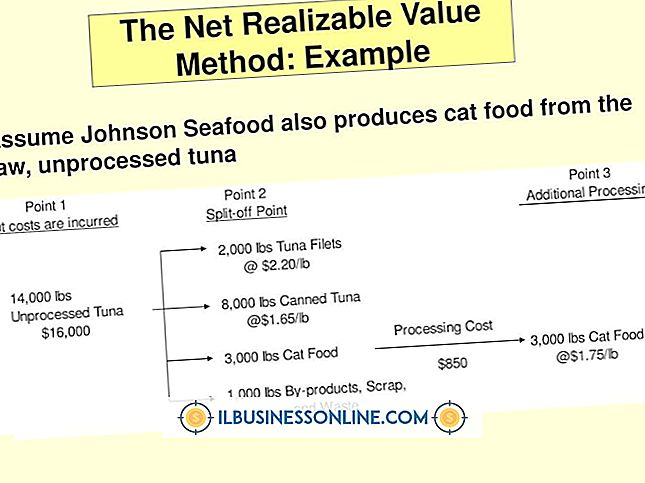Firefox nie wyczyści odwiedzonych stron na pasku adresu

Korzystając z przeglądarki Mozilla Firefox do przeglądania stron internetowych konkurentów lub informacji badawczych dotyczących planów biznesowych, przeglądarka automatycznie próbuje automatycznie uzupełnić adresy URL stron wpisywanych na pasku adresu. Aby przewidzieć, dokąd chcesz się udać, korzysta z historii miejsca, w którym już byłeś. Jeśli nie podoba ci się to zachowanie i nie chcesz, aby Firefox zapamiętywał twoje działania, możesz dostosować ustawienia przeglądarki, aby ograniczyć ilość zachowanych danych z historii online.
Wyłącz historię przeglądania
Jednym z ustawień konfigurowanych przez użytkownika w Firefoksie jest opcja "Zapamiętaj moją historię przeglądania i pobierania". Po włączeniu to ustawienie umożliwia przeglądarce dopasowanie witryn już odwiedzonych do adresu internetowego podczas pisania go na pasku adresu. Ta funkcja automatycznego uzupełniania może zaoszczędzić czas i naciśnięcia klawiszy; ale czasami, gdy wpisany adres, którego nie chcesz, może stać się irytujący. Aby wyłączyć tę funkcję, kliknij przycisk "Firefox" i wybierz "Opcje". Panel Prywatność w oknie dialogowym Opcje zawiera ustawienia, których możesz użyć do tego, aby Firefox zawsze, nigdy lub wybiórczo, nie pamiętał historii.
Tymczasowo wyczyść historię przeglądania
Jeśli chcesz, aby Firefox najczęściej zapisywał twoją historię przeglądania, ale chcesz usunąć ostatnie wpisy, możesz je wyczyścić bez zmiany ustawień. Po kliknięciu przycisku "Firefox", wybierz menu "Historia" i wybierz "Wyczyść historię ostatnich". Otworzy się okno dialogowe umożliwiające wybranie segmentu historii do usunięcia - jedna godzina, dwie godziny, cztery godziny, bieżący dzień lub "Wszystko", jeśli wolisz go wymazać. Przycisk "Szczegóły" pokazuje listę pól wyboru, za pomocą których można wybrać typy informacji historycznych, które chcesz usunąć, w tym przeglądanie i pobieranie, formularze i wyszukiwania, pliki cookie, zapisane dane w pamięci podręcznej przeglądarki, dane logowania, informacje o stronach internetowych zapisać w systemie lokalnym i preferencje wpływające na odwiedzane witryny.
Ręcznie edytuj historię przeglądania
Oprócz wybrania ogólnych ustawień, które ograniczają lub usuwają wpisy historii w miejscu, w którym byłeś w sieci, możesz wyczyścić pojedyncze lub wiele elementów z historii przeglądania, usuwając je ręcznie. Gdy to zrobisz, Firefox nie będzie już używać tych adresów URL do automatycznego uzupełniania wpisywanych w linii adresu. Aby wyświetlić okno biblioteki Firefox, kliknij przycisk "Firefox", wybierz menu "Historia" i wybierz "Pokaż całą historię". Przewiń listę lub wyszukaj konkretny adres internetowy, wpisując jego część w polu Historia wyszukiwania i naciskając "Enter". Kliknij prawym przyciskiem myszy dowolny wpis i wybierz "Zapomnij o tej witrynie", aby go usunąć. W tym kroku są również usuwane pliki cookie, historia pobierania, pliki pamięci podręcznej, hasła i dane logowania, dane formularzy i wyskakujące okienka związane z usuwaną witryną.
Tryb przeglądania prywatnego
Po wybraniu trybu przeglądania prywatnego jedno ustawienie kieruje przeglądarkę Firefox, aby nie zapisywać historii przeglądania, pobierania i pobierania. Twój usługodawca internetowy i odwiedzane witryny będą nadal mogli śledzić Cię za pomocą adresu IP, który identyfikuje Twój komputer podczas surfowania po Internecie lub plików cookie przeglądarki. Chociaż przeglądanie prywatne nie zapewnia prawdziwej anonimowości online, po wpisaniu adresu URL pojawia się tylko dane wejściowe. Aby ustawić Prywatne Przeglądanie jako domyślne, kliknij przycisk "Firefox" i wybierz "Opcje". W panelu Prywatność okna dialogowego Opcje ustaw w menu rozwijanym "Firefox wolumin" opcję "Użyj ustawień osobistych dla historii", a następnie zaznacz pole wyboru "Zawsze używaj trybu przeglądania prywatnego". Możesz także włączyć lub wyłączyć Prywatne Przeglądanie z głównego menu przycisku "Firefox", ale ta preferencja będzie obowiązywała tylko do momentu zamknięcia Firefoksa.
Informacje o wersji
Informacje zawarte w tym artykule dotyczą przeglądarki Mozilla Firefox 19 w systemie Windows 8. Może ona nieznacznie lub znacząco różnić się w przypadku innych wersji lub produktów.