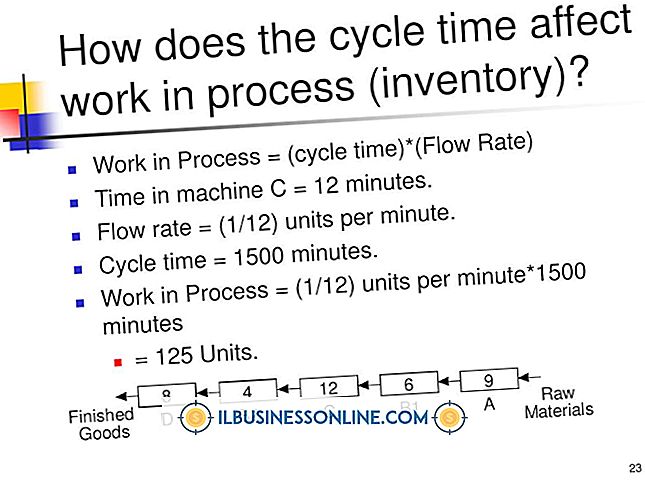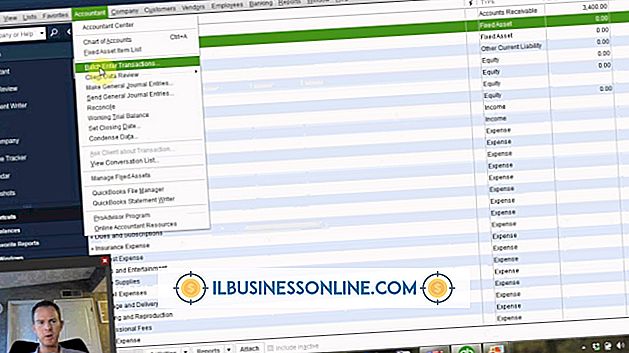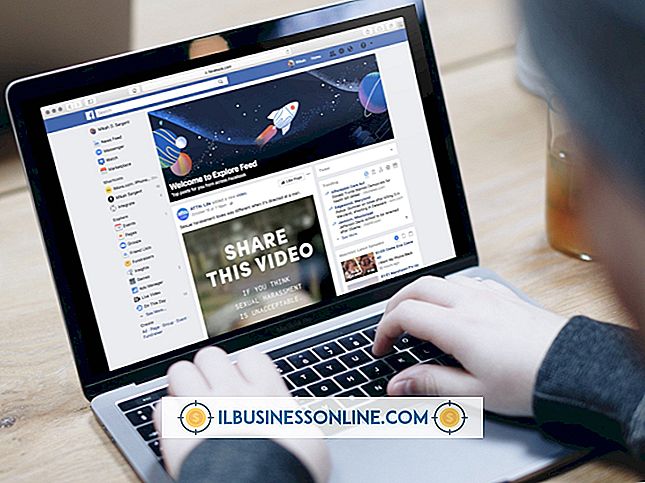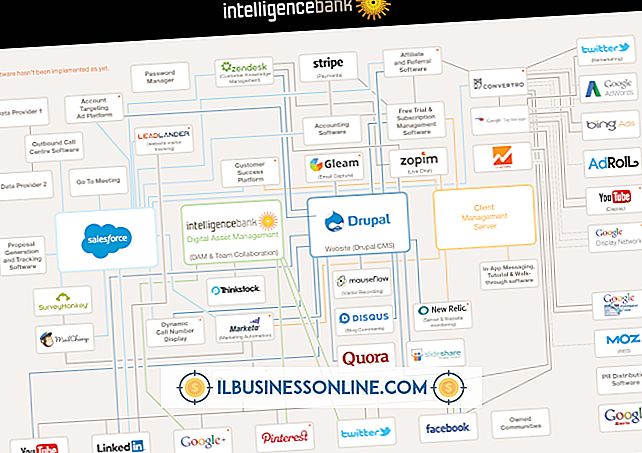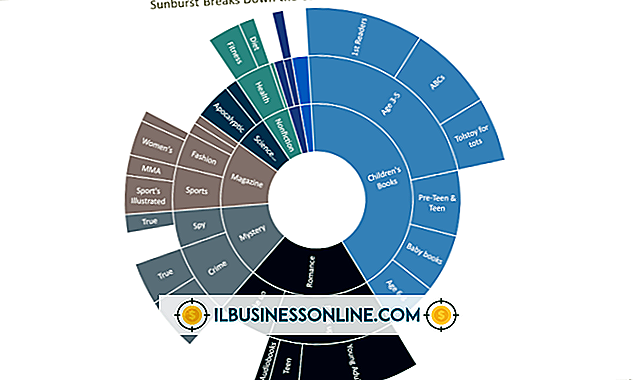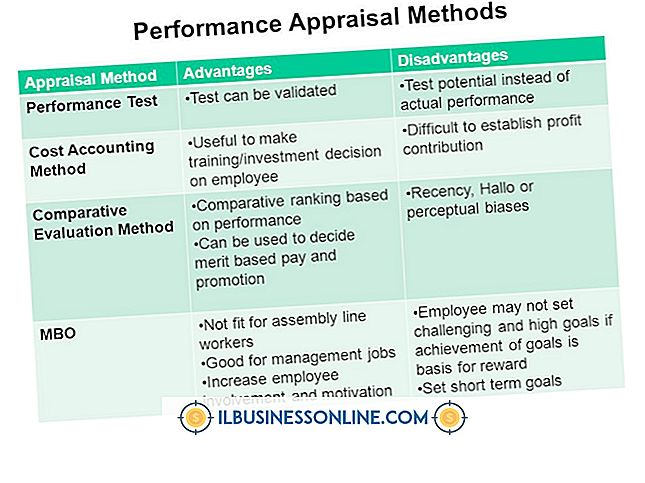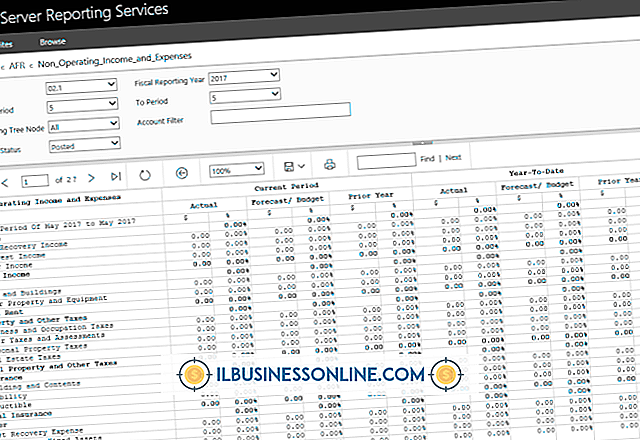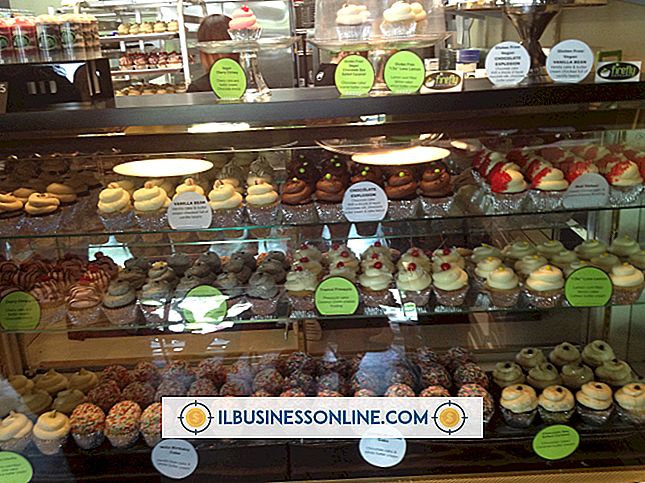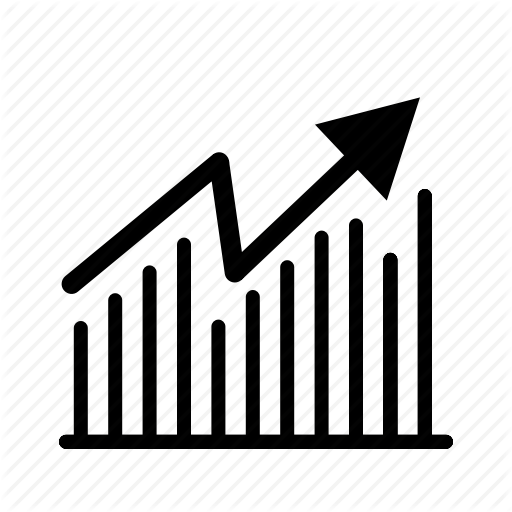Jak zmienić kolor tła na wizytówce w wydawcy

Korzystanie z Microsoft Publisher to idealny sposób na to, aby mała firma mogła wydać swoją nazwę w ręce społeczności i potencjalnego klienta - nie ma potrzeby płacenia wysokich cen druku i zamawiania ogromnych ilości wymaganych kart hurtowych, kiedy możesz zrobić własne. Wydawca, który ma własny zestaw szablonów wizytówek, pozwala także zmieniać istniejące karty. Jeśli masz plik sprzed swojej zmiany marki lub chcesz zmienić kierunek koloru, użyj Edytora, by zmienić tło wizytówki i zacząć grabić nową firmę.
1.
Uruchom wydawcę. Kliknij kartę "Plik". Kliknij "Otwórz". Przejdź do publikacji z wizytówką z kolorem tła do zmiany i kliknij dwukrotnie plik. Otwiera się na ekranie Wydawcy.
2.
Kliknij kartę "Projekt strony" u góry ekranu. Kliknij przycisk "Tło" po prawej stronie wstążki.
3.
Kliknij jedną z gotowych opcji kolorów tła, które obejmują bryły i gradienty, lub kliknij link "Więcej tła".
4.
Klikaj zakładki okna "Wypełnij efekty", aby zmienić tło na wizytówce. Kliknij "OK", gdy jest to spełnione.
5.
Przejrzyj wizytówkę. W niektórych przypadkach nowy kolor tła nie będzie widoczny, ponieważ szablon wizytówki ma złożoną strukturę warstwową nad faktycznym tłem karty, szczególnie jeśli korzystasz z szablonu wydawcy. W takim przypadku kliknij raz, co wygląda na duży, solidny blok koloru na karcie. Naciśnij klawisz "Usuń". To powinno skasować element projektu, pozwalając przejrzeć nowy kolor tła. Powtórz, aby usunąć elementy projektu, dopóki całe tło nie pojawi się na karcie.
Wskazówki
- Możesz również zmienić tło szablonu wizytówki wydawcy w prawie taki sam sposób. Po uruchomieniu Wydawcy zamiast przejść do opcji "Otwórz" na karcie "Plik", kliknij przycisk "Wizytówki" w sekcji "Najpopularniejszy" na ekranie "Dostępne szablony". Przejrzyj typy kart i kliknij dwukrotnie, aby otworzyć go w obszarze roboczym Wydawca, a następnie wykonaj pozostałe instrukcje tutaj.
- Chociaż Wydawca pokazuje tylko jedną wizytówkę w obszarze roboczym, jest skonfigurowany tak, aby renderował całą stronę kart, podobnie jak perforowana strona z kartami. Aby wyświetlić podgląd całej strony kart, kliknij kartę "Plik" i wybierz "Drukuj". Prawa strona ekranu pokazuje całą stronę kart.