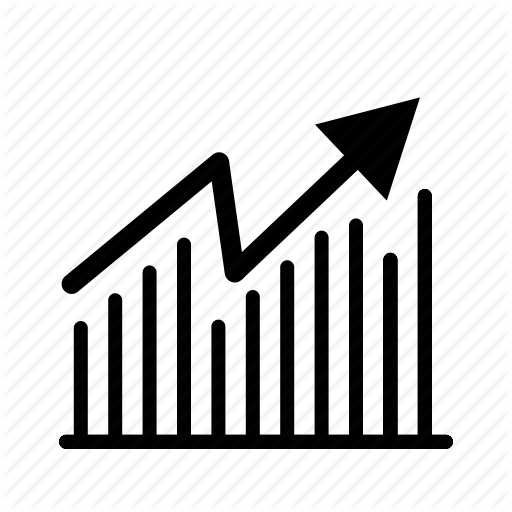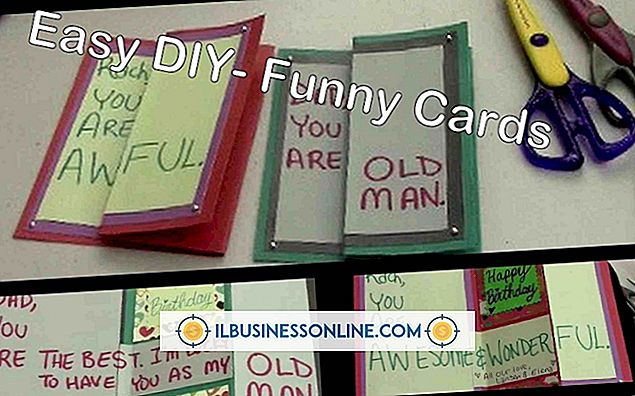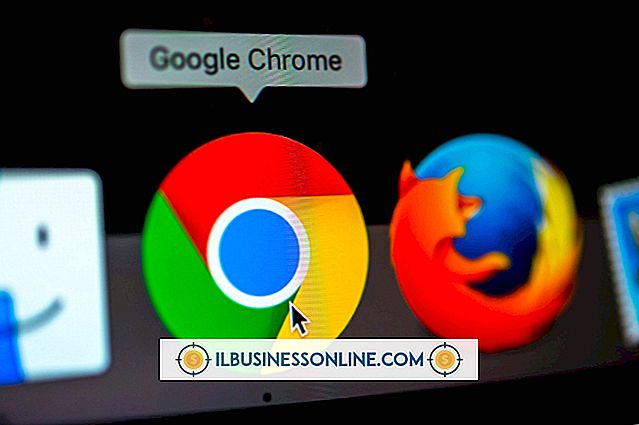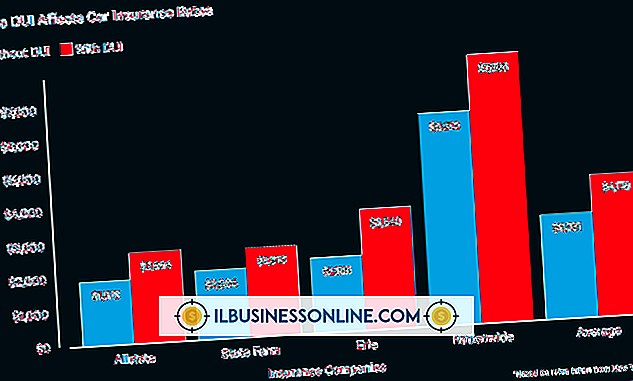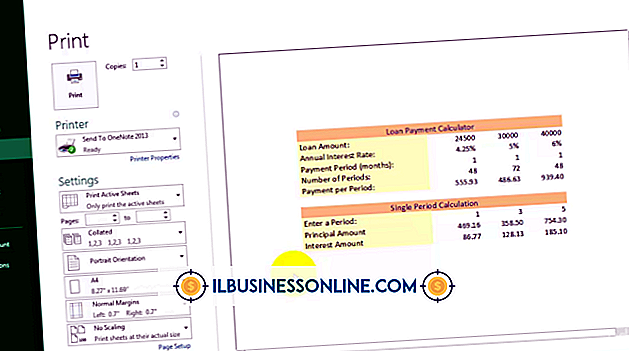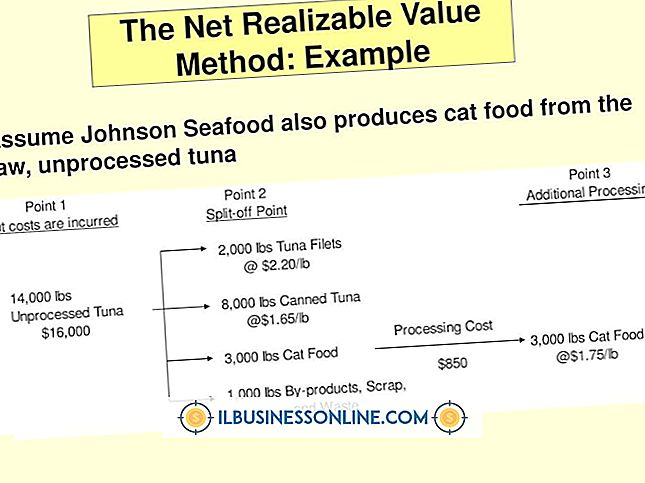Jak narysować świecące linie w Photoshopie

Adobe Photoshop obsługuje kilka sposobów rysowania świecących linii. Jedną z najprostszych metod jest narysowanie linii i zastosowanie blasku w stylu warstwy. Style warstw zapewniają wiele opcji, takich jak blask zewnętrzny i blask wewnętrzny, a także możliwość ustawienia efektu blasku na dowolny kolor i nieprzezroczystość.
1.
Uruchom nowy plik PSD programu Photoshop, klikając menu "Plik" i wybierając "Nowy". Spowoduje to otwarcie nowego pola. Ustaw rozmiar płótna w polach "Szerokość" i "Wysokość", a następnie kliknij "OK".
2.
Wybierz "Narzędzie Pędzel".
3.
Wybierz menu "Okno" i wybierz "Pędzle". Spowoduje to otwarcie panelu Pędzle.
4.
Dostosuj suwak "Rozmiar" u góry panelu Pędzle do żądanego rozmiaru. Ustawia grubość twojej linii.
5.
Narysuj linię płótna. Możesz narysować jedną lub dowolną liczbę linii, o ile wszystkie są na tej samej warstwie. Aby ograniczyć narzędzie Pędzel tak, aby rysował proste linie, przytrzymaj klawisz Shift podczas rysowania.
6.
Kliknij menu "Okno" i wybierz "Warstwy". Spowoduje to otwarcie panelu Warstwy.
7.
Dwukrotnie kliknij warstwę w panelu Warstwy, na której narysowałeś linię. Spowoduje to otwarcie okna Style warstwy.
8.
Wybierz wewnętrzny blask. W polu Styl warstwy wyświetlane są opcje dostosowywania właściwości efektu poświaty. Na przykład, aby zmienić kolor blasku, kliknij próbkę koloru i wybierz żądany kolor z rozwijanej palety próbek. Aby zmienić siłę lub ciemność blasku, dostosuj suwak "Krycie". Zmień żądane właściwości, a następnie kliknij "OK".
Wskazówki
- Możesz utworzyć zewnętrzną poświatę, w której efekt poświaty przylega do zewnętrznej krawędzi linii, a nie do wewnętrznej krawędzi, wybierając opcję Zewnętrzna poświata w polu Styl warstwy. Możesz również stworzyć bardziej wyraźny efekt blasku, stosując jednocześnie Blask Wewnętrzny i Blask Zewnętrzny.
- Możesz tworzyć wysoce stylizowane świecące linie, eksperymentując z innymi opcjami, takimi jak Bevel i Emboss lub Gradient Overlay.