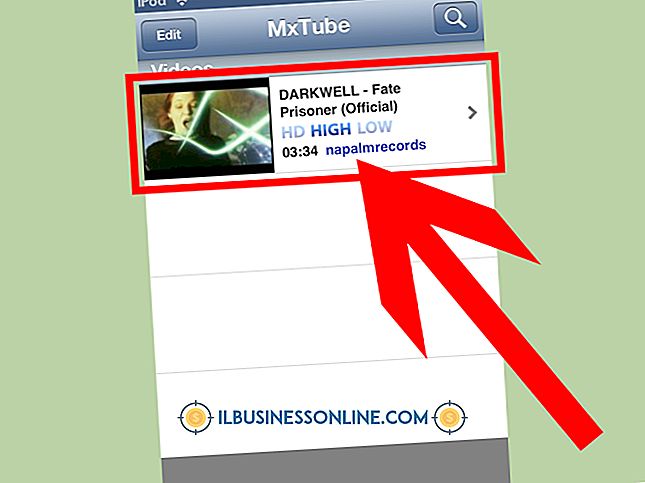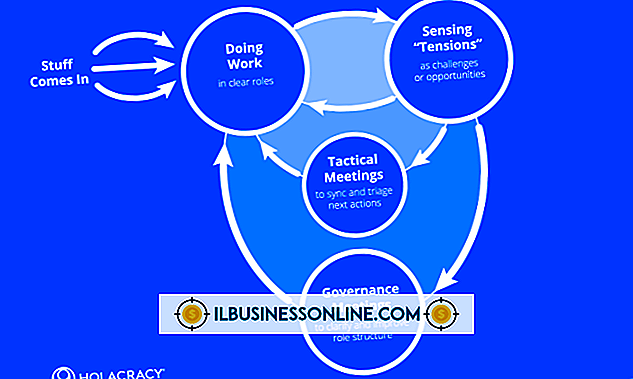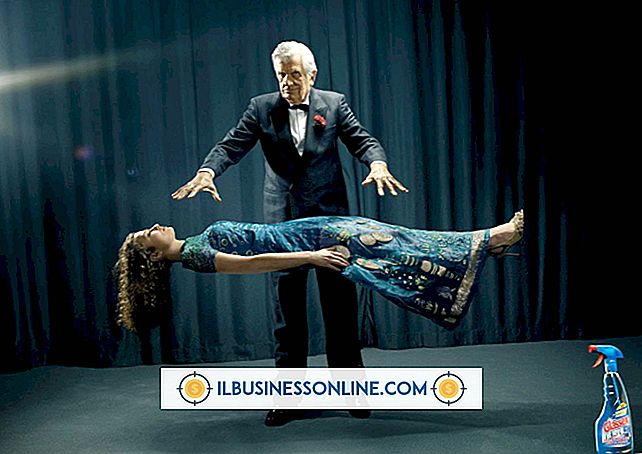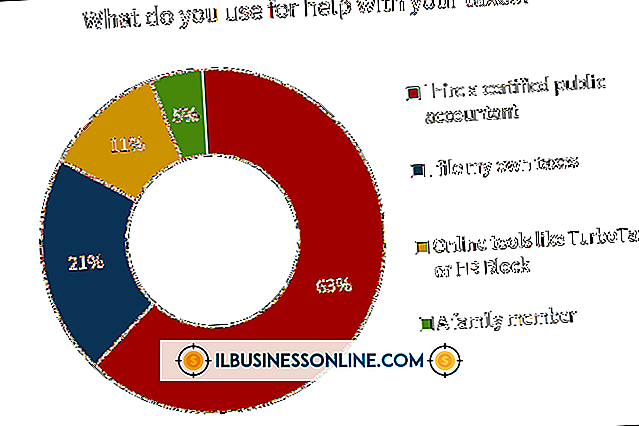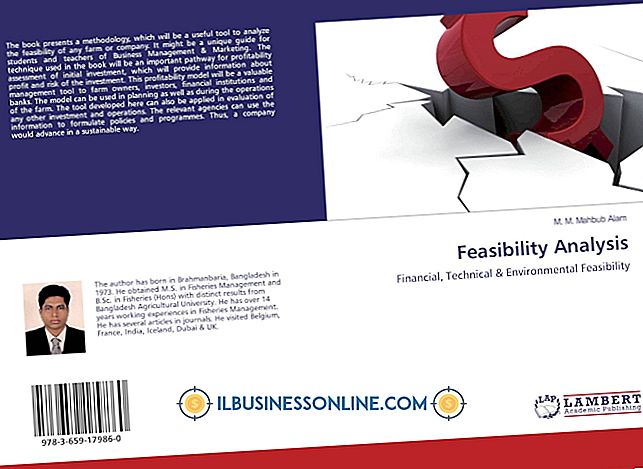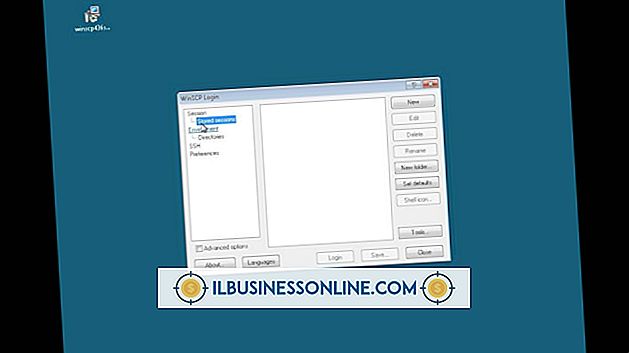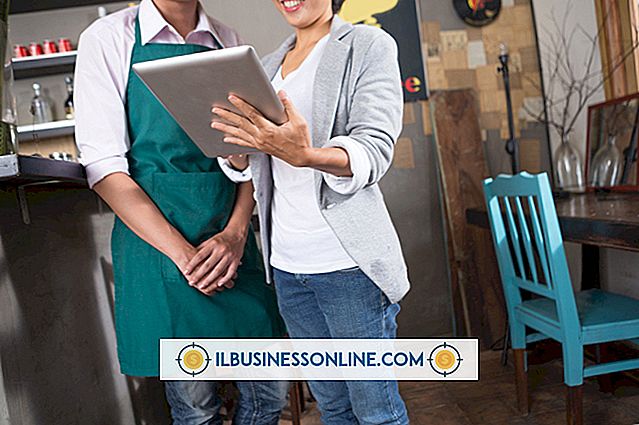Jak eksportować dane z programu Word do programu Excel
Sukces firmy może zależeć zarówno od zdolności do zarządzania dokumentami, jak i od umiejętności zarządzania produktem, pracownikami i partnerstwami. Jedną z najważniejszych umiejętności, jaką może rozwinąć menedżer biznesowy, jest umiejętność pracy ze wszystkimi różnymi markami w ramach pakietu Microsoft Office. Powinieneś zrozumieć, jak ze sobą współpracują, ponieważ ta wiedza zapewni ci większą kontrolę nad Twoimi danymi. Twoje dokumenty będą nie tylko lepiej prezentowane, ale będą również spójne we wszystkich typach danych.
Konwertuj Notatnik na Excel
Nie oznacza to, że efektywna praca nad tymi markami będzie prosta i wykonalna za każdym razem po kilka kroków. Czasami może to być długotrwały proces, który doprowadzi cię z punktu A do punktu B. Weź konwersję dokumentu Word-Xls, na przykład, gdy konwertujesz notatnik do Excela lub dokument Word do dokumentu Excel. Na pierwszy rzut oka może się wydawać, że transfer danych pomiędzy tymi dwoma jest dość prosty, ale między tymi dwoma elementami należy wziąć pod uwagę kilka istotnych różnic. Dane w dokumencie Word, na przykład, są ułożone w akapity, podczas gdy dane w arkuszu kalkulacyjnym Excel są rozmieszczone w komórkach. Oznacza to, że musisz wykonać pewne procedury na dokumencie programu Word, zanim przeniesiesz go do programu Excel i przekształcisz w arkusz kalkulacyjny.
Na szczęście istnieje wiele funkcji i funkcji zarówno w słowie, jak iw Excelu, które można wykorzystać do wykonania przelewu i nie trzeba szukać dokumentu w konwerterze Excel online. Najpierw jednak trzeba zmienić dokument Worda w zwykły plik tekstowy, aby ułatwić transfer.
Uruchom program Microsoft Word
Uruchom aplikację Microsoft Word i otwórz dokument, który chcesz przesłać. Kliknij przycisk oznaczony Plik u góry i wybierz opcję Zapisz jako.
Zapisz jako zwykły plik tekstowy
Kliknij strzałkę obok przycisku Zapisz jako typ i wybierz opcję Zwykły tekst. Nadaj plikowi nazwę w polu Nazwa pliku, a następnie wybierz dla niego dogodną lokalizację w oknie eksploratora.
Zapisz plik
Kliknij przycisk Zapisz, po czym zostanie wyświetlone okno konwersji pliku.
Wstawianie podziałów linii
Zaznacz pole wyboru "Wstawianie linii podziału", jeśli chcesz uwzględnić znaki końca linii w dokumencie tekstowym. To da każdej linii własny wiersz, w przeciwnym razie, jeśli nie jest zaznaczone, każdy akapit otrzyma własny wiersz.
Zapisz plik
Kliknij OK, a plik zostanie zapisany.
Wybierz punkt wejścia w programie Excel
Kliknij komórkę w arkuszu kalkulacyjnym, w którym powinny się rozpocząć dane z programu Word.
Rozpocznij proces importowania
Kliknij przycisk Dane, a następnie wybierz opcję Od tekstu w obszarze wstążki oznaczonej Pobierz dane zewnętrzne.
Kreator importu tekstu otwartego
Zlokalizuj zapisany plik tekstowy i kliknij go dwukrotnie. Kreator importu tekstu zostanie wyświetlony na ekranie.
Ogranicz dane
Kliknij przycisk oznaczony Rozdzielany, aby pozbyć się znaków TAB, a następnie kliknij Dalej.
Wybierz, w jaki sposób chcesz oddzielić linie
Kliknij w Spację, w której każde słowo będzie miało własną komórkę. Jeśli chcesz, aby w każdym wierszu lub akapicie była zamiast tego własna komórka, pozostaw tę część pustą.
Ukończ proces
Kliknij przycisk Dalej i przycisk Zakończ. Pojawi się okno Import danych. Na koniec kliknij OK, aby zakończyć proces.