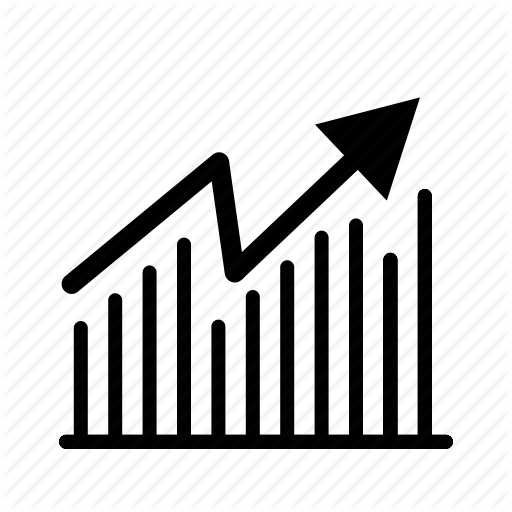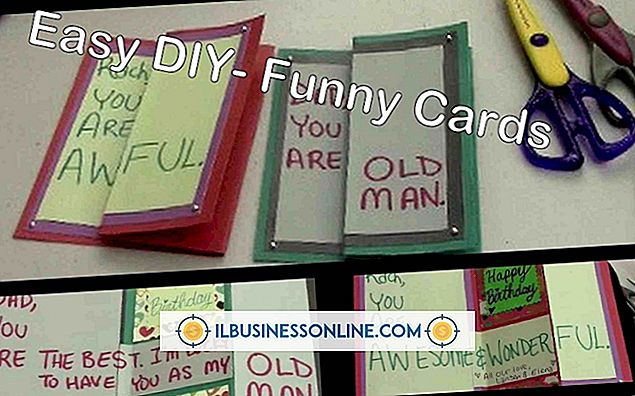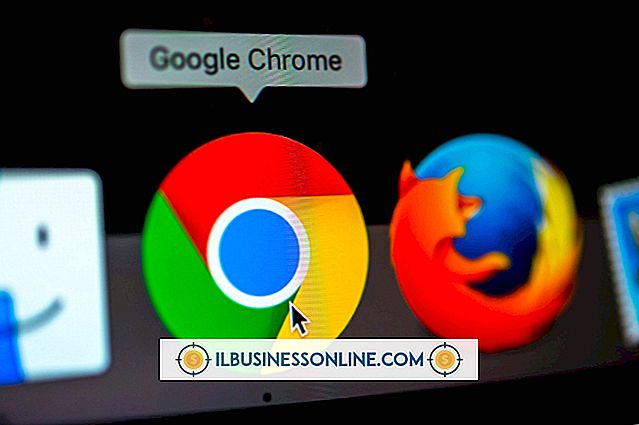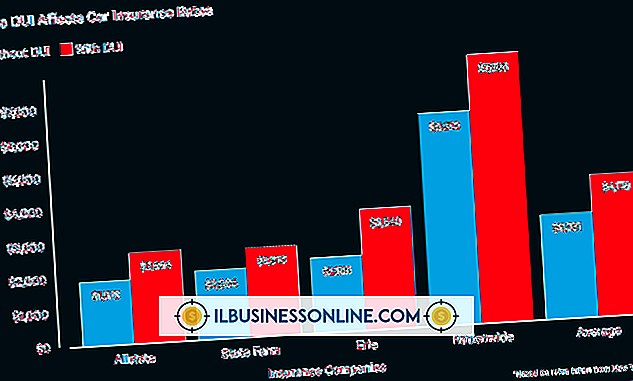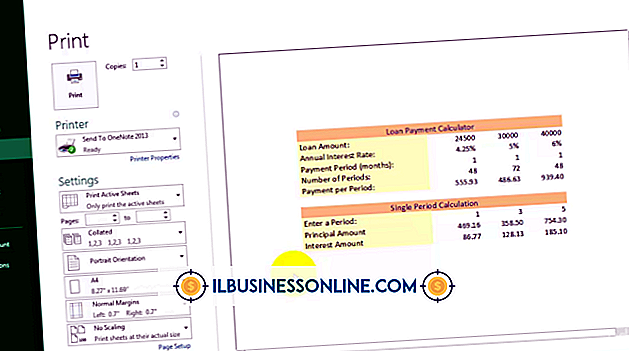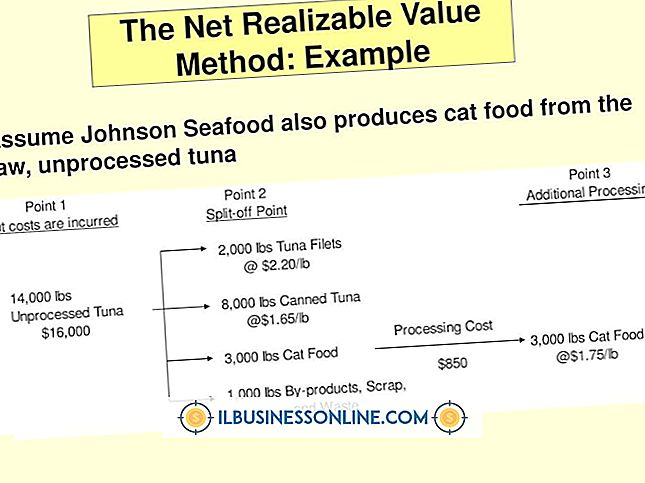Jak formatować punktory w programie InDesign CS5
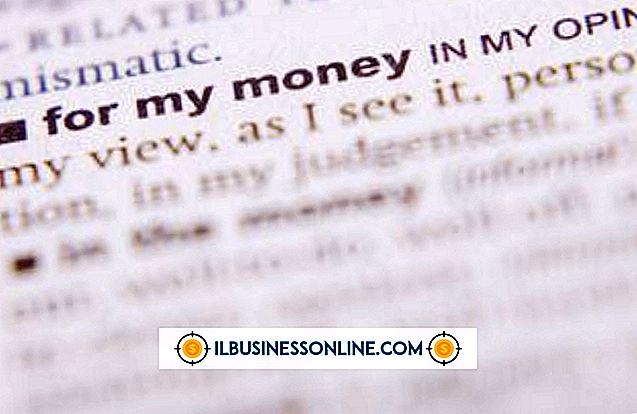
Listy wypunktowane podkreślają znaczenie centralnego zestawu punktów kopiowania; każdy punkt jest poprzedzony powiększoną kropką lub innym akcentem. Jeśli znasz proces automatycznego stosowania stylów punktorów w edytorze tekstów, znajdziesz podobne funkcje w programie Adobe InDesign CS5 - z dodatkowymi opcjami spełniającymi wymagania specjalistów od składu tekstu. Łącz arkusze znaków i paragrafów programu InDesign z obsługą list punktowanych w celu tworzenia projektów stron, które można łatwo formatować i dostosowywać.
1.
Otwórz menu "Okno". Przejdź do jego podmenu "Typy i tabele" i wybierz "Akapit", aby otworzyć panel Akapit.
2.
Przejdź do narzędzia typu Adobe InDesign. Kliknij i przeciągnij przez zawartość ramki tekstowej, aby zaznaczyć tekst, który chcesz przekształcić w listę punktowaną.
3.
Otwórz menu rozwijane w prawym górnym rogu panelu Akapit. Wybierz opcję "Bullets & Numbering". Gdy na ekranie pojawi się okno dialogowe o tej samej nazwie, aktywuj pole wyboru "Podgląd" w lewym dolnym rogu przed rozpoczęciem ustawiania opcji wypunktowania; to pozwala zobaczyć efekty swoich wyborów w trakcie pracy.
4.
Ustaw menu rozwijane "Typ listy" w oknie dialogowym Punktory i numeracja na "Punktory". Wybierz znak punktora z zestawu glifów pokazanych z kroju czcionki użytego w tekście. Jeśli nie widzisz postaci, której chcesz użyć, kliknij przycisk "Dodaj", aby wybrać inną postać z tego samego lub innego kroju pisma. Powróć do okna dialogowego "Bullets & Numbering" z ekranu "Add Bullets", gdy skończysz wybierać alternatywny znak punktora. Możesz kliknąć przycisk "OK", aby dodać wybór lub przycisk "Anuluj", jeśli zdecydujesz się tego nie robić.
5.
Ustaw opcję "Tekst po" w menu rozwijanym po prawej stronie pola tekstowego, które zawiera Twój wybór. To pole tekstowe pokazuje tę samą formę kodowanej sekwencji, którą wpisujesz, aby znaleźć i zamienić znaki takie jak tabulatory, spacje lub elipsy. Za każdym razem, gdy dokonujesz wyboru z menu, dodajesz inną opcję znakową do ciągu tekstowego, zamiast zastępować jej domyślną. Aby usunąć te opcje i zacząć od początku, zaznacz zawartość pola "Po" i naciśnij "Backspace" lub "Delete".
6.
Wybierz "Styl znaków" z rozwijanego menu, jeśli skonfigurowałeś dokument ze stylami znaków. Ta opcja umożliwia nadanie punktowi inny kolor lub rozmiar niż tekst, który następuje po nim, lub użycie pełnej mocy stylów znaków do ustawienia wszystkich parametrów typograficznych dla znaku punktora za pomocą jednej opcji.
7.
Ustaw lewy wcięcie, aby określić, ile miejsca należy umieścić między lewą krawędzią ramki tekstowej a początkiem tekstu punktora. Dodaj wcięcie pierwszej linii, aby rozpocząć pierwszy wiersz każdego pocisku w innej pozycji poziomej niż jakiekolwiek kolejne linie pojedynczego punktu punktowanego. Aby utworzyć wiszące wcięcie, ustaw dodatnie lewe wcięcie i dopasowaną liczbę ujemną dla pierwszego ustawienia linii. Ustaw pozycję tabulatora między wypunktowaniem a tekstem, jeśli używasz znaku tabulacji, aby oddzielić dwa. Ustaw wyrównanie dla swojej kuli w lewo, w prawo lub w środku. Możesz zauważyć niewielką różnicę między trzema opcjami lub nie ma jej wcale, jeśli wcięcie w lewo jest wąskie lub ustawione na zero.
Wskazówki
- Jeśli używasz okna dialogowego "Dodaj punktory", aby dodać znaki do listy opcji dla zakresu tekstu, zaznacz pole wyboru "Zapamiętaj czcionkę z krojem", jeśli wybrałeś inną czcionkę.
- Twórz style punktowane, zagnieżdżając styl znaków glifu punktora w stylu akapitowym, który kontroluje wygląd następującego tekstu.
- Aby dodać punktory na wypunktowanej liście jako rzeczywiste znaki tekstowe, a nie automatycznie zastosowane wyjście funkcji wypunktowania InDesign, wybierz wypunktowany tekst za pomocą narzędzia Tekst, otwórz menu rozwijane w prawym górnym rogu panelu "Akapit" i wybierz "Konwertuj punktory na tekst".
Ostrzeżenie
- Punktory na liście punktowanej nie są częścią faktycznego tekstu, ponieważ są stosowane przez funkcję wypunktowania InDesign, a nie wpisywane w ramce tekstowej. Jeśli nie przekształcisz ich w rzeczywiste znaki tekstowe, nie możesz wybrać tych punktorów za pomocą narzędzia Tekst lub zlokalizuj je w dokumencie za pomocą funkcji "Znajdź / Zmień" programu InDesign.