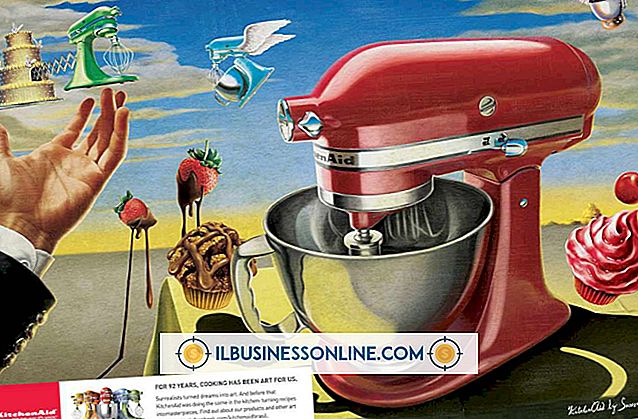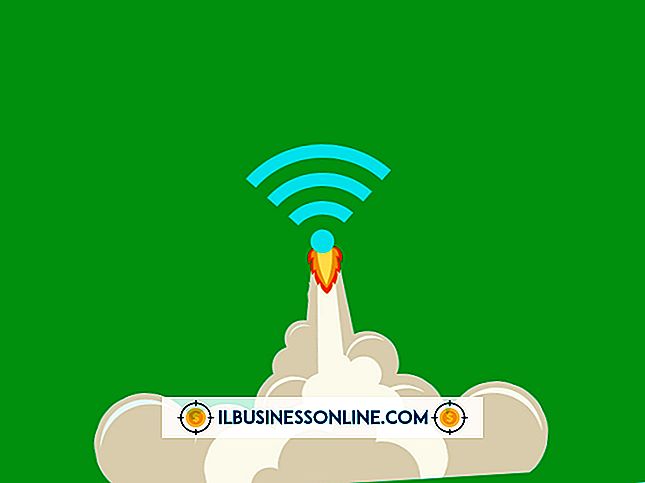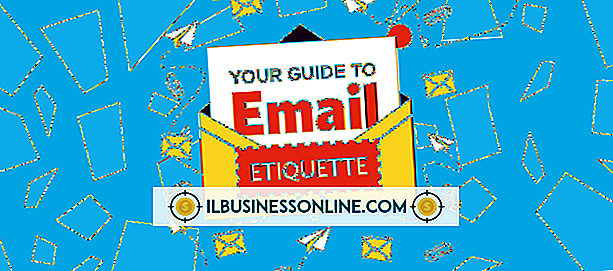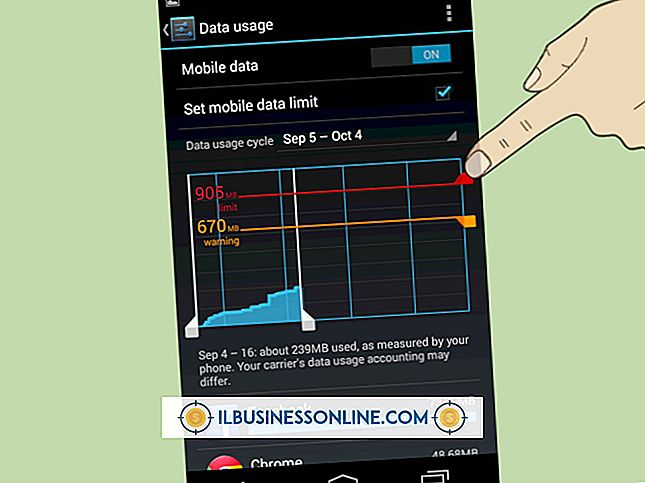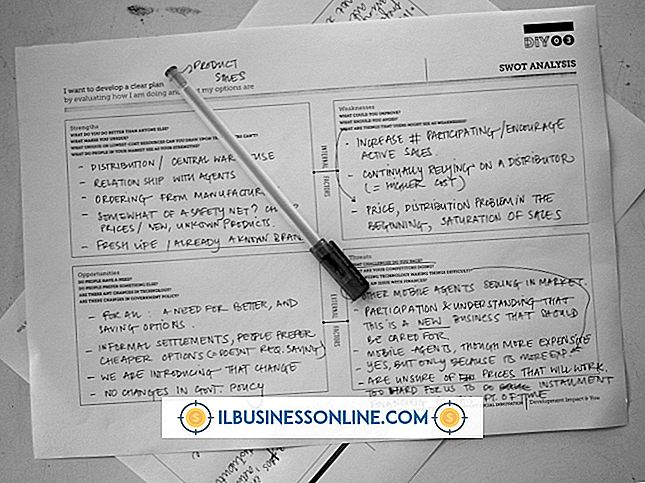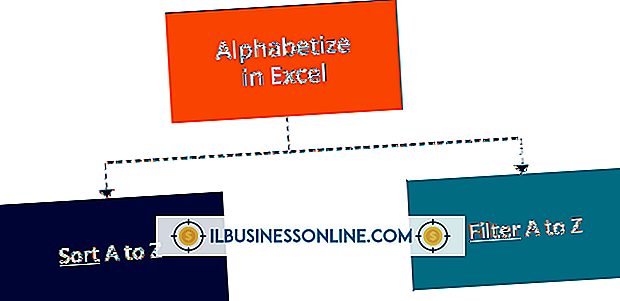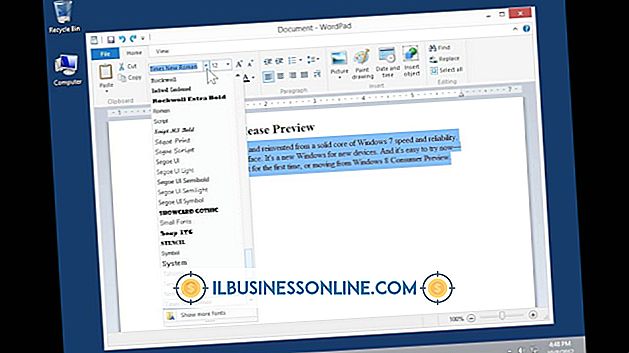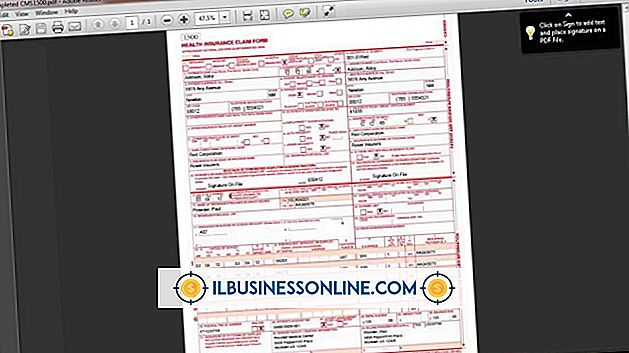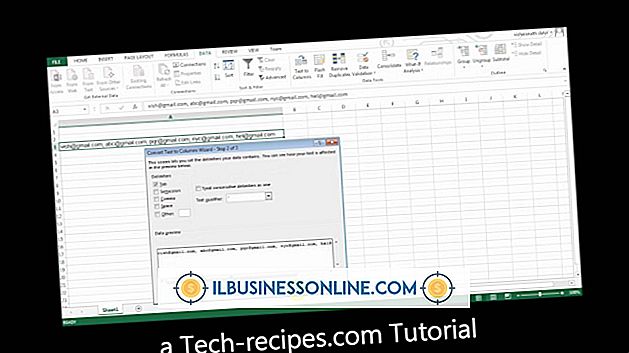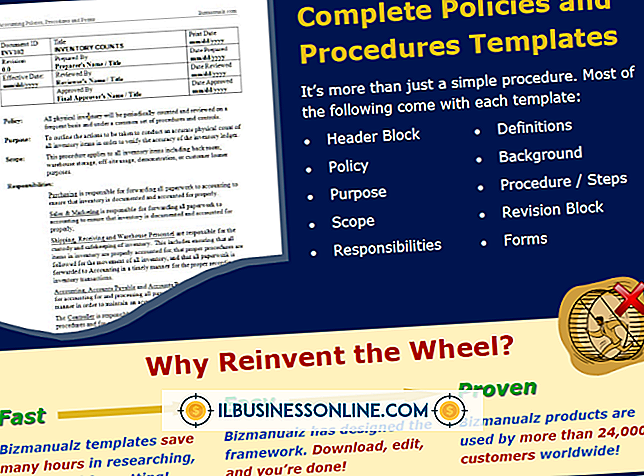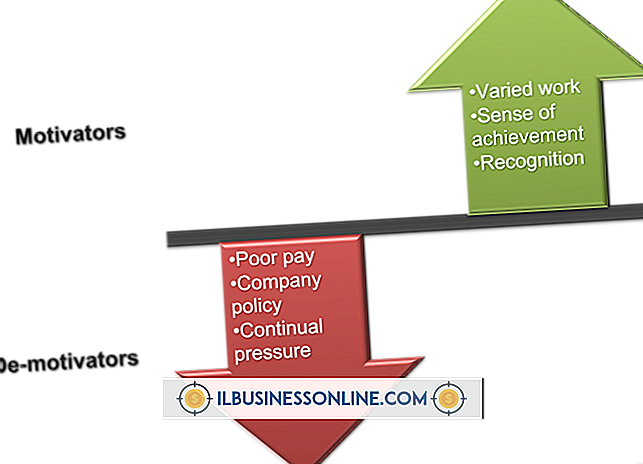Jak sformatować szablon etykiety w programie Microsoft Word

Szablony etykiet programu Microsoft Word zapewniają pełną kontrolę nad wyglądem etykiet po wydrukowaniu, dzięki czemu nie musisz się martwić o wybór określonych ustawień, aby etykiety faktycznie były drukowane tak, jak chcesz je wydrukować. Każdy szablon etykiety Word można dostosować, co oznacza, że można załadować takie elementy, jak logo i dane pracowników, a nawet utworzyć różne etykiety na tej samej stronie szablonu. Po ustaleniu podstawowego szablonu etykiety możesz wrócić do niego ponownie i za każdym razem, gdy chcesz wydrukować więcej etykiet.
1.
Uruchom program Word, a następnie wpisz "etykiety" na pasku wyszukiwania u góry głównego ekranu startowego. Aby ograniczyć wyniki wyszukiwania, wpisz bardziej szczegółowy termin, taki jak "etykiety adresowe" lub "etykiety wakacyjne".
2.
Przewiń wyniki w kolumnie Kategoria po prawej stronie. Kliknij kategorię, aby powiększyć wyniki, a gdy znajdziesz idealny szablon etykiety, kliknij go dwukrotnie, aby go otworzyć. Przejrzyj etykiety na szablonie, aby dowiedzieć się, ile trzeba sformatować.
3.
Kliknij pierwszą etykietę szablonu, a następnie wpisz informacje, takie jak nazwa firmy i adres dla etykiet adresowych, lub "Poufne" i "Wersja robocza" dla etykiet dokumentów.
4.
Kliknij kartę "Strona główna", jeśli nie jest włączona, a następnie sformatuj tekst etykiety, zmieniając czcionkę, rozmiar czcionki, kolor czcionki i wyrównanie. Możesz na przykład sformatować nazwy firm większe niż adresy lub w innym kolorze.
5.
Usuń wszystkie obiekty clipart umieszczone na etykiecie jako symbol zastępczy Twojego logo. Kliknij kartę "Wstaw", a następnie wybierz "Obrazy" lub "Zdjęcia online", jeśli Twoje logo jest przechowywane w chmurze Office 365. Wyszukaj i kliknij dwukrotnie logo, aby dodać je do etykiety.
6.
Zaznacz logo i tekst, naciśnij "Ctrl-C", zaznacz tekst i kliparty w etykiecie poniżej tego, który właśnie sformatowałeś, a następnie "Ctrl-V", aby wkleić prawidłowe dane etykiety. Wprowadź zmiany w tekście etykiety, w razie potrzeby. Jest to idealny sposób na tworzenie etykiet dla folderów plików wielu pracowników, na przykład. Wszystkie informacje biznesowe pozostają takie same i możesz po prostu zmienić jedną nazwę dla każdej etykiety.
7.
Powtarzaj proces wklejania, aż wszystkie etykiety szablonu zostaną sformatowane.
8.
Kliknij kartę "Projekt", wybierz przycisk "Kolor strony" na wstążce, a następnie kliknij kolorowy kwadrat, aby nadać etykietom kolorowe tło, dzięki czemu etykiety wyróżniają się na białych kopertach i brązowym opakowaniu papierowym. Upewnij się, że kolor tła nie przesłania tekstu i logo. Ten krok jest opcjonalny.
9.
Kliknij "Plik", wybierz "Zapisz jako", a następnie wybierz SkyDrive lub komputer, w zależności od miejsca, w którym chcesz zapisać ten szablon. Wpisz nazwę szablonu etykiety, kliknij "Zapisz jako typ", wybierz "Szablon Word" z opcji, a następnie kliknij przycisk "Zapisz".
Ostrzeżenia
- Te instrukcje dotyczą programu Microsoft Word 2013. Mogą nieznacznie lub znacząco różnić się od innych wersji oprogramowania.
- Wraz z wydaniem programu Word 2013 kolekcja szablonów została przeniesiona na ekran startowy. W Word 2010 i 2007 znajdź szablony, klikając "Plik", wybierając "Nowy", a następnie klikając przycisk "Etykiety".