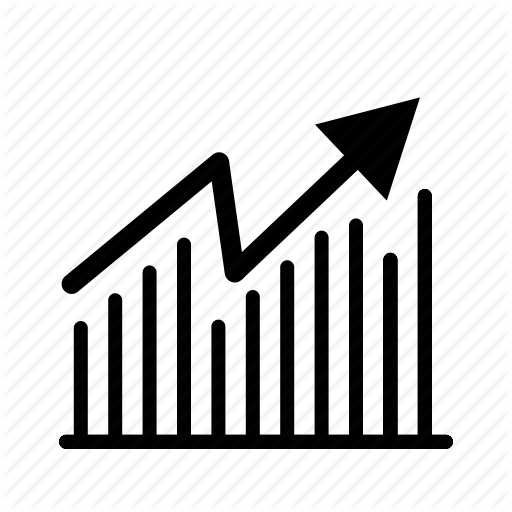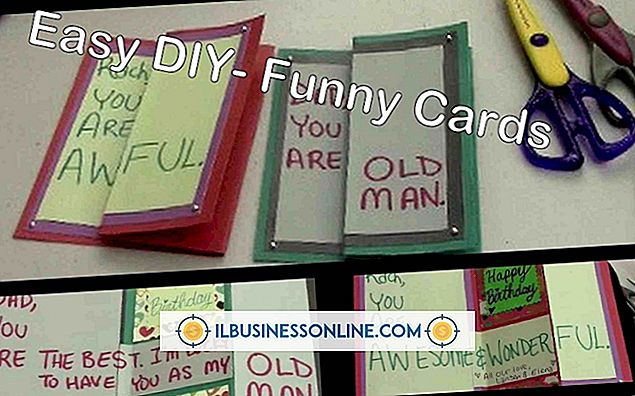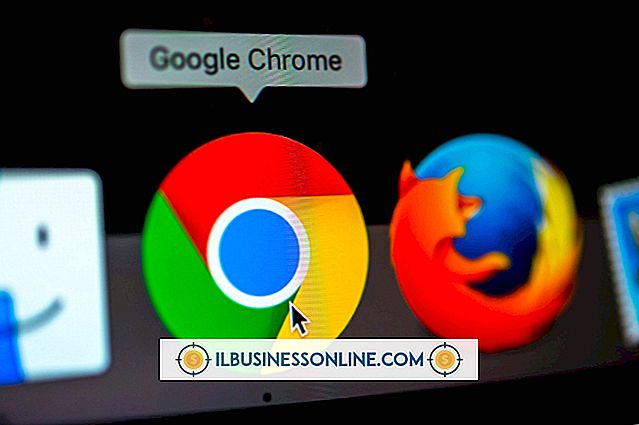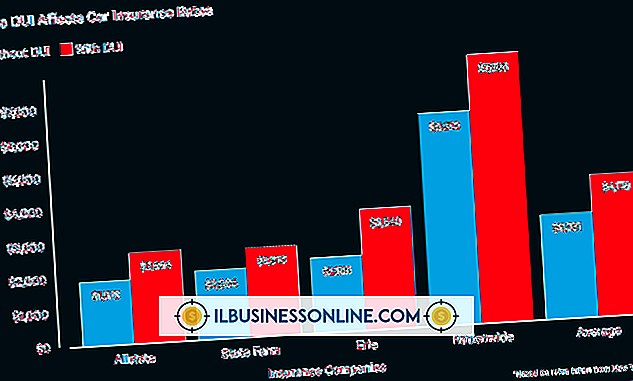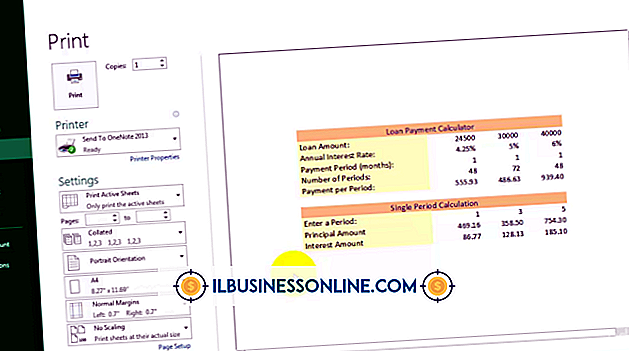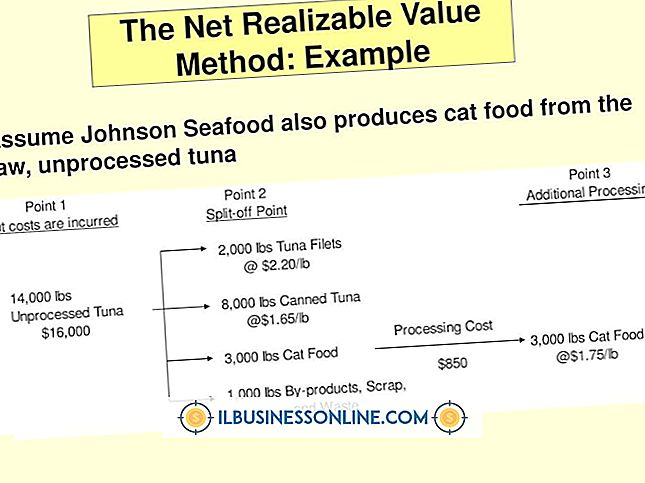Jak korzystać z funkcji wstawiania komentarza do programu Microsoft Office Word
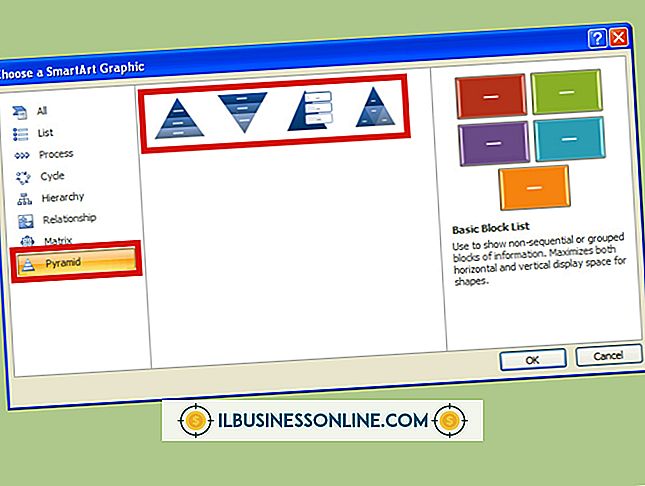
Redaktorzy dawniej zwykli lubić mówić, że "krwawią na czerwono", gdy mocno zaznaczają dokument czerwonym atramentem, ale to nie to samo na ekranie komputera. Dzięki programowi Microsoft Word nadal możesz przekazywać i komentować pracę swoich pracowników i współpracowników, przy znacznie niższych kosztach papieru i atramentu. Funkcja wstawiania komentarzy w słowie pozwala dodawać notatki, żądać zmian lub informacji o pytaniach w dokumencie programu Word, zachowując jednocześnie spójność notatek z samym tekstem. Funkcja nawet łączy komentarze do użytkowników przez awatary, a tekst dokumentu jest cały czas czytelny.
1.
Uruchom program Microsoft Word i otwórz dokument, aby wprowadzić komentarze.
2.
Przewiń do pierwszego obszaru, aby skomentować. Zaznacz cały tekst, aby skomentować lub po prostu zostaw kursor na konkretnym słowie.
3.
Kliknij kartę "Recenzja", a następnie kliknij przycisk "Nowy komentarz" na wstążce. Otworzy się Okienko recenzowania i podświetlone słowo lub wybrany tekst w jasnym kolorze, który domyślnie może być czerwony.
4.
Wpisz komentarz, na przykład "Wstaw tutaj cytat" lub "Zweryfikuj pisownię nazw firm".
5.
Przewiń do następnej sekcji tekstu i kliknij przycisk "Nowy komentarz". Zwróć uwagę, że Word będzie numerować twoje komentarze w kolejności wraz z twoimi inicjałami. Jeśli wstawisz nowy komentarz między pierwszym a drugim, program Word automatycznie zmieni kolejność. Wpisz komentarz powiązany z tą częścią tekstu.
6.
Zamknij okienko recenzowania, aby uzyskać więcej miejsca na ekranie. Ponownie otworzy się za każdym razem, gdy klikniesz "Nowy komentarz". Możesz także opuścić okienko przeglądania, gdy korzystasz z funkcji wstawiania komentarza.
Wskazówki
- Zmień rozmieszczenie okienka przeglądania, klikając opcję "Sprawdzanie panelu pionowego" lub "Przeglądanie panelu poziomego" w sekcji Śledzenie wstążki. Kliknij przycisk "Panel przeglądania", aby całkowicie usunąć panel z ekranu.
- Program Word automatycznie wstawia swoje imię i nazwisko oraz, w stosownych przypadkach, awatar (nowy w programie Word 2013) z każdym komentarzem. Korzysta z informacji wprowadzonych podczas instalacji i konfiguracji kopii programu Word. Aby zmienić swoje inicjały, awatar lub nazwę do komentowania, kliknij kartę "Plik", a następnie wybierz "Opcje". Gdy pojawi się okno Opcje wyrazów, kliknij "Ogólne", jeśli nie jest jeszcze zaznaczone domyślnie. Edytuj informacje w sekcji "Personalizuj swoją kopię Microsoft Office".
Ostrzeżenie
- Te instrukcje dotyczą programu Microsoft Word 2013. Są podobne w 2010 roku, chociaż awatary z komentarzami w wersji in-line są nowe w wydaniu 2013. Wcześniejsze lub późniejsze wersje oprogramowania mogą przedstawiać kilka różnic. Kolejne ulepszenie funkcji komentowania w wydaniu z 2013 r. Polega na tym, że możesz najechać myszą na komentarze i zobaczyć, kto je stworzył.