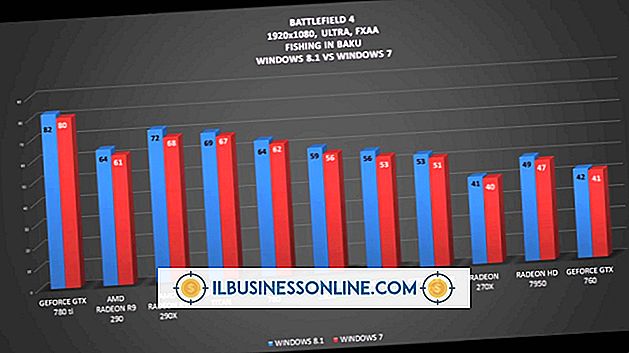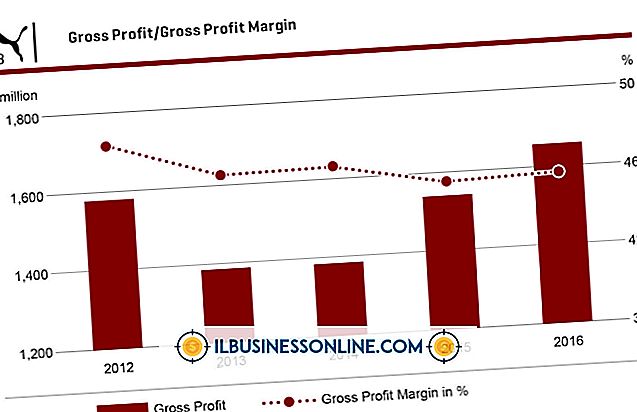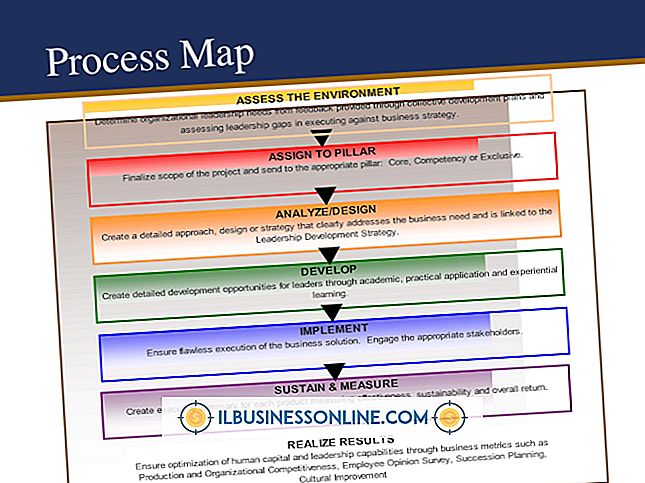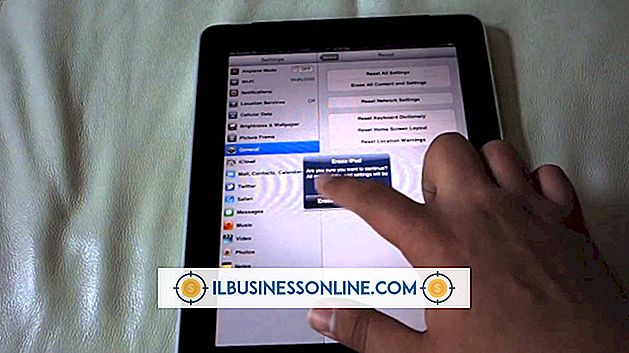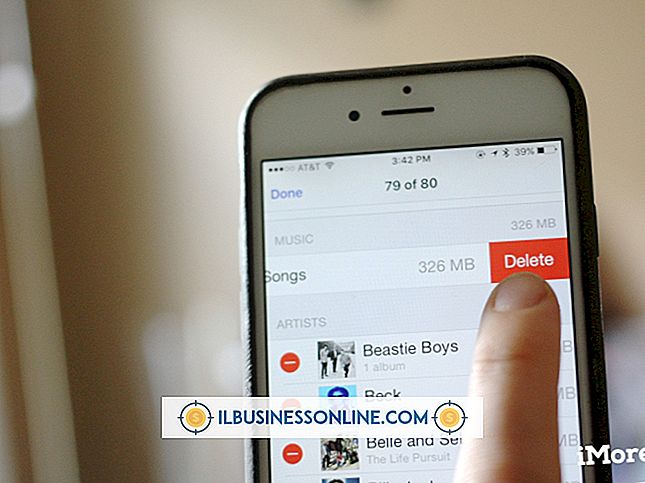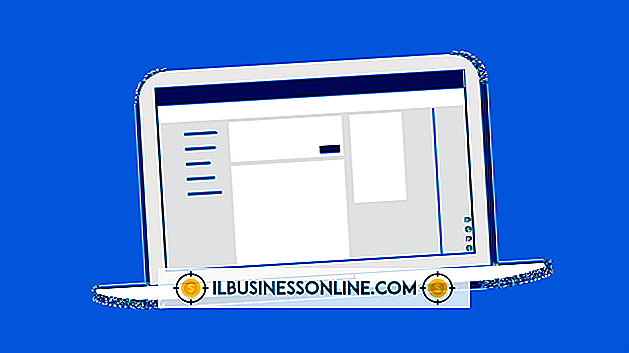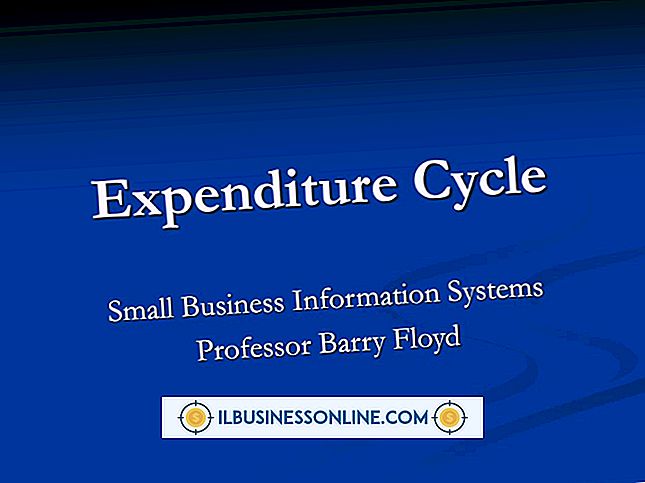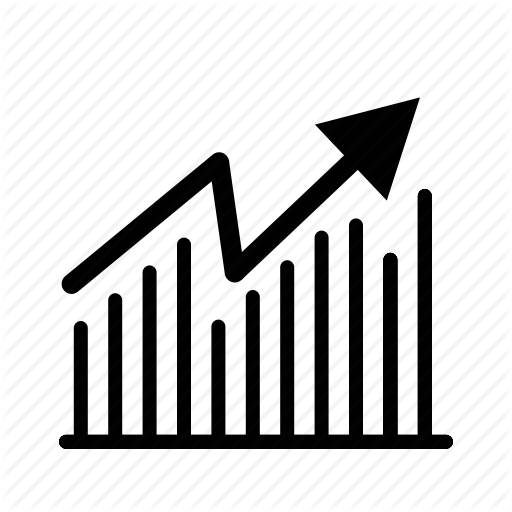Jak wymazać komputer Dell Inspiron
Uruchomienie resetowania do ustawień fabrycznych laptopa Dell Inspiron _i_s jest dość proste. Przywracanie ustawień fabrycznych modeli laptopów Dell jest dość spójne we wszystkich obszarach i ten proces będzie działał na więcej niż tylko Inspiron.
Przywracanie ustawień fabrycznych spowoduje wymazanie wszystkiego i zasadniczo wymazanie wszystkiego, co zostało zrobione po zakupie komputera. Powróci do oryginalnych ustawień z tymi samymi obrazami i wszystkim.
Zrób kopię zapasową swoich plików
Przed wyczyszczeniem komputera firmy Dell wykonaj kopie zapasowe plików, aby upewnić się, że nic nie zostanie utracone. Po uruchomieniu resetowania wszystkie informacje przechowywane na komputerze zostaną trwale usunięte. Możesz tworzyć kopie zapasowe za pomocą wielu różnych systemów.
Zastanów się nad skonfigurowaniem systemu przechowywania w chmurze, aby przechowywać wszystkie cenne informacje. Dysk Google i Dropbox to dwa popularne programy oferujące rozwiązania chmurowe z bezpłatnymi opcjami konta. Jednak po osiągnięciu określonego progu przechowywania dodatkowa pamięć będzie wymagać opłaty. Możesz także przechowywać pliki na dysku USB lub na większym fizycznym dysku kopii zapasowej.
Aby utworzyć kopię zapasową plików, otwórz panel sterowania i uzyskaj dostęp do folderów, które chcesz zapisać. Po prostu skopiuj foldery i wklej je do swojego folderu. Fizyczna pamięć pojawi się w panelu sterowania obok innych folderów, aby ułatwić kopiowanie i wklejanie. Dysk w chmurze może wymagać pobrania folderów za pośrednictwem ich systemu.
Po uruchomieniu kopii zapasowej sprawdź każdy plik, aby upewnić się, że jest poprawnie zapisany. Nie będziesz mieć kolejnej szansy na zapisanie plików, więc upewnij się, że zostało to zrobione poprawnie i wszystko jest obecne.
Instrukcje resetowania do ustawień fabrycznych
Najpierw odłącz wszystko podłączone do komputera, z wyjątkiem przewodu zasilającego. Inspiron jest laptopem, więc nie ma w nim myszy, klawiatury ani monitora. Jeśli masz coś takiego jak zewnętrzny dysk, drukarkę lub inne urządzenie zewnętrzne, usuń połączenie.
Otwórz funkcję wyszukiwania w komputerze i wprowadź Reset, aby pobrać listę opcji. Alternatywnie możesz uzyskać dostęp do Ustawień systemu z panelu sterowania. Wybierz opcję Resetuj ten komputer, aby uruchomić resetowanie. Kliknij opcję Uruchom ponownie teraz w zaawansowanym starcie.
Spowoduje to uruchomienie okna z kilkoma opcjami. Kliknij Rozwiązywanie problemów, a następnie Factory Image Restore . Wyświetlony zostanie ekran z serią kroków do zaakceptowania. Przeprowadź każdy z tych monitów, aż komputer uruchomi się ponownie. Wykonanie zajmuje trochę czasu, ponieważ wszystko zostało wyczyszczone i ponownie sformatowane do pierwotnych ustawień.
Po ponownym uruchomieniu komputer zostanie przywrócony do ustawień fabrycznych i będzie taki sam, jak gdy był nowy.
Wyczyść przycisk
Istnieje jedna alternatywna metoda czyszczenia komputera. Dostęp do tej samej opcji Zresetuj tę funkcję komputera w ustawieniach systemu i wybierz Rozpocznij . Wybierz Usuń wszystko, aby wyczyścić komputer. Będziesz mieć opcję usunięcia tylko plików lub usunięcia wszystkiego i wyczyszczenia całego dysku.
Po zakończeniu procesu komputer uruchomi się ponownie na nowym napędzie. Jest to najszybsza metoda czyszczenia dysku twardego w Dell Inspiron.
Starsze systemy operacyjne
Te instrukcje dotyczą systemu Windows 10. Każdy system operacyjny ma nieco inny proces przywracania ustawień fabrycznych. Proces ten może być inny, jeśli komputer Dell Inspiron ma problemy z ładowaniem systemu operacyjnego.
W wielu przypadkach przywracanie ustawień fabrycznych odbywa się, gdy obecny system źle działa. Firma Dell udostępnia szczegółowe instrukcje dotyczące przywracania na maszynie, która nie ładuje się prawidłowo.