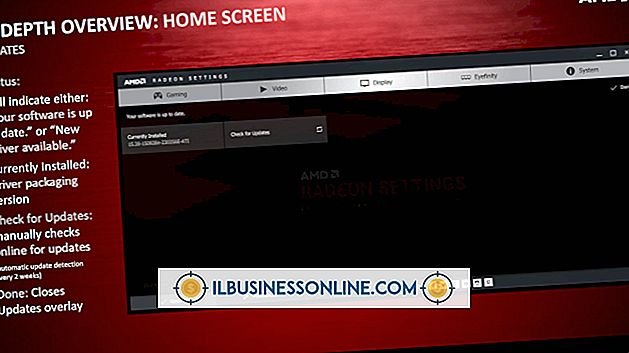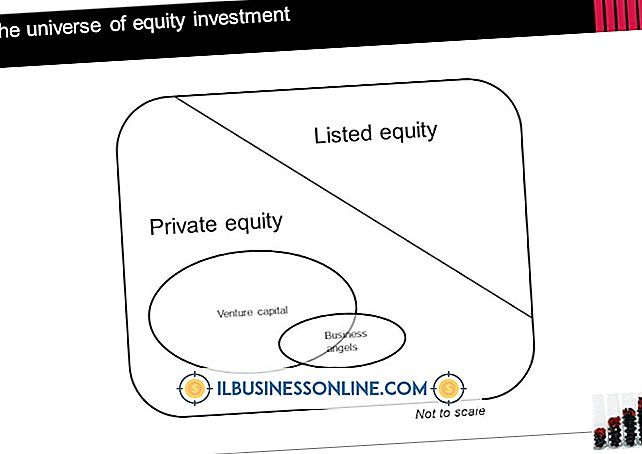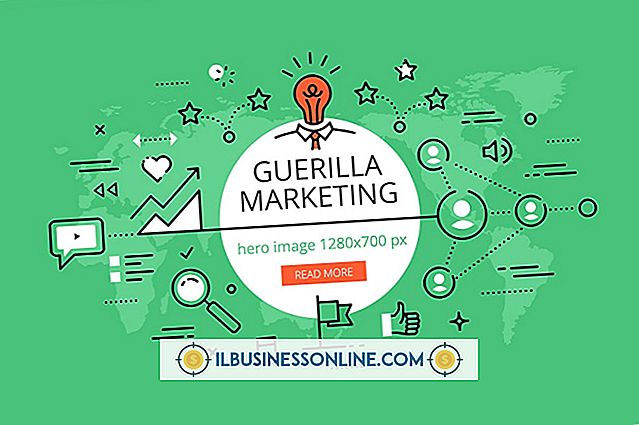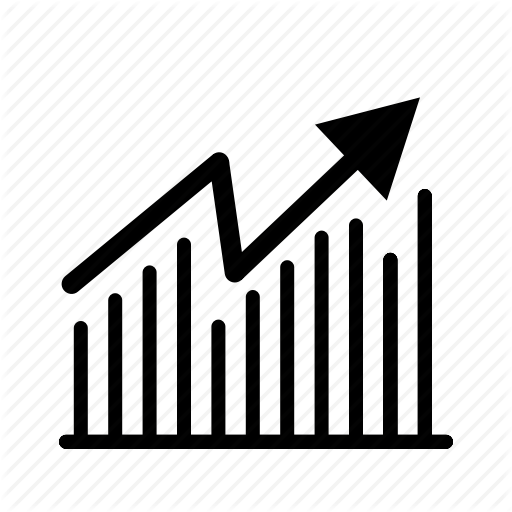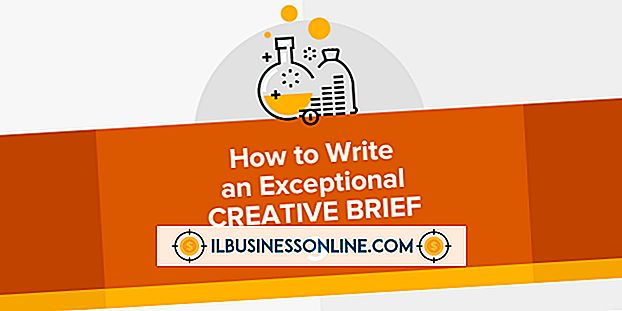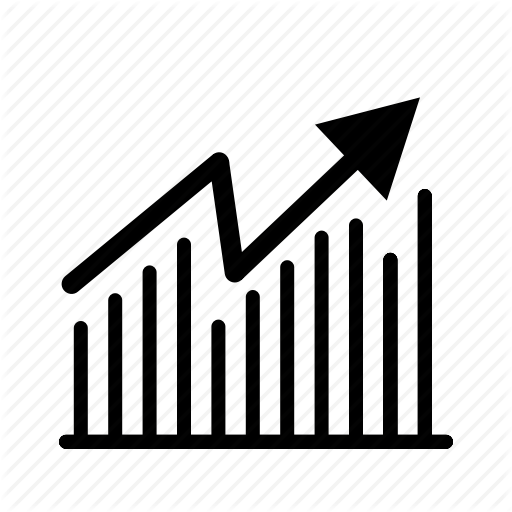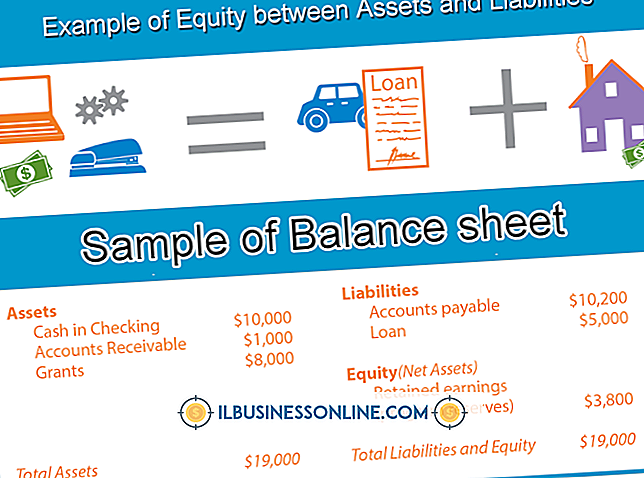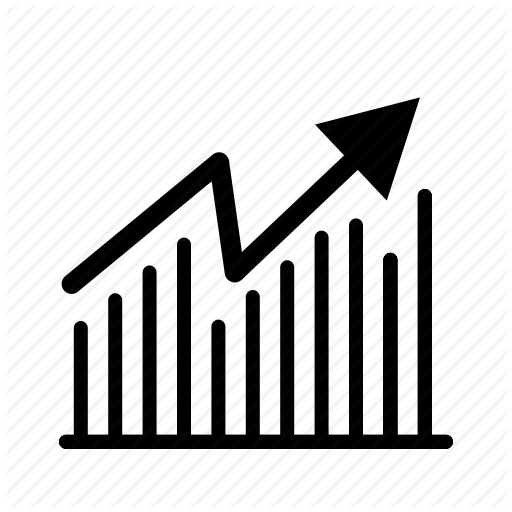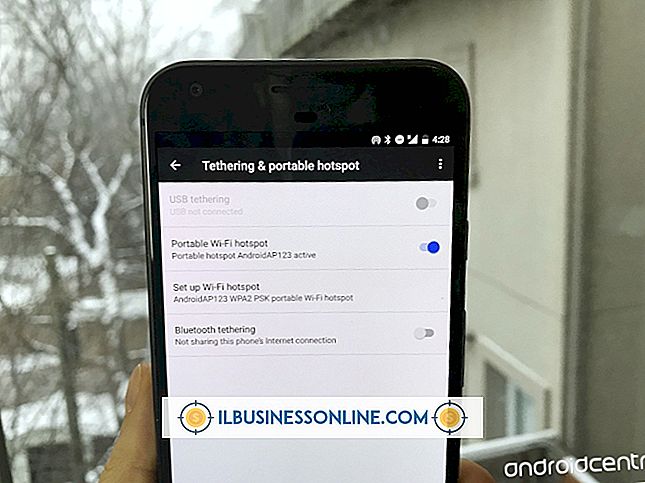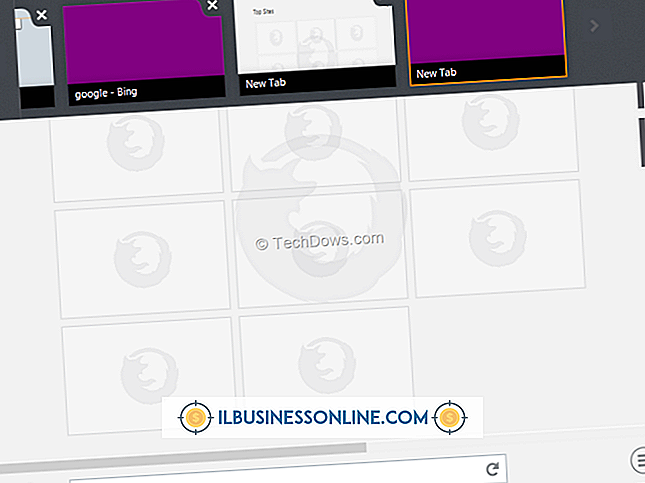Jak ustanowić domyślną czcionkę w Outlooku dla wychodzących wiadomości

Program Outlook umożliwia ustalanie domyślnych czcionek dla nowych wiadomości, które komponujesz, a także odpowiedzi i komentarze w przekazywanych wiadomościach. Oprócz wyboru kroju pisma możesz wybrać styl, rozmiar i kolor. Dostępne są również opcje podświetlania tekstu i stosowania efektów, takich jak przekreślenie, cień, indeks górny lub indeks dolny. Po wybraniu opcji czcionki program Outlook pokazuje podgląd na żywo przykładowego tekstu. Podczas tworzenia wiadomości nadal możesz korzystać z funkcji formatowania tekstu w programie Outlook, aby w razie potrzeby zastąpić domyślną czcionkę.
1.
Kliknij kartę "Plik" programu Outlook i wybierz "Opcje".
2.
Kliknij kartę "Poczta", a następnie kliknij przycisk "Stacjonarne i czcionki" w sekcji Redagowanie wiadomości.
3.
Kliknij przycisk "Czcionka" w sekcji Nowe wiadomości pocztowe, aby skonfigurować czcionkę używaną do tworzenia wiadomości. Wybierz nazwę czcionki, styl czcionki, rozmiar i kolor. Kliknij pola obok efektów, których chcesz użyć, a następnie kliknij "OK", aby zapisać czcionkę.
4.
Kliknij przycisk "Czcionka" pod nagłówkiem "Odpowiadanie lub przekazywanie wiadomości", aby ustawić czcionkę dla odpowiedzi i przesłanych wiadomości e-mail. Wybierz żądany rodzaj czcionki, rozmiar, styl, kolor i dodatkowe efekty. Kliknij "OK", aby zapisać czcionkę.
5.
Kliknij "OK" dwa razy, aby wyjść z ustawień czcionki.
Wskazówki
- Wybierając czcionkę, możesz użyć zakładki "Zaawansowane", aby ustawić odstępy między znakami i korzystać z funkcji OpenType.
- Jeśli chcesz zresetować czcionkę do domyślnego programu Outlook, wybierz "+ Body" dla nazwy czcionki, "Regular" dla stylu i "11" dla rozmiaru.
Ostrzeżenie
- Jeśli odbiorca wiadomości nie ma zainstalowanej domyślnej czcionki, zobaczy alternatywną czcionkę zależną od programu pocztowego.