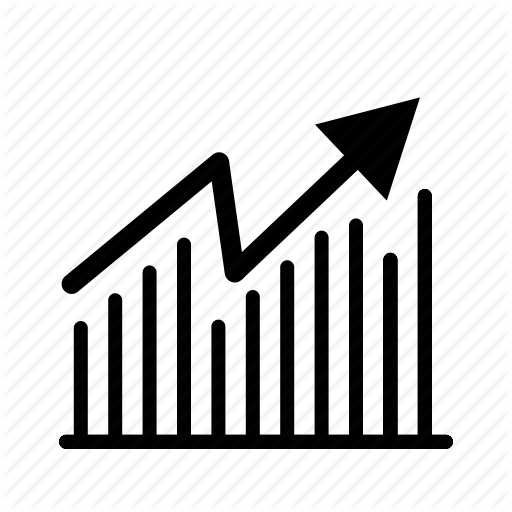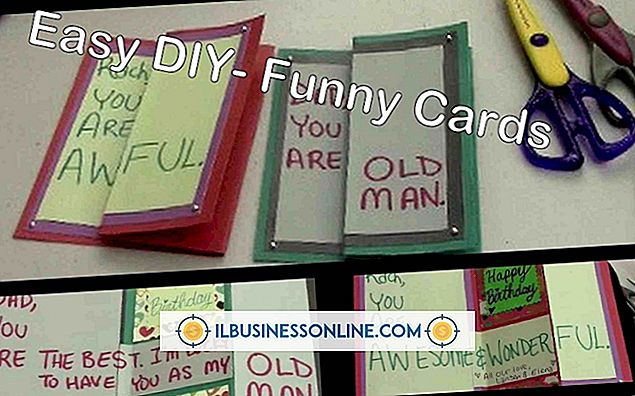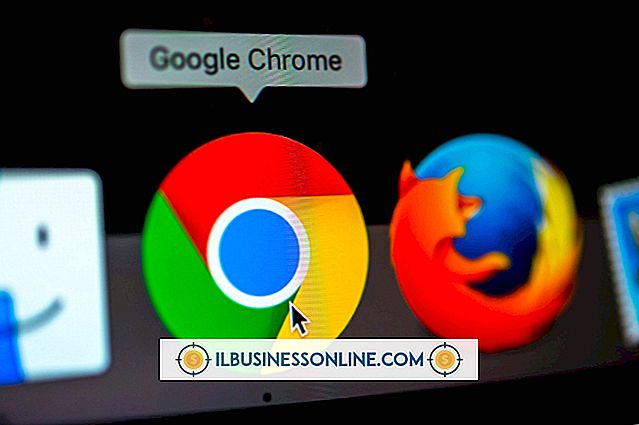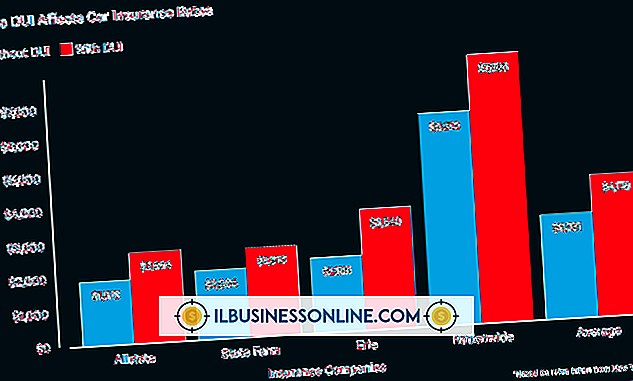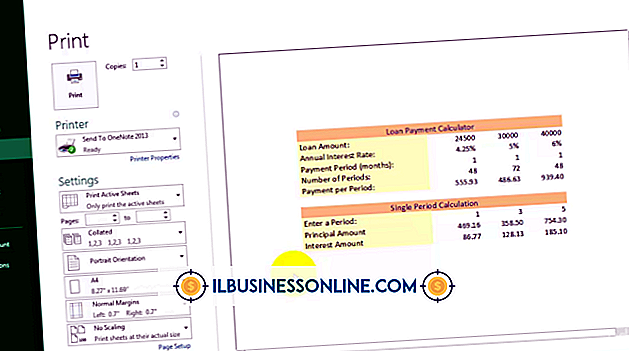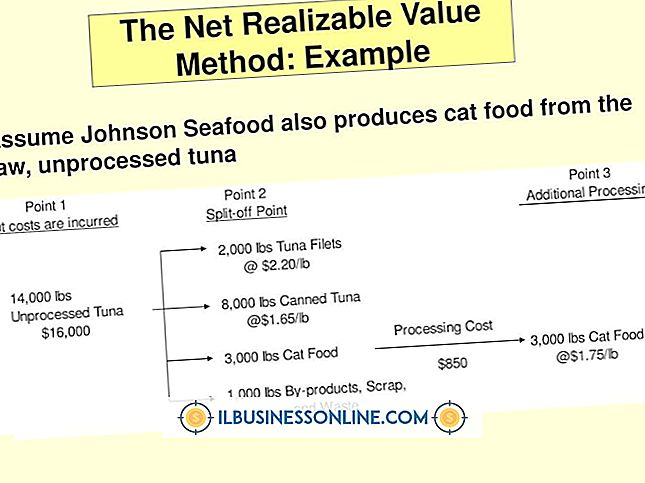Jak sformatować szablon Avery na Apple

Niezależnie od tego, czy składasz raporty sprzedaży firmy, czy przygotowujesz zakładki do segregatora, używasz etykiet samoprzylepnych w celu dostosowania dokumentów i zapisów. Jeśli pracujesz z jednym z popularnych produktów etykiet Avery, możesz pobrać zgodny z Apple dokument Microsoft Word wstępnie sformatowany z odpowiednimi marginesami i obszarami zawartości dla potrzebnego rozmiaru etykiety. Dzięki tym plikom pozwalającym zaoszczędzić czas, możesz od razu rozpocząć przygotowywanie i drukowanie projektu bez konieczności konfigurowania własnych dostosowanych dokumentów dla każdego używanego rodzaju etykiety.
1.
Wyszukaj szablon Avery dla Microsoft Word, który obsługuje etykietę, której chcesz użyć (link w Zasobach). Kliknij link "Pobierz" na liście wyników wyszukiwania Avery, aby uzyskać jeden z tych bezpłatnych plików. Jeśli na liście nie ma linku Pobierz, kliknij link "Wyświetl szczegóły", aby wybrać opcje szablonu i pobrać plik. Wpisz swoje imię i nazwisko oraz adres e-mail, aby uzyskać dostęp do szablonu.
2.
Uruchom program Microsoft Word. Przeciągnij pobrany plik do ikony Dock programu, aby go otworzyć, lub naciśnij "Command-O" w programie Word, aby uzyskać dostęp do okna dialogowego Otwórz, aby przejść do miejsca, w którym zapisałeś szablon.
3.
Wpisz lub wklej tekst w komórkach tabeli, które reprezentują poszczególne etykiety w szablonie. Przejdź do karty Strona główna wstążki Microsoft Word, aby ustawić krój, rozmiar, styl i kolor tekstu. Aby sformatować jedną etykietę i zastosować to samo formatowanie do pozostałej części tekstu, zaznacz tekst, który już przygotowałeś. Kliknij ikonę Format Malarza w kształcie pędzla na pasku narzędzi Standard i wybierz tekst, który chcesz sformatować. Aby powtórzyć proces za pomocą więcej niż jednego fragmentu tekstu, kliknij dwukrotnie Malarz formatowania, aby go aktywować, i kliknij go ponownie po zakończeniu używania.
4.
Dodaj grafikę do jednej lub więcej etykiet. Kliknij komórkę etykiet, do której chcesz dodać rysunek lub zdjęcie. Aby skorzystać z Przeglądarki zdjęć i wybrać z biblioteki iPhoto lub Photo Booth, przejdź do karty Strona główna wstążki Word, kliknij przycisk "Obraz" i wybierz "Przeglądarka zdjęć" z menu rozwijanego. Przeciągnij i upuść swój obraz do komórki.
5.
Wybierz "Obraz z pliku" z rozwijanego menu Obraz, aby przejść do lokalizacji pliku obrazu. Użyj przycisku "Wstaw", aby wybrać grafikę i ją uwzględnić. Aby uzyskać dostęp do galerii Clip Art Word, wyświetl przeglądarkę mediów z paska narzędzi Standardowy i wybierz kartę Clip Art. Użyj przeciągania i upuszczania, aby wstawić grafikę z biblioteki.
6.
Zapisz plik pod nową nazwą, aby uniknąć zastąpienia oryginalnego pliku szablonu. Wydrukuj etykiety.
Wskazówki
- Użyj skrótów klawiaturowych, aby szybko zastosować styl tekstu do zaznaczonego tekstu. Naciśnij "Command-B" dla pogrubienia i "Command-I" dla kursywy. Zastosuj kolejno obydwa polecenia, aby uzyskać pogrubiony kursywę. Aby usunąć dowolny z tych atrybutów, zaznacz tekst ponownie i ponownie zastosuj odpowiednie polecenia.
- Aby zastąpić jedno zdjęcie innym, kliknij obraz i przytrzymując klawisz Control, wybierz polecenie "Zmień zdjęcie" z menu kursora. Przejdź do pliku obrazu, którego chcesz użyć jako zamiennika, i kliknij przycisk "Wstaw", aby uzyskać do niego dostęp.
- Aby dodać pełne tło za etykietami, użyj funkcji znaku wodnego Word i wstaw grafikę lub tekst. Przejdź do zakładki "Układ" wstążki programu Word i znajdź grupę Tło strony. Kliknij przycisk "Znak wodny", aby wybrać element tła.
Ostrzeżenie
- Avery dostarcza wiele szablonów w zwykłych formatach dokumentów programu Word, a nie w formacie szablonu Worda .dot. Aby przekształcić zwykły dokument programu Word w prawdziwy plik szablonu, należy go ponownie zapisać w programie Word. Dodanie litery "t" na końcu rozszerzenia pliku nie zmienia typu pliku.