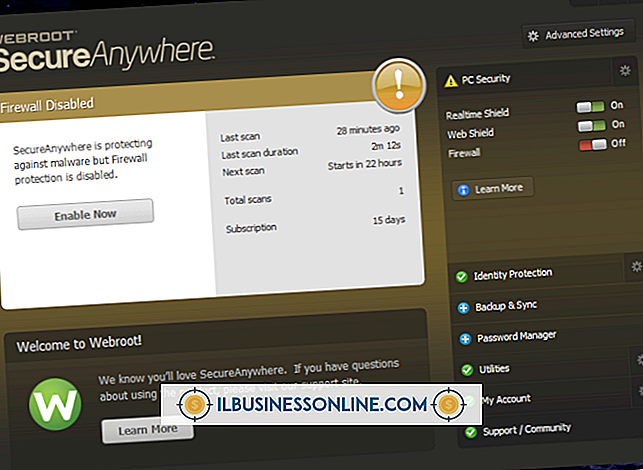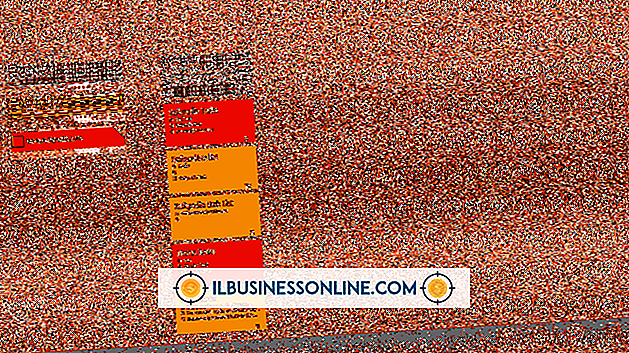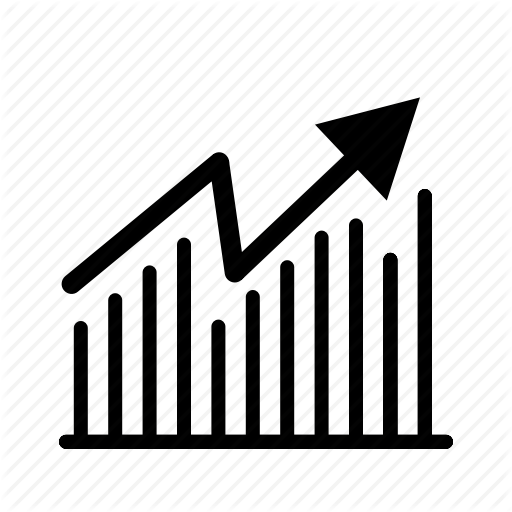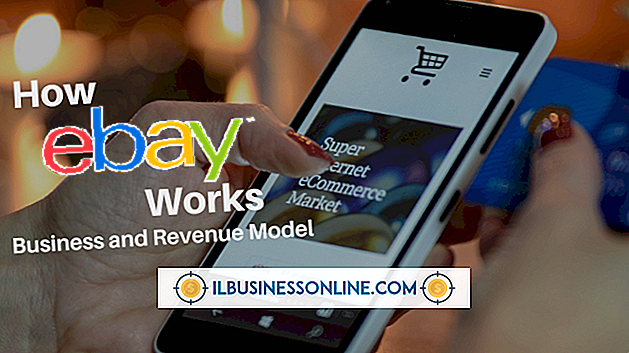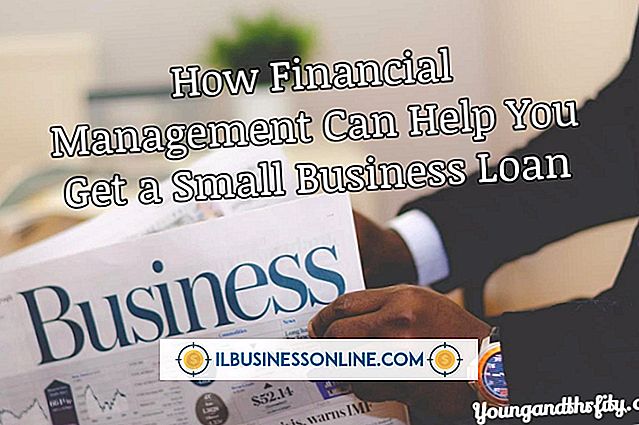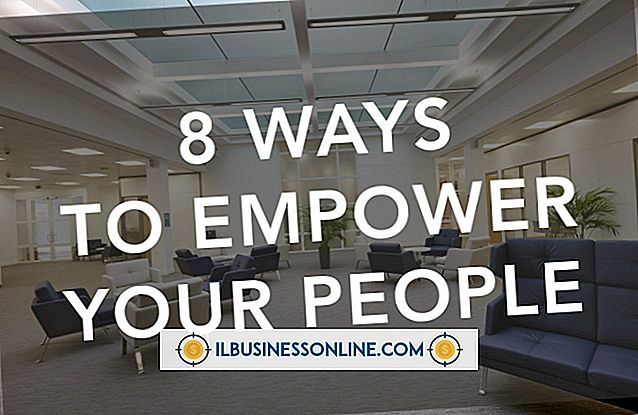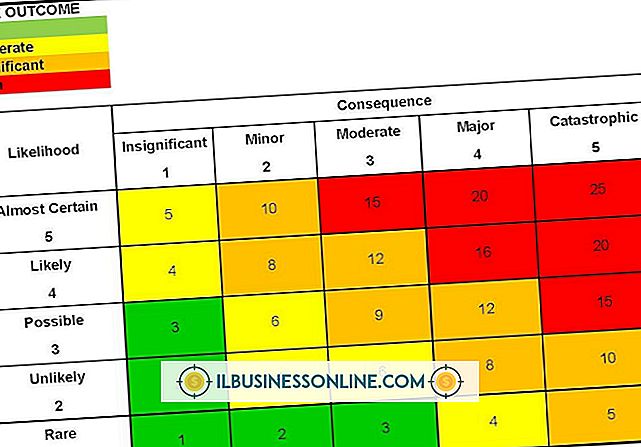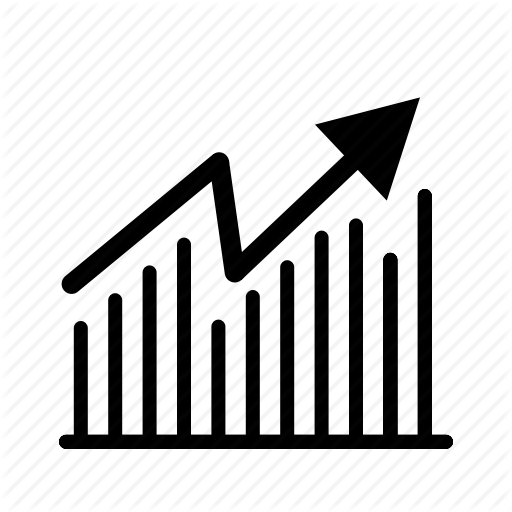Jak odblokować określone obszary w programie Excel

Ochrona arkusza programu Excel uniemożliwia innym dokonywanie zmian w oryginalnych danych. Jeśli chcesz zezwolić innym na dodawanie lub zmienianie danych tylko w niektórych częściach arkusza roboczego, możesz wyłączyć ochronę określonych zakresów komórek. Możesz również wymagać od innych użytkowników wprowadzenia hasła przed edycją tych obszarów lub ograniczyć edycję do określonych użytkowników. Program Excel umożliwia wprowadzanie tych zmian za pomocą poleceń wstążki lub za pomocą skrótów myszy.
Polecenia wstążki
1.
Wybierz kartę "Przejrzyj".
2.
Kliknij "Usuń arkusz", jeśli arkusz jest już chroniony.
3.
Kliknij "Zezwól użytkownikom na edytowanie zakresów".
4.
Kliknij przycisk "Nowy" w oknie dialogowym, aby utworzyć nowy zakres edytowalny.
5.
Kliknij w polu "Odwołuje się do komórek", a następnie przeciągnij kursor nad zakres komórek w arkuszu roboczym, który chcesz edytować. Aby odblokować wiele obszarów jednocześnie, przytrzymaj klawisz "Control" podczas wybierania dodatkowych komórek. Wybrane zakresy komórek pojawiają się automatycznie w polu "Odnosi się do komórek".
6.
Wpisz hasło w polu "Hasło zakresu", jeśli chcesz uzyskać dostęp do hasła, lub kliknij przycisk "Uprawnienia", aby określić, którzy użytkownicy mogą edytować pola. Po zakończeniu kliknij "OK".
7.
Kliknij przycisk "Protect Sheet", aby ponownie włączyć ochronę, a następnie kliknij "OK".
Skróty myszy
1.
Odblokuj cały arkusz roboczy, jeśli jest już chroniony. Kliknij prawym przyciskiem myszy kartę arkusza u dołu ekranu i wybierz opcję "Usuń kopię arkusza".
2.
Zaznacz obszar arkusza roboczego, który chcesz usunąć. Aby wyróżnić kilka obszarów naraz, przytrzymaj klawisz "Control" podczas wybierania dodatkowych komórek.
3.
Kliknij prawym przyciskiem myszy jeden z wyróżnionych obszarów i wybierz "Formatuj komórki". Wybierz kartę "Ochrona", a następnie usuń zaznaczenie z pola "Zablokowane". Kliknij OK."
4.
Kliknij prawym przyciskiem myszy kartę arkusza u dołu ekranu, wybierz "Protect Sheet", a następnie kliknij "OK". Cały arkusz jest teraz chroniony, z wyjątkiem obszarów odblokowanych w poprzednim kroku.
Ostrzeżenie
- Informacje zawarte w tym artykule dotyczą programów Excel 2013, Excel 2010 i Excel 2007. Kroki mogą się nieznacznie różnić w zależności od innych wersji.