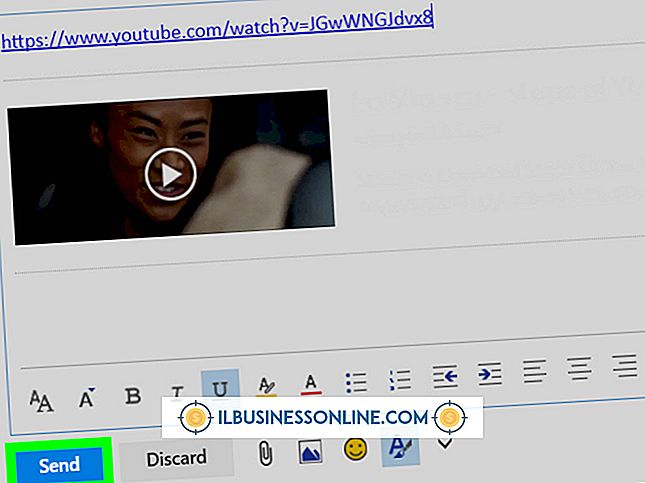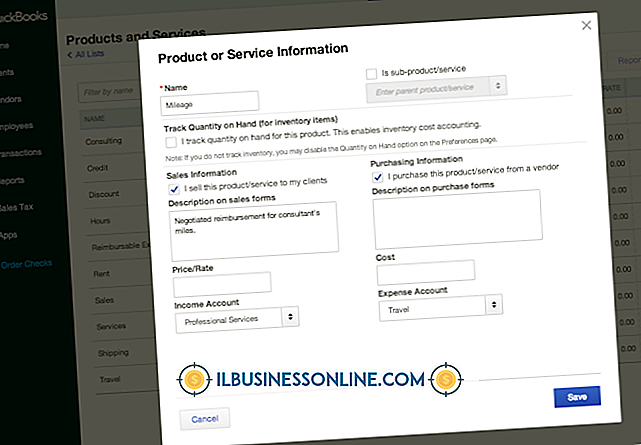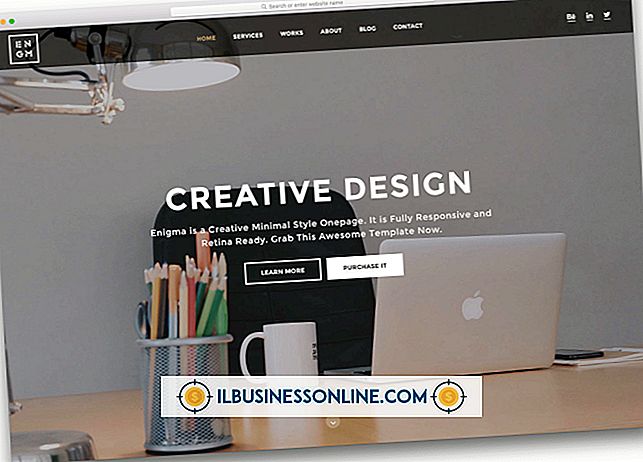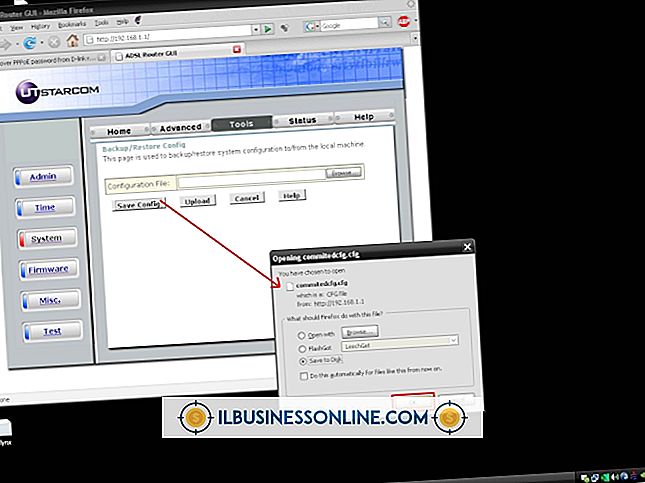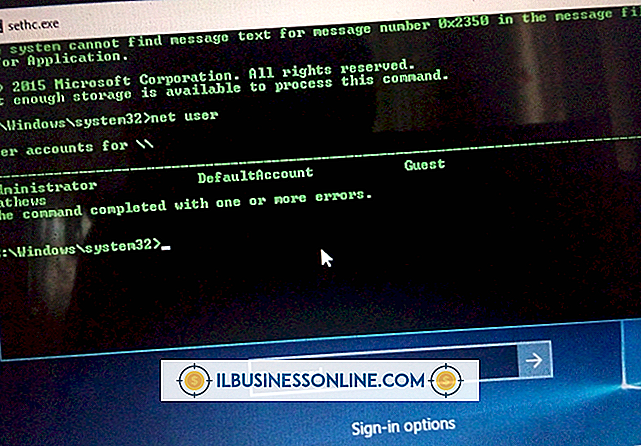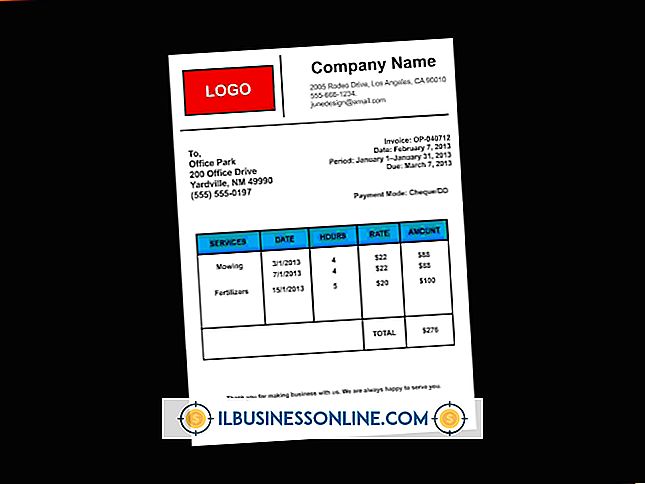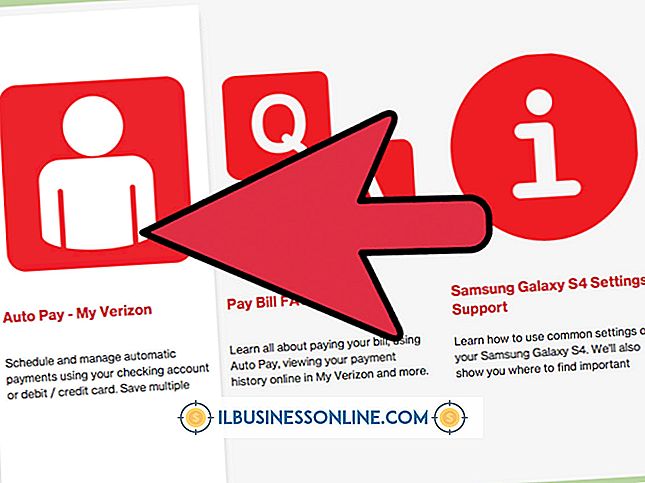Jak sformatować twardy dysk terminalu OS X.

Mac OS X Mountain Lion zapewnia użytkownikom kilka sposobów dostępu do terminalu i trzy popularne opcje formatowania dysku twardego. Możesz uruchomić terminal w systemie Mac OS X, aby sformatować dyski twarde, które nie są aktualnie używane; możesz także użyć Mac OS X Recovery, aby uruchomić Terminal poza systemem operacyjnym i sformatować dyski twarde, których nie można sformatować, gdy aktywny jest system Mac OS X. Po wejściu do Terminalu można ponownie sformatować dysk i zachować oryginalne ustawienia, bezpiecznie wymazać dysk, aby zapobiec odzyskiwaniu danych lub wykonać standardowy format. Wszystkie trzy opcje przygotowują komputer biznesowy do instalacji nowego systemu operacyjnego, usuwając wszystkie dane firmy.
Zidentyfikuj identyfikator dysku twardego
1.
Kliknij menu "Przejdź" i wybierz "Przejdź do folderu ..." z menu rozwijanego.
2.
Wpisz "/ Applications / Utilities / Disk Utility /" i kliknij "Go".
3.
Kliknij dwukrotnie podświetloną ikonę "Disk Utility", aby otworzyć Narzędzie dyskowe.
4.
Wybierz dysk twardy, który chcesz sformatować, i kliknij przycisk "Informacje". Zapisz nazwę identyfikatora dysku.
Uruchomienie terminalu z Mac OS X.
1.
Kliknij menu "Przejdź" i wybierz "Przejdź do folderu ..." z menu rozwijanego.
2.
Wpisz "/ Applications / Utilities / Terminal /" i kliknij "Go".
3.
Kliknij dwukrotnie podświetloną ikonę "Terminal", aby otworzyć Terminal.
Uruchamianie terminalu z OS X Recovery
1.
Wyłącz komputer, naciskając i przytrzymując jednocześnie klawisze "Control-Command-Eject".
2.
Naciśnij i przytrzymaj "Command-R", gdy komputer jest uruchamiany ponownie, aż pojawi się logo Apple.
3.
Wybierz "Narzędzia" i "Terminal", aby uruchomić konsolę poleceń i spróbować sformatować kłopotliwe dyski twarde, których nie można sformatować w systemie Mac OS X.
Tworzenie i korzystanie z polecenia Format terminala
1.
Kliknij "Go", wybierz "Go to Folder ..." i wpisz "/ Applications / TextEdit" w polu tekstowym. Kliknij "Przejdź" i dwukrotnie kliknij "TextEdit", aby otworzyć aplikację TextEdit.
2.
Wpisz "diskutil eraseDisk JHFS + diskname diskidentifier" do dokumentu TextEdit.
3.
Edytuj kod "diskutil eraseDisk JHFS + diskname diskidentifier" w TextEdit.
4.
Zmień "eraseDisk" na "secureErase", jeśli chcesz bezpiecznie usunąć dysk. Zmień "JHFS +" na "HFS +", jeśli chcesz wolumin, który nie jest kronikowany. Zmień "diskname" na nową nazwę dla dysku lub wpisz "% noformat%", aby pozostawić nazwę pustą. Zastąp "identyfikator dysku" nazwą Disk Identifier pobraną z Disk Utility. Jeśli chcesz ponownie sformatować, zastąp "eraseDisk" przez "reformat" i usuń części "JHFS +" i "diskname" polecenia.
5.
Podświetl kod i naciśnij "Command-C", aby skopiować edytowany kod do schowka.
6.
Kliknij na komunikat Terminal i naciśnij "Command-V", aby wkleić kod. Naciśnij enter." Wprowadź poświadczenia administratora i potwierdź akcję, jeśli zostaniesz o to poproszony.
Wskazówka
- Podczas wpisywania nowej nazwy dysku najlepiej używać pojedynczego słowa i nie używać znaków specjalnych.
Ostrzeżenie
- Informacje zawarte w tym artykule dotyczą systemu Mac OS X Mountain Lion. Może się nieznacznie różnić lub znacznie różnić w przypadku innych wersji lub produktów.