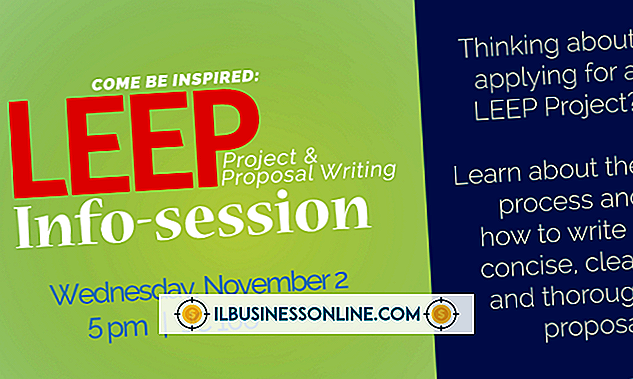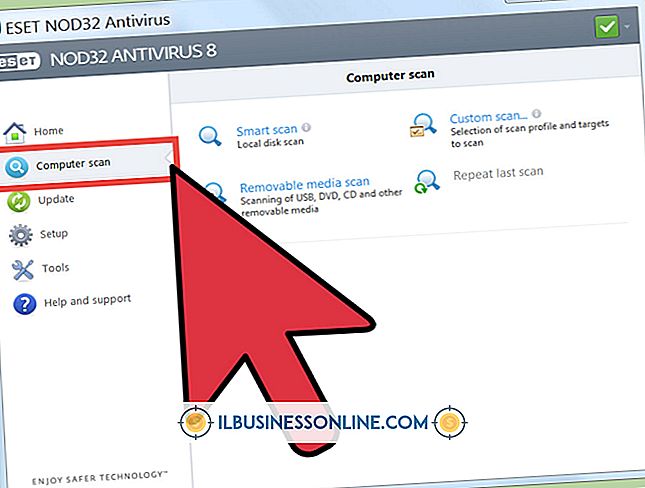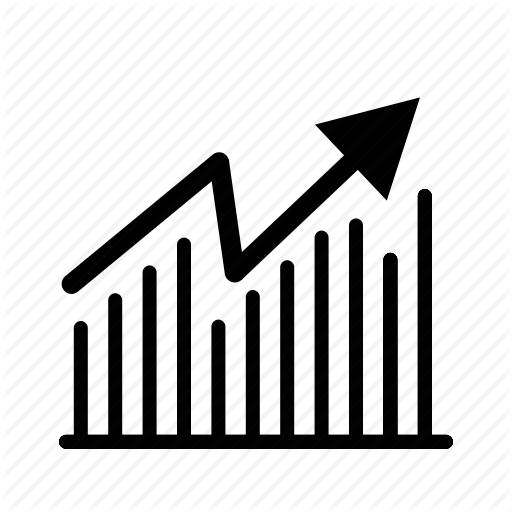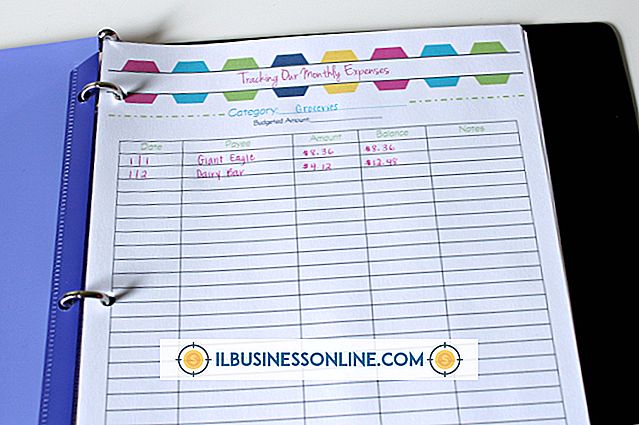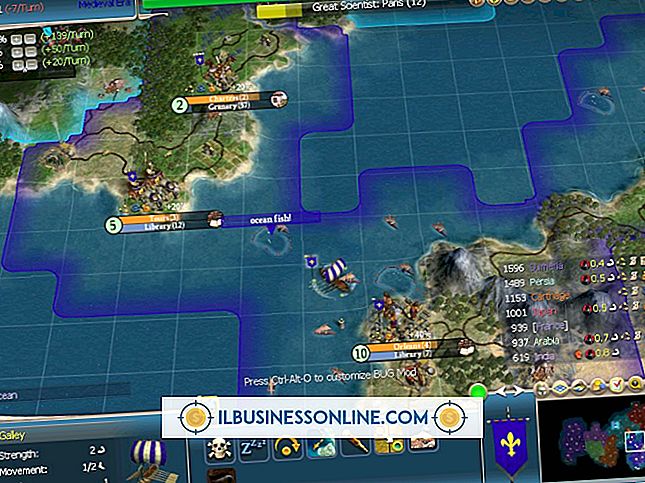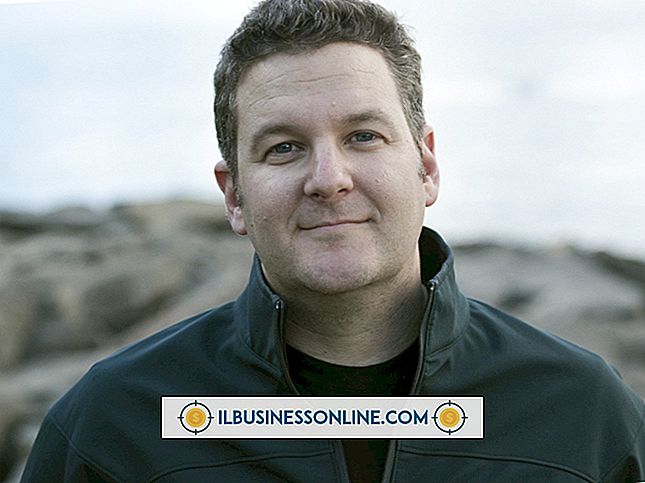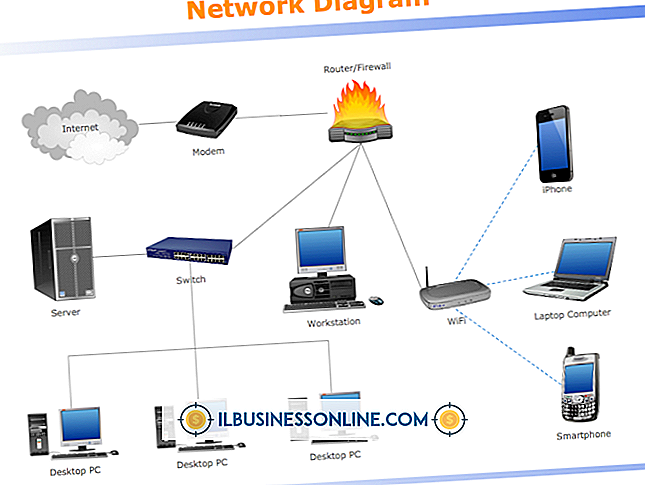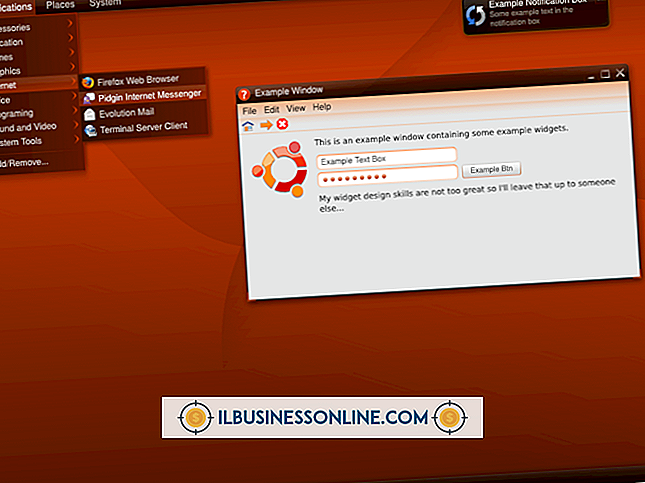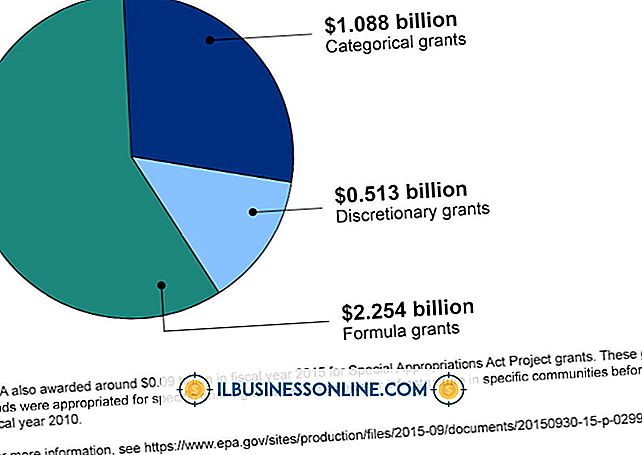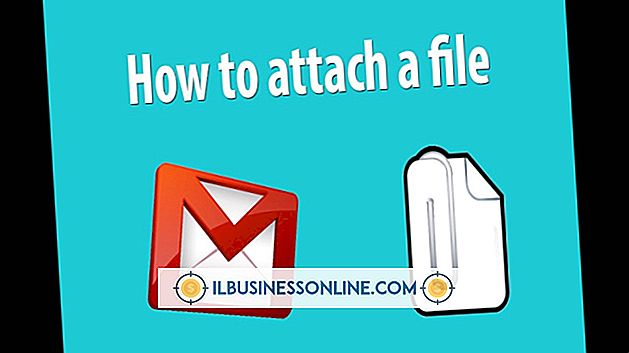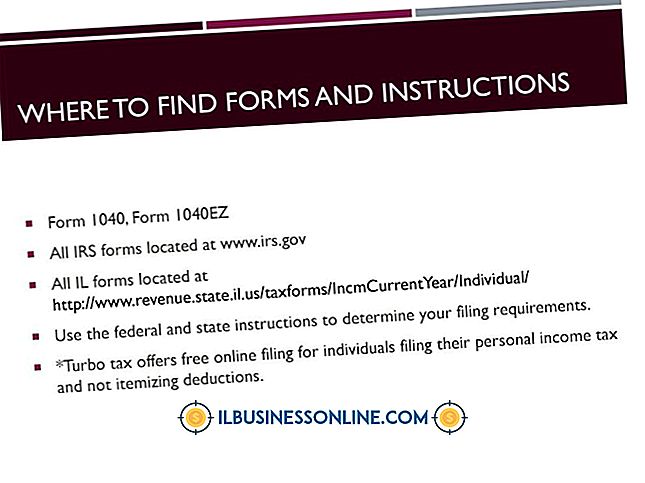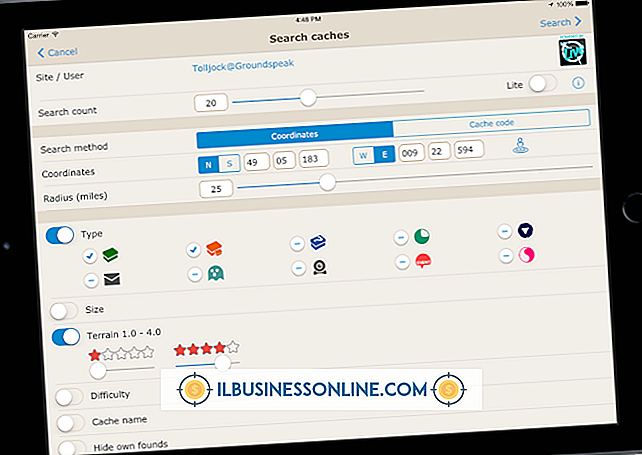Jak korzystać z mniejszej pamięci RAM w Photoshopie

Adobe Photoshop działa najlepiej w szybkim, wydajnym systemie z dużą pamięcią RAM. Jeśli opiekujesz się starszym sprzętem do nowego roku budżetowego Twojej firmy, utkniesz przy użyciu starej stacji roboczej, podczas gdy twój zwykły system jest poddawany naprawom lub próbuje ukończyć projekt, który urósł do wielkości podatkowej, jesteś kandydatem na krótko- lub długoterminowy rozwiązania, które pomogą Ci spędzać mniej czasu na przeglądaniu pasków postępu. Photoshop zawiera korekty i procedury, których możesz użyć, by ograniczyć głód pamięci RAM.
1.
Otwórz menu "Edycja" Adobe Photoshop i wybierz "Preferencje", aby wyświetlić ujednolicone okno dialogowe, które zawiera dostęp z kartami do wszystkich preferencji innych niż ustawienia kolorów. Kliknij kartę "Wydajność", aby dostroić ustawienia, które wpływają na wydajność aplikacji i ograniczyć ilość wymaganej pamięci RAM lub dostęp do niej. W sekcji Wykorzystanie pamięci można zwiększyć lub zmniejszyć przydział pamięci programu Photoshop, wprowadzając wartość lub przeciągając suwak w celu jej podniesienia lub obniżenia. Photoshop wyświetla swoją dostępną pamięć RAM i zaleca idealny zasięg. Jego wartości domyślne są wyższe niż minimalne zalecenia.
2.
Użyj preferencji programu Scratch Disk programu Photoshop na ekranie wydajności, aby wyświetlić dyski lub partycje przypisane do pamięci wirtualnej w zastrzeżonym schemacie programu Photoshop i dyskach kwalifikujących się do dołączenia do listy. Macierze RAID zapewniają dobrą przestrzeń do rysowania ze względu na ich szybką wydajność. Dysk rozruchowy i wszystkie partycje na nim są słabymi kandydatami, ponieważ mechanizm napędowy sam prowadzi system operacyjny i aplikacje. Program Photoshop nie zezwoli na używanie dysku sieciowego, aby zapewnić miejsce na scratch.
3.
Zmniejsz preferencję wydajności, która reguluje liczbę stanów historycznych przechowywanych w Photoshopie. Historia może uczynić twój balon użycia pamięci RAM, szczególnie gdy pracujesz nad dużymi plikami lub otwierasz wielokrotnie edytowane dokumenty naraz. Jednocześnie można obniżyć preferencje, które określają liczbę poziomów pamięci podręcznej przechowywanych w Photoshopie i rozmiar kafelka, który utrzymuje. Te preferencje kontrolują przechowywane dane, aby obsługiwać różne poziomy powiększenia i rozmiar fragmentów pliku, które Photoshop manipuluje w pamięci.
4.
Otwórz menu "Edycja" i spójrz w podmenu "Opróżnij", aby zapoznać się z poszczególnymi opcjami, aby zmniejszyć zużycie pamięci w przypadku cofnięć, historii i schowka. Dodatkowo możesz wybrać "Wszystkie", aby wyczyścić wszystkie trzy naraz. Ponieważ te procedury powodują całkowite opróżnienie zawartości odpowiednich przestrzeni pamięci, nie wydawaj żadnego z tych poleceń, chyba że masz pewność, że nie będziesz potrzebował tego, co zrobiłeś, cofnąłeś lub skopiowałeś.
5.
Ogranicz swoją zależność od kompotów warstw i migawek. Te funkcje wykorzystują pamięć RAM do obsługi odpowiedników plików tymczasowych i warstw. Usuń je, gdy skończysz z nich korzystać.
6.
Zamknij pliki, których nie potrzebujesz już otwierać. Gdy skupisz się na pliku, który edytujesz lub kompilujesz, łatwo zgubisz listę otwartych dokumentów, ale zignorujesz je za kulisami, szczególnie pliki otwarte do skopiowania z nich i nie zamykające się po wklejeniu materiału potrzebne.
Wskazówki
- Ustaw opcję "Widok" u dołu okna dokumentu na Efektywność i sprawdź, czy wartość stale spada poniżej 100 procent. Możesz także śledzić tę statystykę wydajności w panelu Informacje. Jeśli po statystyce efektywności zobaczysz gwiazdkę, oznacza to, że nie zapisałeś pliku od czasu ostatniej edycji.
- Włącz preferencję "Sygnał dźwiękowy po wykonaniu" na karcie Ogólne, aby program Photoshop wyemitował alarm po ukończeniu długiego zadania. To ustawienie może spowodować, że będziesz robić inne rzeczy, nie martwiąc się, że przegapisz ukończenie długiego zadania.
- Zamknij inne aplikacje i zadania, aby zwolnić więcej pamięci RAM dla programu Photoshop.
Ostrzeżenie
- Zmniejszenie zbyt dużej ilości pamięci RAM programu Photoshop powoduje, że działa ona wolniej.