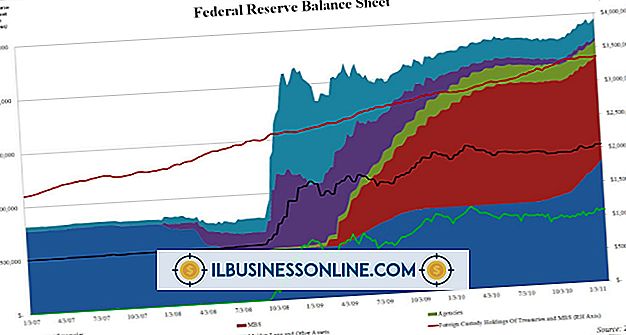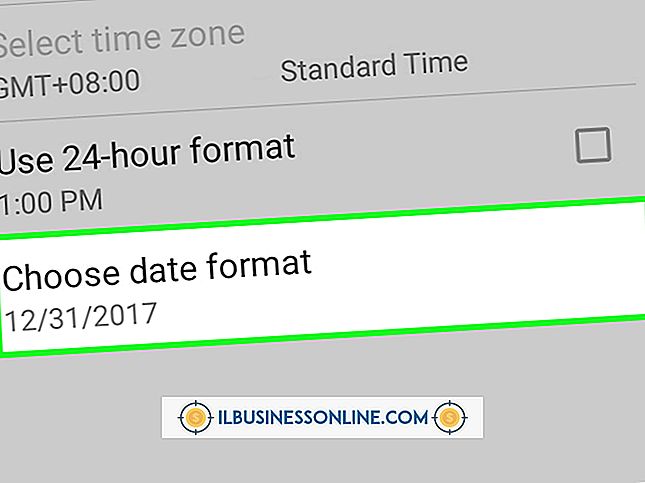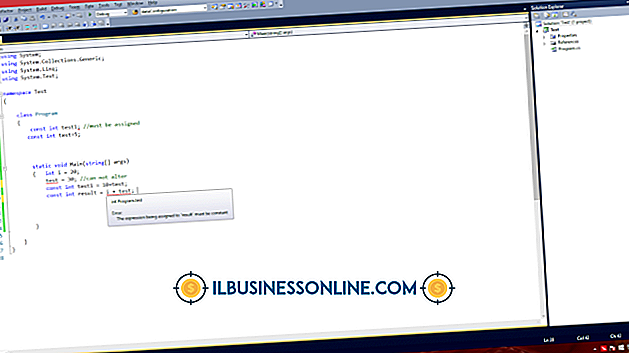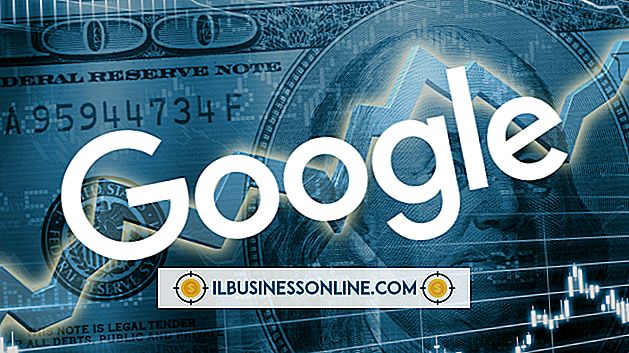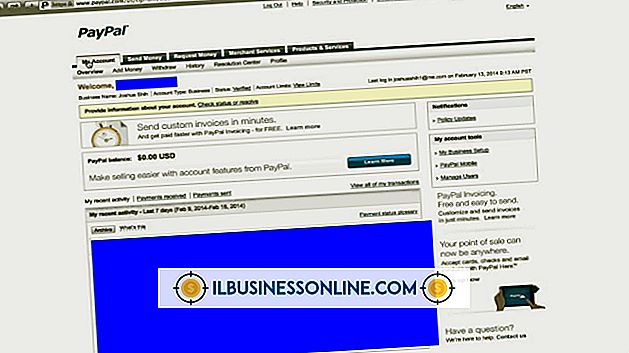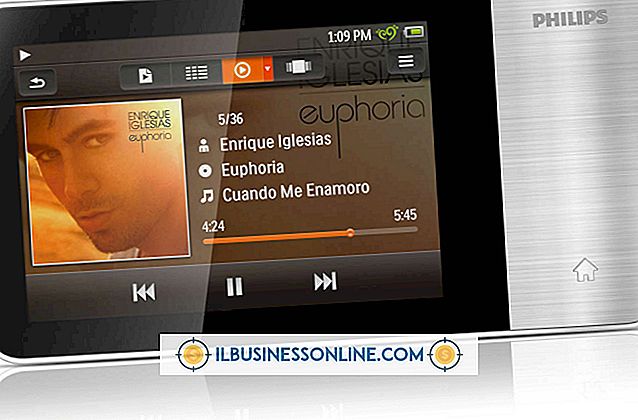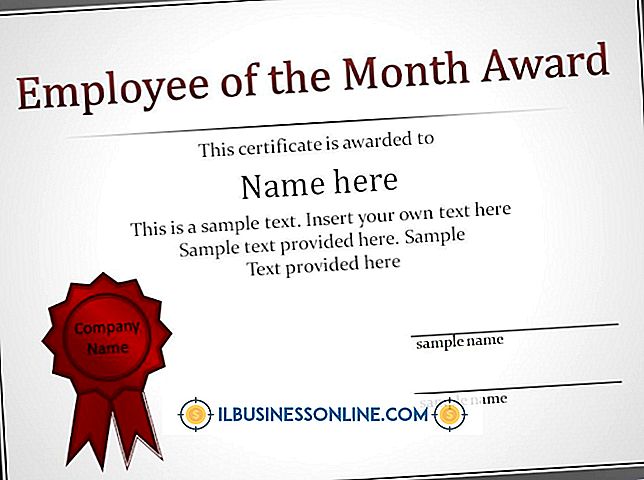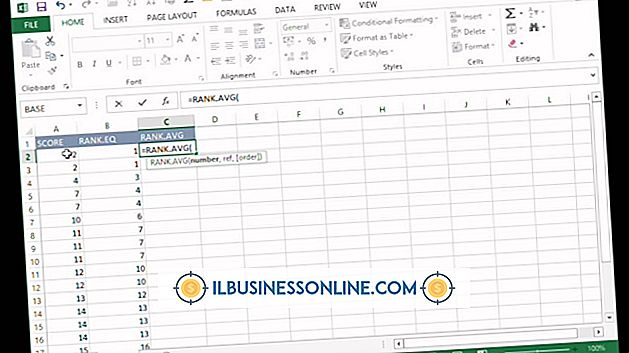Jak wyczyścić dysk twardy Oczyść i ponownie zainstaluj system Windows

Wyczyszczenie dysku twardego przed ponowną instalacją systemu Windows 7 jest preferowaną metodą instalacji i zapewnia optymalną wydajność. Możesz przeprowadzić czystą instalację, nawet jeśli instalujesz uaktualnioną wersję systemu Windows, ale w takim przypadku musisz wyczyścić dysk podczas procesu instalacji, a nie wcześniej. Czysta instalacja niszczy starą kopię systemu Windows i wszelkie dane na dysku, więc należy wykonać kopię zapasową wszystkiego, co może być potrzebne, zanim to zrobisz.
1.
Włóż dysk instalacyjny systemu Windows 7 lub dysk flash USB, a następnie uruchom ponownie komputer.
2.
Uruchom menu urządzenia rozruchowego komputera. Kombinacja klawiszy różni się w zależności od producenta komputera, ale wyświetla się na krótko na ekranie, więc uważaj na to. F12 jest powszechny.
3.
Wybierz napęd DVD lub dysk flash USB z listy rozruchowej, stosownie do potrzeb.
4.
Naciśnij enter."
5.
Po wyświetleniu monitu naciśnij dowolny klawisz.
6.
Wybierz język i preferencje na stronie "Zainstaluj system Windows" i kliknij "Dalej".
7.
Zaakceptuj warunki licencji i naciśnij "Dalej".
8.
Po wyświetleniu monitu wybierz typ instalacji "Niestandardowy".
9.
Kliknij "Opcje napędu (zaawansowane)".
10.
Usuń wszystkie partycje na dysku 0. Po zakończeniu powinieneś zobaczyć jeden wpis dla dysku 0 oznaczonego jako "nieprzydzielone miejsce".
11.
Kliknij na Dysk 0 i kliknij "Dalej". Windows ponownie dzieli dysk, sformatuje go i zainstaluje nową kopię systemu Windows. Zakończenie procesu może potrwać do godziny, po czym system automatycznie uruchomi się ponownie.
12.
Wybierz nazwę użytkownika konta i nazwę komputera. Nazwa komputera lub nazwa hosta zapewnia środki, za pomocą których system jest identyfikowany w sieci.
13.
Kliknij Następny."
14.
Wybierz hasło i podpowiedź do hasła dla swojego konta.
15.
Kliknij Następny."
16.
Wprowadź klucz produktu Windows 7. Klucz można znaleźć na pomarańczowej nalepce w opakowaniu DVD z systemem Windows 7, jeśli kupiłeś go w sklepie lub na naklejce producenta oryginalnego sprzętu (OEM) na obudowie komputera. Jeśli kupiłeś system Windows 7 online, klucz został wysłany do Ciebie e-mailem.
17.
Zaznacz pole wyboru "Automatycznie aktywuj system Windows, gdy jestem online", a następnie kliknij "Dalej".
18.
Wybierz ustawienia Windows Update. Jeśli wybierzesz "Zapytaj mnie później", automatyczne aktualizacje nie są w tej chwili włączone.
19.
Wybierz swoją strefę czasową z rozwijanego menu i, w razie potrzeby, dostosuj datę i godzinę.
20.
Kliknij Następny."
21.
Wybierz odpowiedni typ sieci. W większości przypadków będziesz potrzebować "sieci domowej", nawet jeśli Twoja sieć znajduje się w miejscu pracy. Jeśli jednak komputer jest laptopem i korzystasz z innych sieci poza usługą Twojej firmy, wybierz "Sieć publiczna". Jeśli używasz karty bezprzewodowej do łączenia się z operatorem komórkowym szerokopasmowym, takim jak Verizon lub Sprint, wybierz "Sieć publiczna".
22.
Jeśli pojawi się monit, wskaż, czy chcesz skonfigurować grupę domową z innymi komputerami z systemem Windows 7 w sieci. Ta funkcja umożliwia udostępnianie plików i drukarek innym komputerom w firmie i jest opcjonalna. Następnie system Windows zakończy konfigurację i zaprezentuje nowy pulpit.
Rzeczy potrzebne
- Windows 7 Media instalacyjne
- Klucz produktu Windows 7
Wskazówka
- Wiele komputerów jest wyposażonych w partycje odzyskiwania, dzięki czemu nie trzeba używać oddzielnych nośników systemu Windows 7. Po całkowitym wyczyszczeniu dysku twardego partycja przywracania również zostanie usunięta.