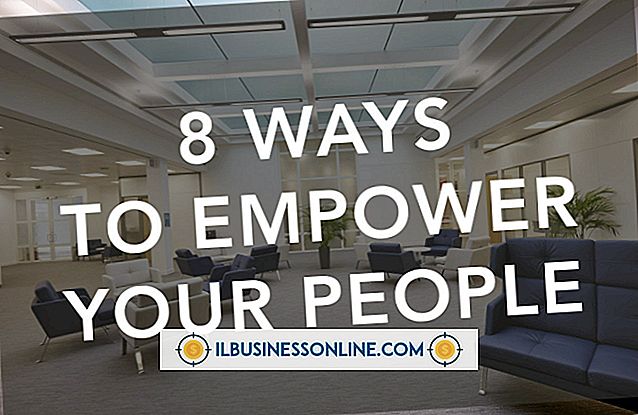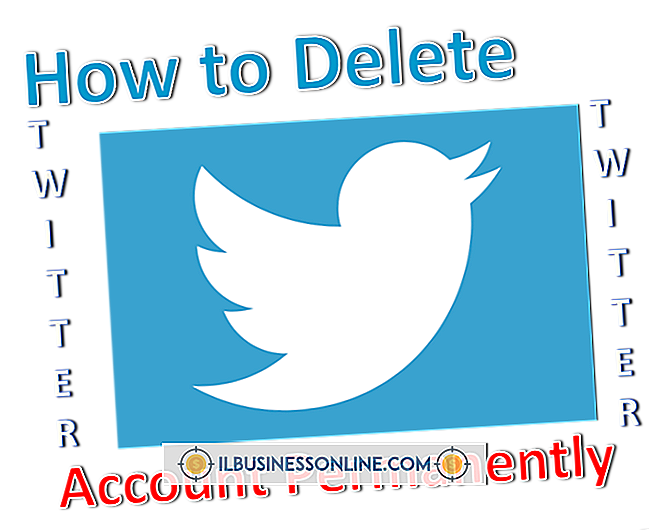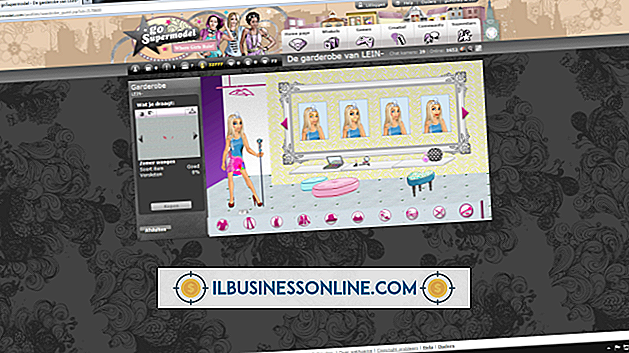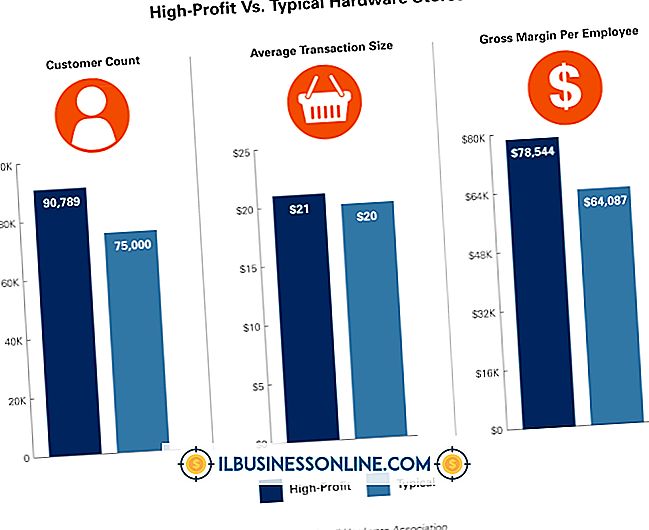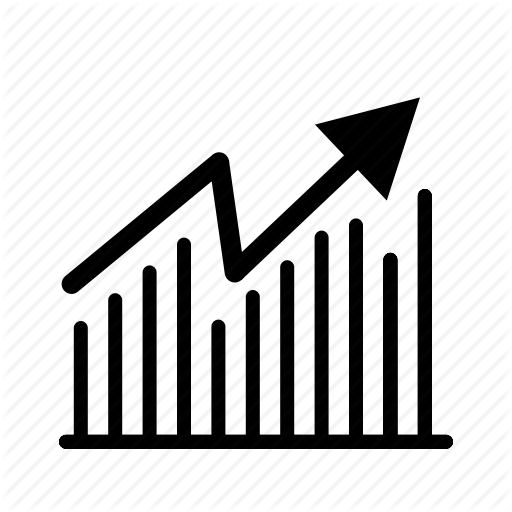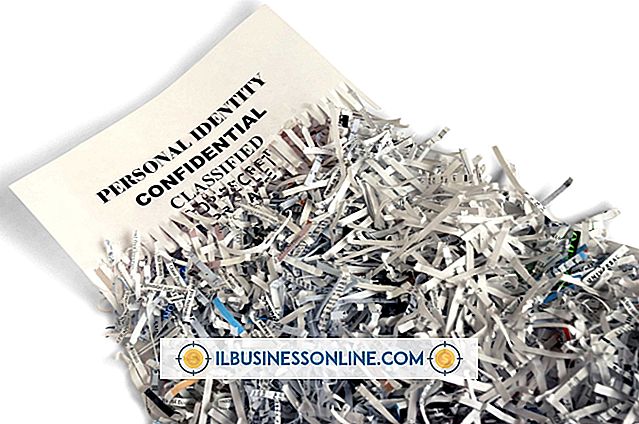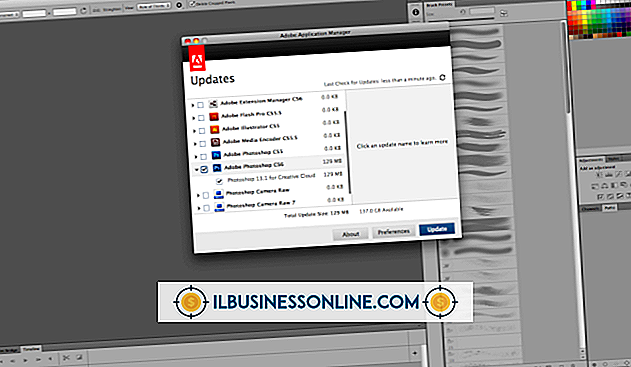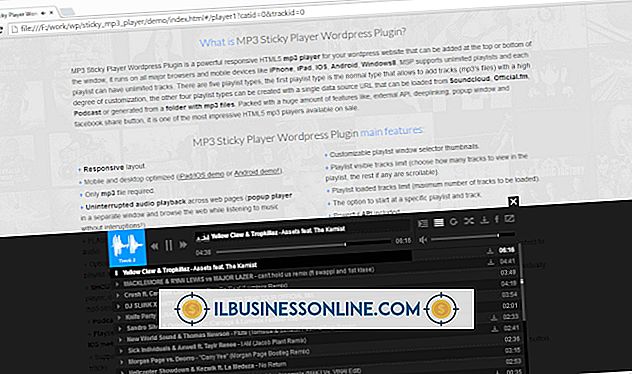Skalowanie za pomocą GIMP

Skalowanie w GIMP umożliwia przenoszenie obrazów w małym formacie, takich jak te na wizytówkach, na większe nośniki, takie jak raporty. GIMP zawiera narzędzia do skalowania płótna, które trzyma obraz, pojedynczą warstwę tego obrazu, obszar selekcji i ścieżkę. Dla każdego z nich możesz wybrać jedną z czterech metod interpolacji, które są algorytmami używanymi przez GIMP do wypełnienia obszaru rozwiniętego obrazu. Pierwsza metoda, bez interpolacji, jest najszybsza i daje najgorszą jakość obrazu. Pozostałe trzy - Linear, Cubic i Sinc - wytwarzają obrazy o coraz wyższej jakości, kosztem dłuższego czasu przetwarzania.
Ekskluzywny cały obraz
1.
Załaduj obraz do skalowania, a następnie kliknij polecenie "Skaluj" w menu Obraz. Kliknij metodę interpolacji z kontrolki "Interpolacja".
2.
W polu "Szerokość" wpisz liczbę pikseli dla szerokości skalowanego obrazu i wpisz wymiar wysokości w polu "Wysokość". Wpisz żądaną rozdzielczość w elementach sterujących "Rozdzielczość". Siedemdziesiąt dwa piksele na cal są wspólne dla obrazów sieciowych, a 300 jest wspólne dla dokumentów o jakości prezentacji.
3.
Kliknij przycisk "Skaluj", aby wykonać skalowanie.
Upscale a Layer
1.
Otwórz plik obrazu, a następnie kliknij ikonę Toolbox w kształcie mniejszego kwadratu na większym kwadracie, aby uruchomić narzędzie Skalowanie. Kliknij ikonę w panelu Opcje skrzynki narzędziowej, która ma kształt dwóch nakładających się kwadratów, aby włączyć opcję skalowania warstw.
2.
Kliknij uchwyt narożny pola otaczającego warstwę, a następnie przeciągnij, aby powiększyć warstwę. Naciśnij i przytrzymaj "Ctrl" podczas przeciągania, aby utrzymać stały stosunek szerokości i wysokości warstwy.
3.
Kliknij przycisk "Skaluj", aby zakończyć skalowanie. GIMP nakreśla warstwę z przerywaną żółtą linią, która jest większa niż płótno.
Skaluj zaznaczenie
1.
Załaduj obraz do GIMP, a następnie kliknij przerywany prostokąt w Przyborniku, aby uruchomić narzędzie Zaznaczanie prostokątne.
2.
Przeciągnij po obszarze roboczym, aby zdefiniować prostokąt otaczający obszar obrazu, który chcesz wybrać, a następnie naciśnij klawisz "Enter", aby zatwierdzić wybór.
3.
Kliknij przycisk "Skaluj" w Przyborniku, a następnie kliknij czerwony kwadrat w panelu Opcje Toolbox, aby określić opcję skalowania wyboru.
4.
Kliknij region wyboru, a następnie przeciągnij, aby go powiększyć. Powiększona jest tylko granica zaznaczenia. Obraz w obrębie tej granicy się nie zmienia. To zachowanie definiuje opcję Wybór narzędzia Skalowanie. Kliknij przycisk "Skaluj", aby zakończyć skalowanie zaznaczenia.
Ulepsz ścieżkę
1.
Utwórz nowy dokument o dowolnym rozmiarze, a następnie kliknij ikonę Toolbox w kształcie długopisu, aby uruchomić narzędzie Ścieżki, które tworzy skalowalne elementy zwane wektorami.
2.
Kliknij myszką, aby narysować punkt wektorowy, a następnie przeciągnij mysz na niewielką odległość i kliknij ponownie, aby narysować inny punkt wektorowy. GIMP łączy dwa punkty z krawędzią. Powtórz tę instrukcję jeszcze kilka razy, aby narysować znajomy kształt, na przykład uśmiechniętą twarz.
3.
Kliknij kartę "Ścieżki" w przyborniku, aby wyświetlić panel Ścieżki, a następnie kliknij ikonę pędzla u dołu panelu Ścieżki, aby wyświetlić okno dialogowe Obrys. Naciśnij "Enter", aby zaakceptować domyślne parametry. GIMP maluje twarz lub inny kształt utworzony za pomocą narzędzia Ścieżki.
4.
Kliknij narzędzie "Skala" Toolbox, a następnie kliknij ikonę w panelu opcji Toolbox, który pokazuje odwrócone "U", aby włączyć opcję Ścieżki skalowania.
5.
Przeciągnij wybraną ścieżkę, aby ją powiększyć, a następnie naciśnij przycisk "Skaluj", aby zakończyć skalowanie. Przesuwaj upscalowaną ścieżkę tak, jak poprzednio.