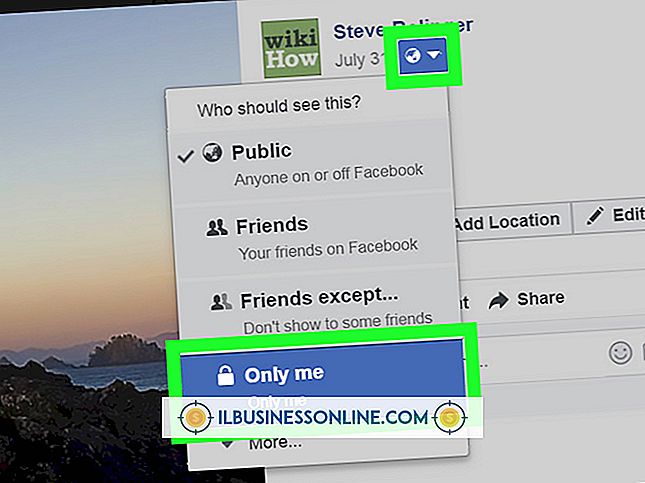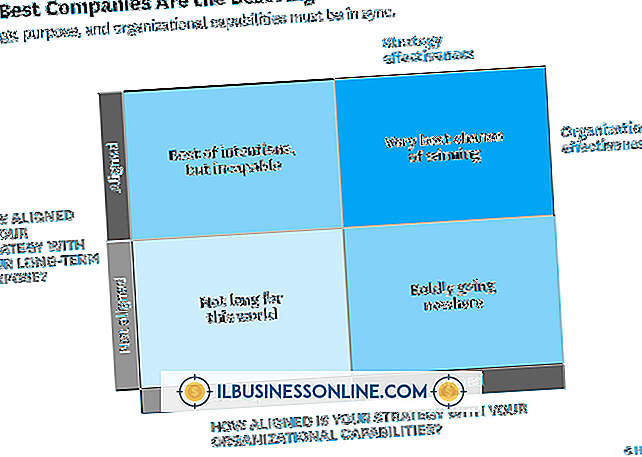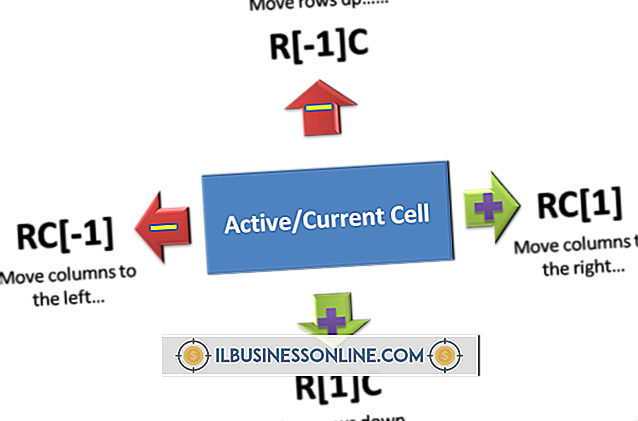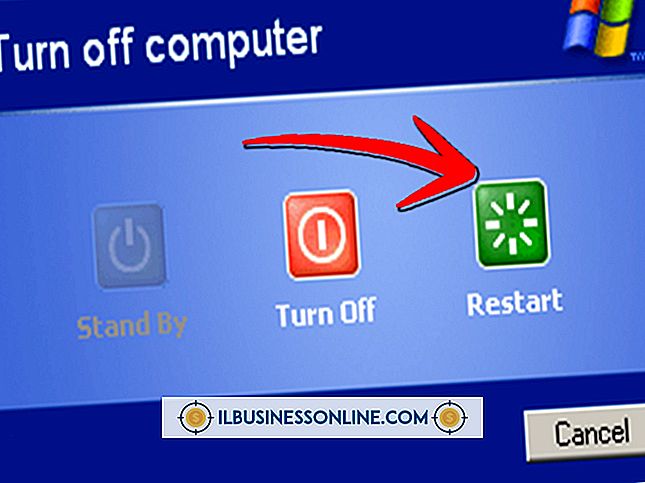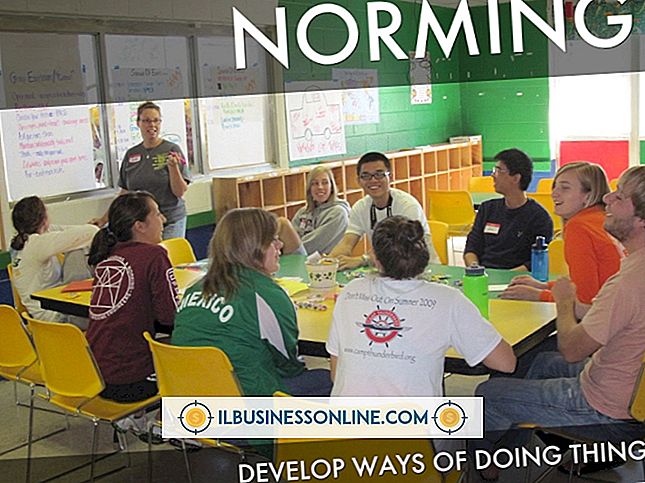Stopka utknęła na stronie w programie PowerPoint

Główny obszar slajdu programu PowerPoint zwykle zawiera większość tekstu, punktów, obrazów i innych informacji, ale stopka slajdu może również dostarczyć niezbędnych informacji, takich jak numeracja slajdów, data, nazwisko autora i inne. Mimo że program PowerPoint jest składnikiem pakietu Microsoft Office, jego metoda wstawiania stopki różni się nieco od innych programów pakietu Office. Po utworzeniu stopki standardowa karta i wstążka nie są wyświetlane, aby można było użyć jej do edycji. Nie oznacza to, że musisz zaakceptować zablokowaną stopkę - możesz ją łatwo zmienić za pomocą edytora stopki programu PowerPoint.
1.
Uruchom program PowerPoint i kliknij kartę "Plik". Kliknij "Otwórz". Nawiguj do prezentacji z zablokowaną stopką. Jeśli stopka nie pojawia się na pierwszym slajdzie, który jest domyślnie wyświetlany po otwarciu prezentacji, naciśnij klawisz "PgDn", aż pierwszy slajd z zablokowaną stopką znajduje się w głównej części okna.
2.
Kliknij dwukrotnie stopkę. Być może będziesz musiał kliknąć kilka razy wokół dolnej krawędzi slajdu, aż zobaczysz niebieską przerywaną linię wokół stopki.
3.
Najedź kursorem myszy na stopkę, aż wskaźnik zmieni się w znak strzałki z czterema strzałkami.
4.
Kliknij i przeciągnij stopkę z jej "zablokowanej" pozycji do dowolnej żądanej lokalizacji, takiej jak lewy dolny róg zamiast środka.
5.
Kliknij wewnątrz stopki. Zaznacz "zatrzymany" tekst i wpisz go z nowym tekstem. Aby usunąć tekst ze stopki tego slajdu, zaznacz tekst i naciśnij klawisz "Usuń". Chociaż stopka pozostanie na miejscu na slajdzie bez tekstu, będzie niewidoczna.
Wskazówka
- Aby całkowicie usunąć stopkę z suwaka, kliknij zakładkę "Wstaw". Kliknij przycisk "Nagłówek i stopka" na środku wstążki. Odznacz pole po lewej stronie "Stopki". Kliknij "Zastosuj do wszystkich". Możesz także usunąć stopkę z pojedynczego slajdu, odznaczając "Stopka" i klikając przycisk "Zastosuj" na każdym slajdzie, który nie powinien mieć stopki . Pozwala to zachować ustalone stopki tam, gdzie chcesz, usuwając te, których nie chcesz.