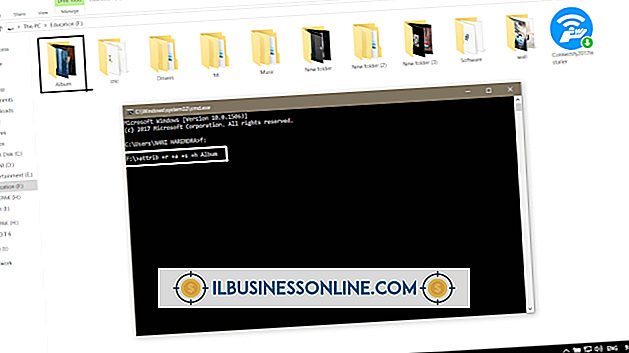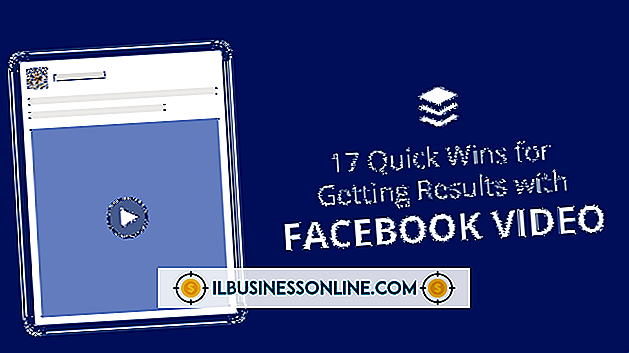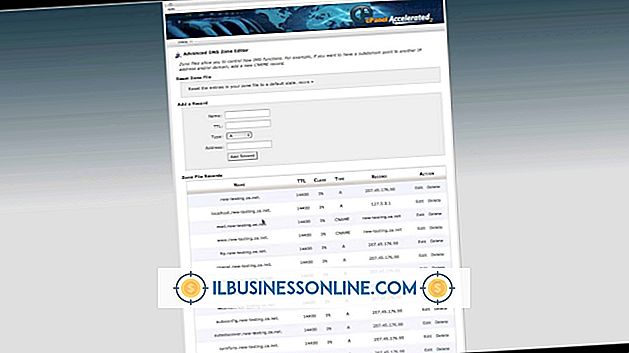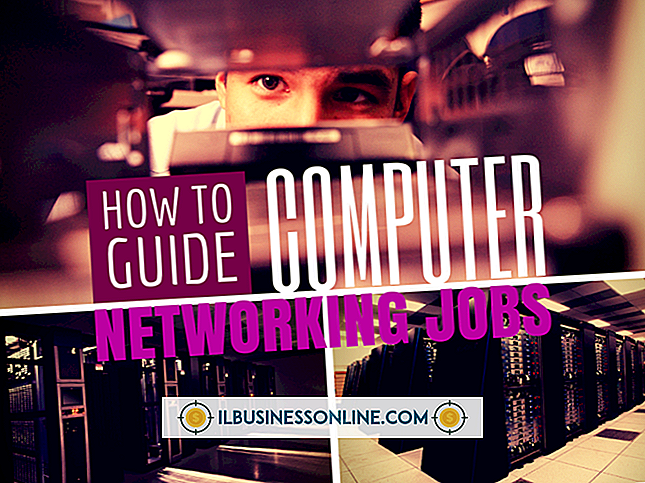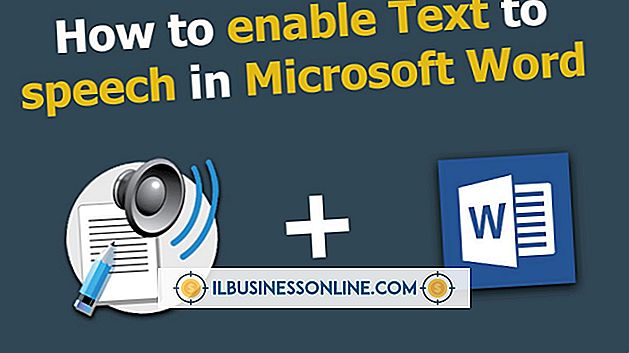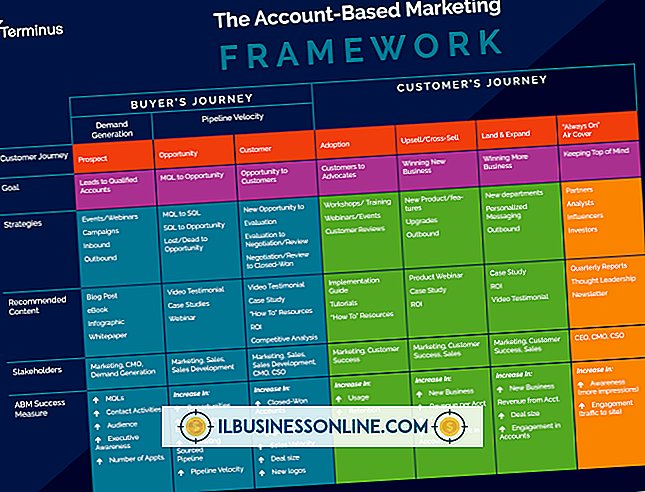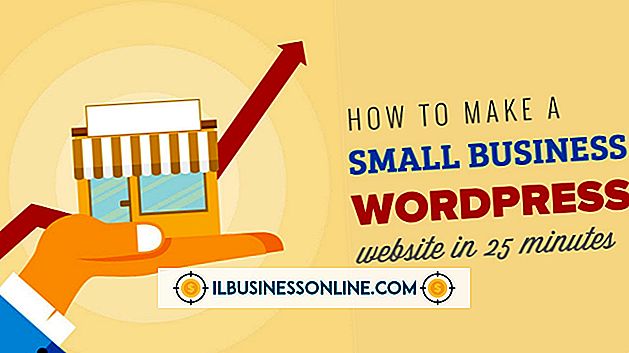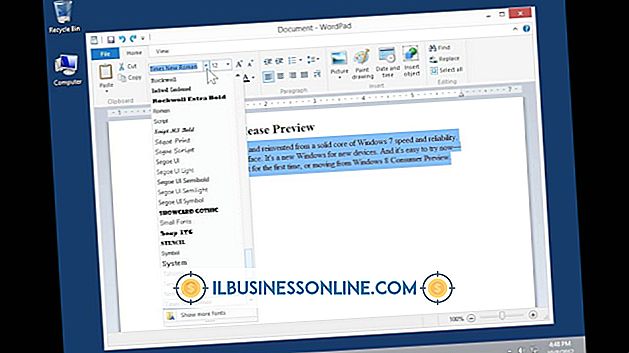Efekt Goo w Photoshopie

Tworzenie efektu "goo" w Photoshopie pozwala przekształcić zwyczajność w niezwykłą i surrealistyczną, tworząc filiżankę błota z filiżanki kawy lub robiąc zabawny pistolet do zabawy ze śmiercionośnego pistoletu. Możesz stworzyć efekt goo w Photoshopie, malując na istniejącym obrazie, a następnie stosując zdjęcia, które sprawiają, że farba wydaje się lepka. Podkreśl efekt goo, sprawiając, że obiekty emitujące lepki wydają się być lepkie. Narzędzie Pędzel programu Photoshop zapewnia farbę do fazy malowania; style warstw dodają płynności 3-D do farby, a narzędzie Forward Warp sprawia, że obiekt emitujący muldę wydaje się być również w stylu lepki.
1.
Załaduj obrazek, na który chcesz zastosować efekt efektu goo, a następnie kliknij kontrolkę Preset narzędzia po lewej stronie paska narzędzi Opcje. Kliknij polecenie "Zresetuj wszystko", aby wczytać domyślne ustawienia programu Photoshop. Ta akcja daje ci czysty plan, na którym możesz stworzyć swój własny obraz.
2.
Kliknij ikonę pędzla na palecie Narzędzia, aby uruchomić narzędzie Pędzel, a następnie przeciągnij suwak "Twardość" kontrolki Preset Brush na pasku narzędzi z prawej strony, aby nadać mu ostrą krawędź, która jest odpowiednia do symulowania rzeczywistego płynu.
3.
Kliknij próbkę górnego koloru na palecie Narzędzia, aby otworzyć Próbnik kolorów, a następnie kliknij kolor, który chcesz uzyskać. Barwne kolory, takie jak magenta, często tworzą fascynującą lepkość, ale kolory już na zdjęciu mogą działać lepiej. Możesz próbkować te kolory, klikając je, gdy okno dialogowe Próbnik kolorów jest otwarte.
4.
Kliknij kwadratową ikonę u dołu panelu Warstwy, aby utworzyć nową warstwę malowania, a następnie przeciągnij pędzel, aby powielić wygląd wydzieliny z żądanego obiektu. Na przykład, aby usta człowieka wydawały się sączyć, przeciągnij pędzel w dół od ust tej osoby do podbródka.
5.
Kliknij dwukrotnie pustą część podświetlonej warstwy w panelu Warstwy, aby otworzyć okno stylów warstw dla warstwy malowania. Kliknij element "Bevel and Emboss" w lewym okienku okna. Photoshop dodaje podkreślenia i cieniowanie do farby w sposób, który sprawia, że farba wydaje się trójwymiarowa i przypomina wyglądem.
6.
Przeciągnij kontrolkę "Kąt" panelu Cieniowanie, aby upewnić się, że najjaśniejsze punkty na muldzie są spójne z tymi na obiekcie emitującym efekt. Na przykład, jeśli twoja mgiełka wychodzi z lufy, której promienie są na szczycie lufy, przeciągnij kontrolkę "Kąt", aby podświetlić również wierzchołek. Sprawiając, że twoja lampa wydaje się oświetlona przez to samo źródło światła, co inne obiekty na zdjęciu, wydaje się bardziej realistyczna.
7.
Zamknij okno dialogowe stylów warstw, a następnie przejdź do opcji Warstwy> Spłaszcz obraz, aby scalić wszystkie warstwy. Kliknij element "Liquefy" w menu "Filtry", a następnie kliknij najwyższy przycisk po lewej stronie okna dialogowego Liquefy, aby uruchomić Forward Warp. Przeciągnij suwak Rozmiar pędzla, aby rozmiar pędzla był mniej więcej taki sam jak obiektu emitującego efekt.
8.
Przeciągnij w dół obrysy obiektu emitującego lepianinę, aby obiekt wydawał się topić w kierunku ziemi, a następnie zamknij okno dialogowe, aby zobaczyć ukończony efekt efektu miażdżystego.