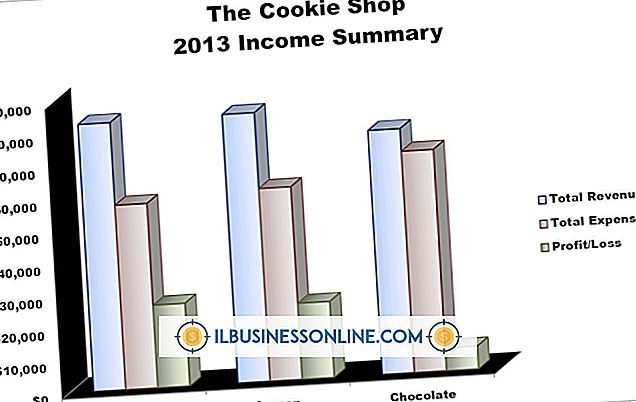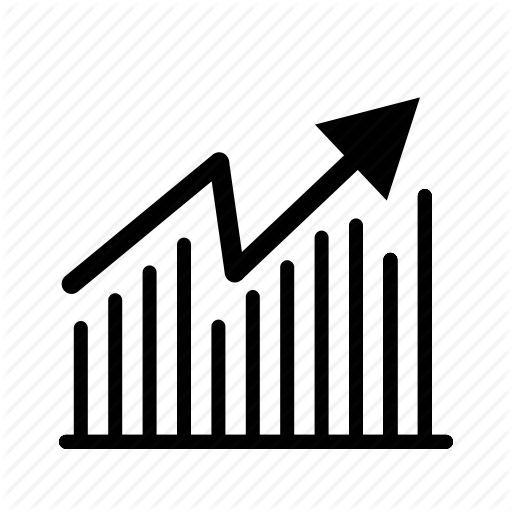Jak sformatować plik Word dla Kindle
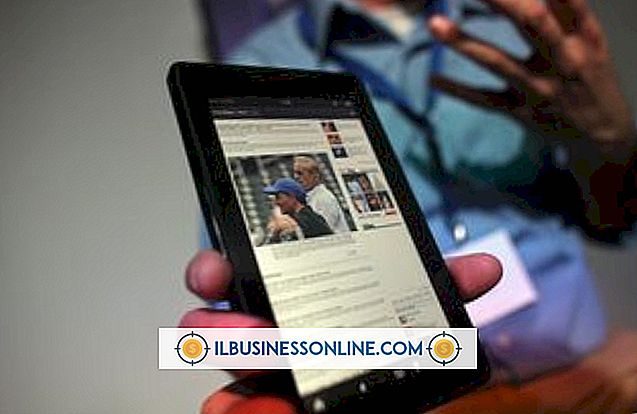
Jeśli myślisz o opublikowaniu książki lub krótszej pracy stworzonej w Microsoft Word na Amazon.com dla urządzenia Kindle, staranne formatowanie jest niezbędne dla wypolerowanego produktu. Format Kindle oparty jest na HTML, który oferuje Word ma format zapisu dla wszystkich dokumentów. Filtrowany format strony internetowej Word usuwa wszelkie zastrzeżone tagi HTML z pliku Word, które mogą powodować problemy na Kindle. Wszystkie prace Kindle wymagają również spisu treści z linkami do różnych rozdziałów lub sekcji. Program Word ułatwia generowanie tego za pomocą stylów nagłówków i zakładek.
Napraw formatowanie tekstu
1.
Otwórz dokument Word, który chcesz sformatować dla Kindle.
2.
Sprawdź nagłówki i stopki w dokumencie, w tym numery stron. Jeśli znajdziesz, muszą zostać usunięte. Aby usunąć nagłówek lub stopkę, kliknij dwukrotnie ten obszar dokumentu, aby otworzyć okno edycji nagłówka lub stopki. Wybierz informacje i naciśnij klawisz "Usuń".
3.
Kliknij przycisk "Zamknij" na karcie Narzędzia nagłówka i stopki, aby opuścić obszar nagłówka / stopki i wrócić do dokumentu.
4.
Usuń wszelkie tabulatory lub spacje używane do wcięć akapitów. Aby zlokalizować je w dokumencie, kliknij przycisk "Zamień" w panelu Edycja na karcie Strona główna. Wpisz "^ t" w polu "Znajdź", aby wyszukać tabulatory, lub wprowadź liczbę miejsc, w których były używane wcięcia, aby je wyszukać. Pozostaw pole "Zamień na" puste, a program Word usunie znaleziony element zamiast zastąpić go innym.
5.
Kliknij przycisk "Zamień wszystko", aby szybko przetworzyć cały dokument.
6.
Wcięcie akapitów przy użyciu okna dialogowego Akapit zamiast kart lub spacji. Wybierz akapity, które wymagają wcięć, a następnie kliknij prawy dolny róg panelu Akapit na karcie Strona główna, aby uzyskać dostęp do okna dialogowego ustawień. Wybierz "Pierwsza linia" z rozwijanego menu specjalnego i wpisz ".5" dla wartości w polu "Przez".
7.
Dodaj więcej miejsca między akapitami, aby uzyskać lepszą czytelność. Przy otwartym oknie dialogowym Akapit wpisz "10pt" w polu "Po" w kategorii Odstępy. Spowoduje to dodanie około jednej linii dodatkowej spacji między każdym akapitem. Kliknij "OK", aby wyjść.
8.
Sprawdź, czy masz ręczne podziały strony między poszczególnymi rozdziałami lub główną sekcją dokumentu. Kliknij przycisk "Pokaż / ukryj znaki" na karcie Strona główna, która wygląda jak "P" do tyłu, aby wyświetlić niewidoczne podziały strony. Pojawiają się jako ciemne, przerywane linie na stronie z etykietą pośrodku z napisem "Przerwa strony".
9.
Użyj przycisku "Podział strony" na karcie Wstawianie, jeśli chcesz dodać dodatkowe podziały strony do dokumentu.
Utwórz spis treści i przekonwertuj do HTML
1.
Przygotuj dokument do wygenerowanego automatycznie spisu treści. Zaznacz nagłówek rozdziału i wybierz "Nagłówek 1" z panelu Style na karcie Strona główna. Powtórz dla wszystkich rozdziałów rozdziałów w twoim dokumencie. Jeśli masz podtytuły w dokumencie, który chcesz uwzględnić w spisie treści, zmień ich styl na "Nagłówek 2."
2.
Przejdź do początku dokumentu i wpisz "Spis treści", a następnie podział wiersza.
3.
Kliknij przycisk "Spis treści" na karcie Referencje i wybierz "Wstaw spis treści ..." z rozwijanego menu.
4.
Odznacz pole "Pokaż numery stron". Kindle nie używa ich w spisie treści.
5.
Zmień wartość "Pokaż poziomy" na "1", jeśli style mają tylko nagłówek "Nagłówek 1" w dokumencie lub "2", jeśli masz również podtytuły.
6.
Kliknij "OK", aby automatycznie utworzyć spis treści. Program Word umieszcza go w miejscu, w którym znajdował się ostatni kursor, który powinien być wierszem po tytule spisu treści.
7.
Kliknij przed słowami "Spis treści" i wybierz "Zakładka" z zakładki Wstaw. Wprowadź "toc" dla nazwy zakładki. Kliknij przycisk "Dodaj", aby zapisać zmiany. Tworzy to odsyłacz do skoku w gotowym produkcie Kindle, aby w razie potrzeby przywrócić czytelników do spisu treści.
8.
Wybierz "Zapisz jako" na karcie Plik. Wybierz "Strona internetowa, filtrowane" z listy formatów plików. Kliknij przycisk "Zapisz", aby zapisać dokument w formacie HTML. Kliknij "Tak", gdy program Word wyświetli ostrzeżenie, że filtrowany format usunie wszystkie znaczniki specyficzne dla firmy Microsoft z kodu HTML. Masz teraz plik .HTM do przesłania na Amazon.com dla użytkowników Kindle.
Wskazówki
- Style nagłówków MS Word obejmują czcionki, wielkość i specyfikacje kolorów, które mogą nie pasować do projektu, który miałeś na myśli w swojej publikacji. Jeśli chcesz zmienić styl nagłówka, kliknij go prawym przyciskiem myszy na karcie Strona główna, wybierz "Modyfikuj" z wyskakującego menu, wprowadź zmiany w czcionce, kolorze, rozmiarze w oknie dialogowym, a następnie kliknij, aby zaznacz pole obok "Automatycznie aktualizuj". Kliknij przycisk "OK", aby zastosować wprowadzone zmiany do wszystkich nagłówków w dokumencie, które są oznaczone tym stylem.
- Po dodaniu spisu treści wstaw podział strony pod tabelą, aby rozpocząć nową stronę dla głównej sprawy książki. Przednia sprawa obejmuje twoją stronę tytułową, informację o prawach autorskich, dedykację i wszelkie zastrzeżenia, które chcesz dodać.
Ostrzeżenia
- Nie umieszczaj okładki książki w dokumencie programu Word. Proces przesyłania Kindle poprosi o okładkę jako osobny plik i automatycznie dołączy do niego zawartość z twojego dokumentu Word.
- Zawsze podglądaj swoją pracę na koncie Kindle Publishing Direct, aby sprawdzić wszelkie problemy z formatowaniem przed opublikowaniem go na stronie Amazon.com.