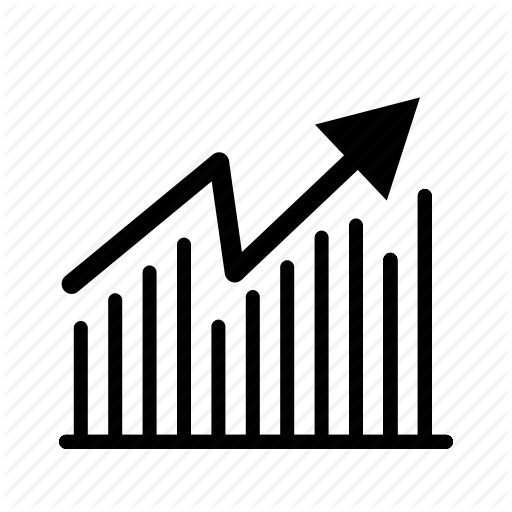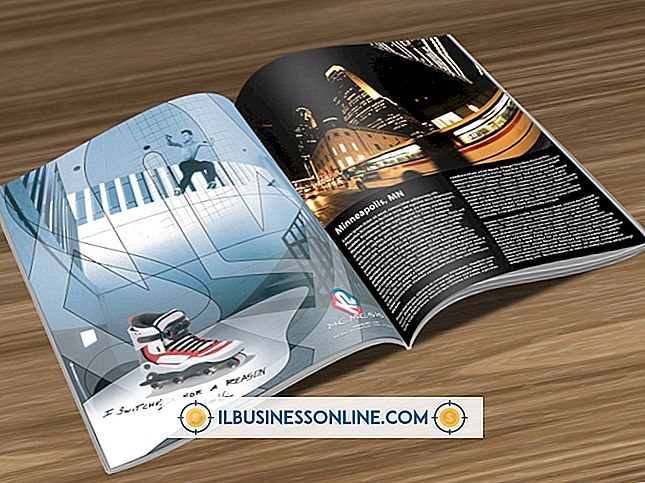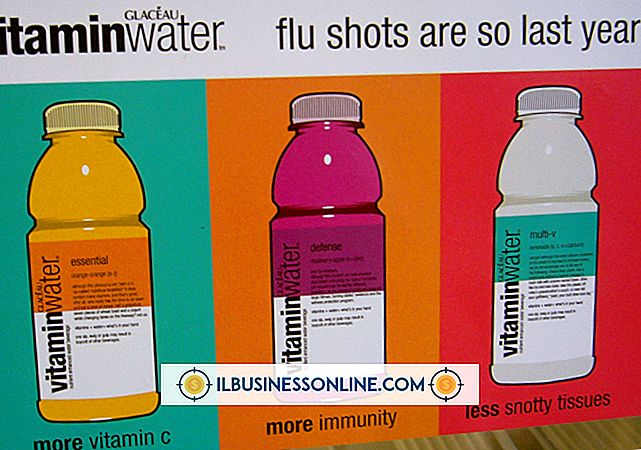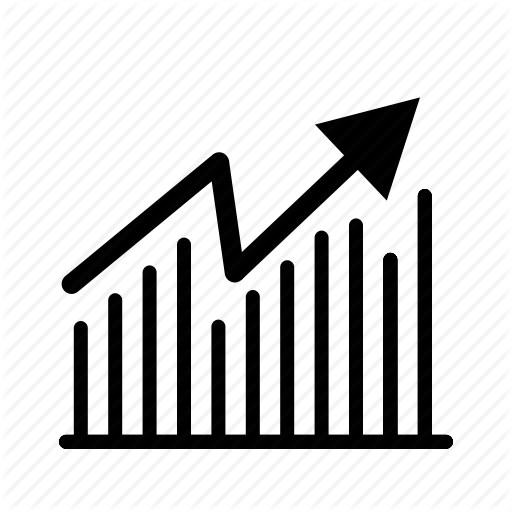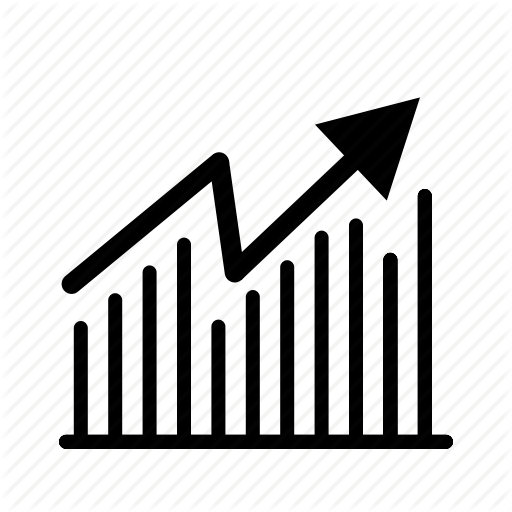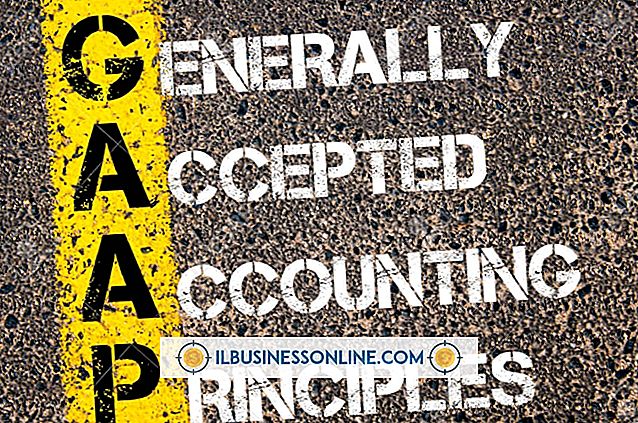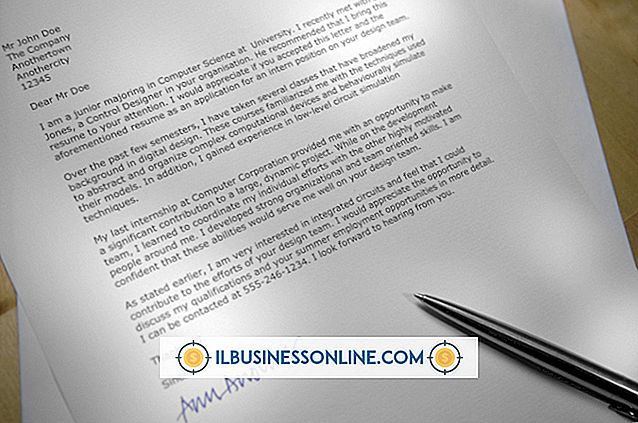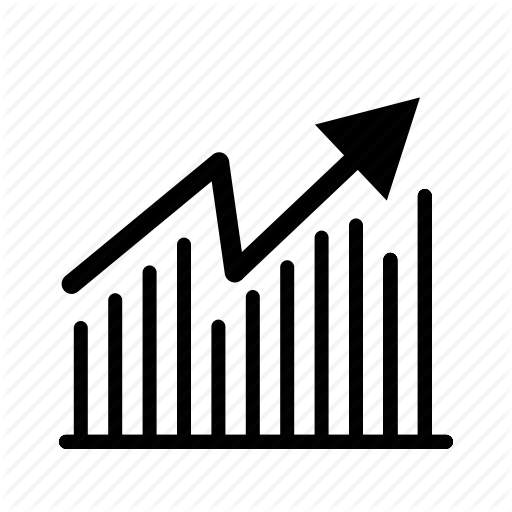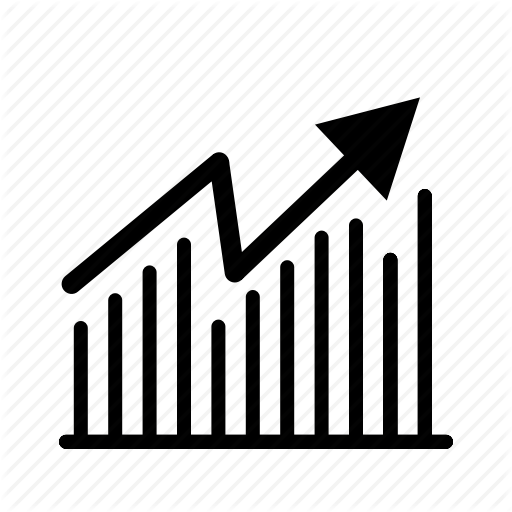Jak zmienić odstęp między punktorami w MS Word

Program Microsoft Word zawiera symbole punktorów, które ułatwiają wyrównywanie list słów, wyrażeń lub zdań w dokumencie. Program Word umożliwia dostosowanie wcięć i spacji między symbolem punktora a tekstem w celu sformatowania układu dokumentu. Na przykład, jeśli zdanie wypunktowane przechodzi do drugiej linii, zmniejszenie odstępu między wcięciami pozwala na zmieszczenie większej liczby znaków w pierwszej linii. Możesz również dostosować odstępy między punktami na liście wypunktowanej. Wypunktowana lista z przyjemną ilością białej przestrzeni może podkreślić twoje pomysły, przedmioty lub zadania w komunikacji z kolegami i klientami.
Wcięcia
1.
Otwórz dokument programu Word i kliknij punktor, aby wyróżnić symbole punktorów. Tekst po prawej stronie symbolu punktora nie zostanie podświetlony.
2.
Kliknij zaznaczone punkty prawym przyciskiem myszy i kliknij "Dostosuj wcięcia listy", aby otworzyć okno dialogowe.
3.
Kliknij strzałki, aby zmienić wartości w calach w polu Pozycja bulletu. Możesz również wpisać wartość w polu. Aby dostosować odstęp między symbolem wypunktowania a tekstem, kliknij strzałki w polu Wcięcia tekstu.
4.
Kliknij przycisk "OK", aby zamknąć okno dialogowe Dopasuj wcięcia listy i przekształcić odstęp pocisku w dokumencie programu Word.
Odstępy między wierszami
1.
Kliknij i przeciągnij, aby wybrać listę punktowaną. Symbole punktorów nie zostaną podświetlone.
2.
Kliknij zaznaczony tekst prawym przyciskiem myszy i wybierz "Akapit", aby otworzyć okno dialogowe Akapit.
3.
Kliknij kartę "Wcięcia i odstępy" w oknie dialogowym.
4.
Usuń zaznaczenie pola wyboru "Nie dodawaj odstępu między akapitami tego samego stylu".
5.
Kliknij preferowany wybór w polu Odstępy między wierszami, na przykład "Pojedynczy" lub "Podwójny".
6.
Kliknij przycisk "OK", aby zamknąć okno dialogowe Akapit. Odstępy między wierszami wypunktowanych tekstów ulegną zmianie.
Wskazówka
- Pokaż linijkę nad dokumentem jako przewodnik. Kliknij kartę "Widok" na wstążce polecenia i zaznacz pole wyboru "Linijka".