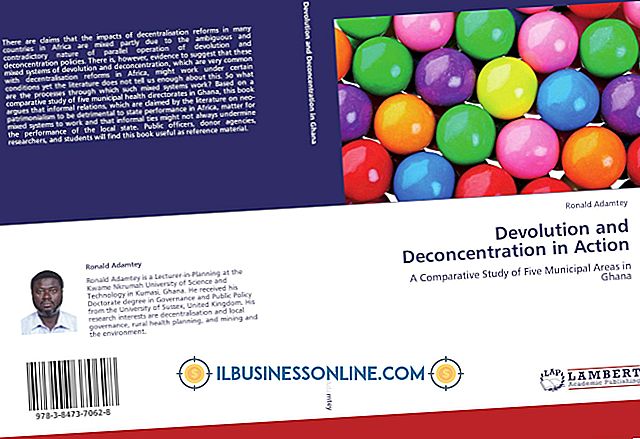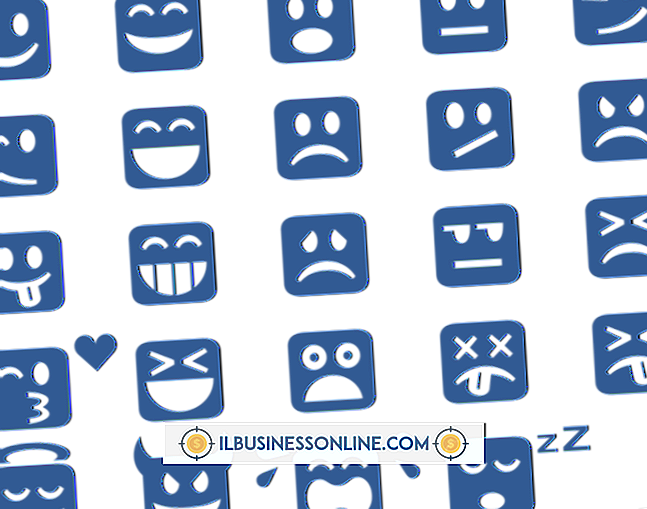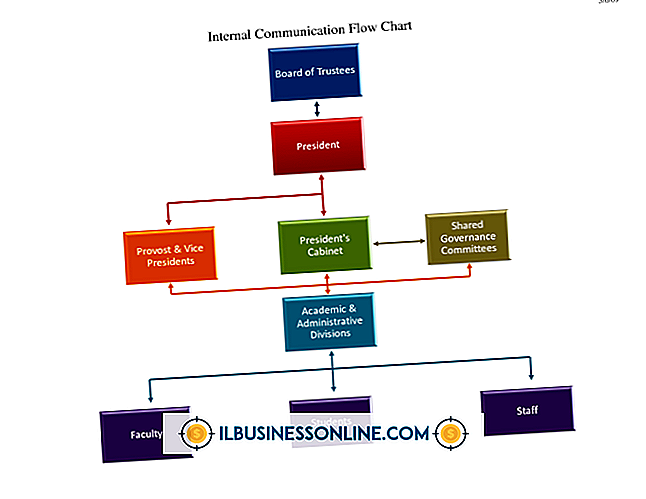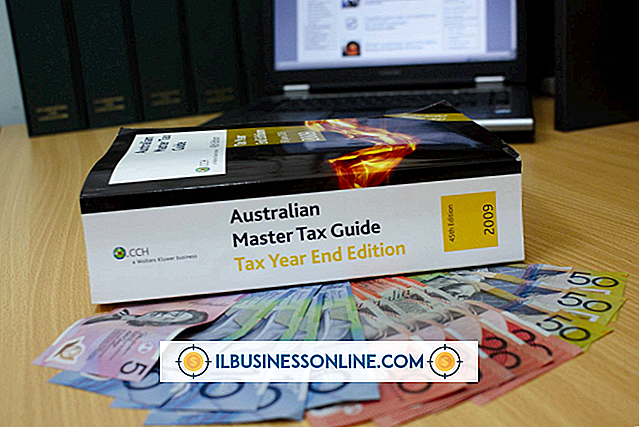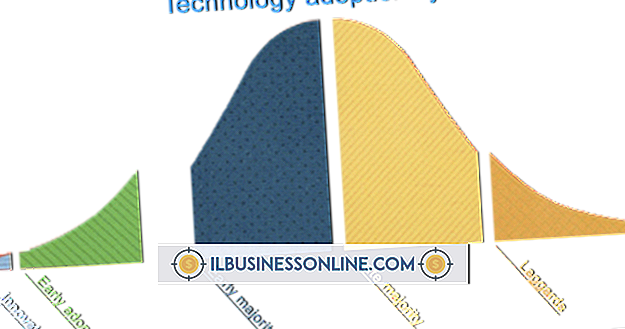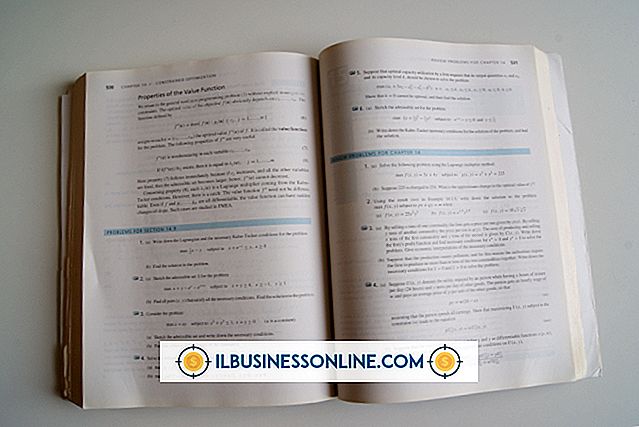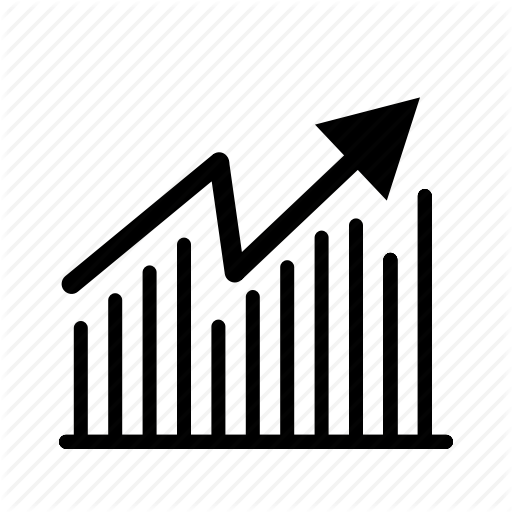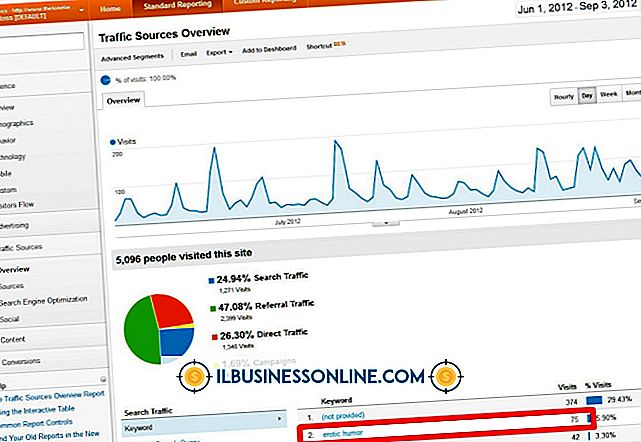Jak grupować warstwy w Photoshopie
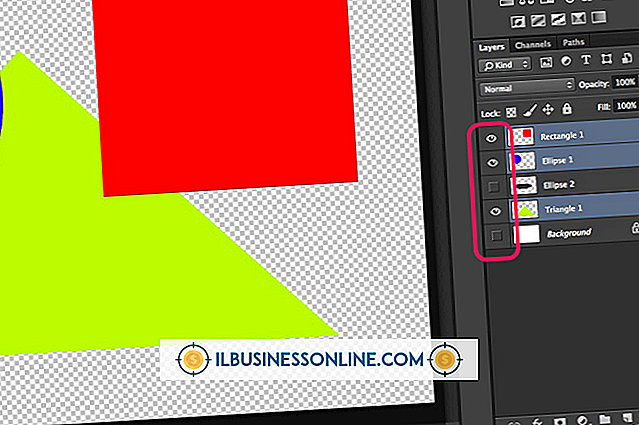
Jedną z największych zalet edycji dokumentów graficznych w programie Adobe Photoshop jest możliwość edytowania różnych elementów w warstwach, a następnie zapisywania tych warstw, a także dokumentu, w formatach TIFF i PSD. Kiedy uzyskasz dostęp do tych dokumentów później, będziesz mieć zarówno wersję końcową, jak i zapisane informacje o zmianach, od dotkniętych headshotów, diagramów i innych prac graficznych. Jeśli którykolwiek z tych parametrów zostanie zmieniony w późniejszym terminie, nie będziesz mieć problemów z uzyskaniem dostępu do tych zmian; chyba że masz tyle warstw ułożonych jeden na drugim, że nie możesz znaleźć tego, który należy zmienić. Na szczęście Photoshop oferuje sposób utrzymywania warstw zorganizowanych w grupach, co ułatwia nawigację.
1.
Uruchom Photoshopa i otwórz dokument. Wybierz warstwy z paska Windows, jeśli nie jest jeszcze otwarty.
2.
Przejrzyj bieżące warstwy w panelu Warstwy, aby zdecydować, która najlepiej będzie działać razem w grupach. Mogą to być warstwy z tekstem, warstwy z obrazami, które nadal wymagają edycji lub, jeśli dokument jest wciąż edytowany, pojedynczy folder zawierający wszystkie warstwy według daty.
3.
Naciśnij i przytrzymaj klawisz "Ctrl". Kliknij raz na każdą warstwę, aby dołączyć ją do grupy, zaczynając od pierwszej warstwy, którą chcesz dołączyć do grupy. Warstwy zostaną podświetlone na niebiesko. Aby usunąć warstwę klikniętą z grupy, kliknij ją ponownie, aby usunąć niebieskie podświetlenie.
4.
Puść klawisz "Ctrl" i kliknij małą ikonę w prawym górnym rogu palety Warstwy. Kliknij "Nowa grupa z warstw".
5.
Wprowadź nazwę w polu "Nazwa". Identyfikatory, takie jak "Warstwy tekstowe" lub "Grupa obrazów" działają dobrze, lub coś jeszcze bardziej szczegółowego, np. "Strona katalogu 1." Wybierz nazwę, którą natychmiast rozpoznasz, aby zaoszczędzić czas podczas pracy.
6.
Pozostaw pozostałe opcje jako domyślne i kliknij przycisk "OK", aby zamknąć okno i powrócić do obszaru roboczego programu Photoshop.
7.
Sprawdź zmiany w panelu Warstwy. Zwróć uwagę, że grupa 1 lub wybrany tytuł pojawią się teraz w okienku. Grupa pojawia się również "zapinana na zamek" lub zamknięta. Kliknij małą strzałkę, aby wskazać i otworzyć, pokazując wszystkie warstwy w grupie.
8.
Powtórz proces grupowania, aby dodać dodatkowe grupy warstw do panelu Warstwy.
9.
Kliknij menu "Plik" i wybierz "Zapisz jako". Wpisz nową nazwę otwieranego dokumentu, aby zachować oryginał nie zgrupowany. Wybierz miejsce, w którym chcesz zapisać plik w swojej sieci i kliknij przycisk "Zapisz".
Wskazówka
- Aby utworzyć warstwy przed ich zgrupowaniem, kliknij ikonę "Nowa warstwa" u dołu panelu Warstwy. Każde kliknięcie dodaje pojedynczą nową warstwę do listy.