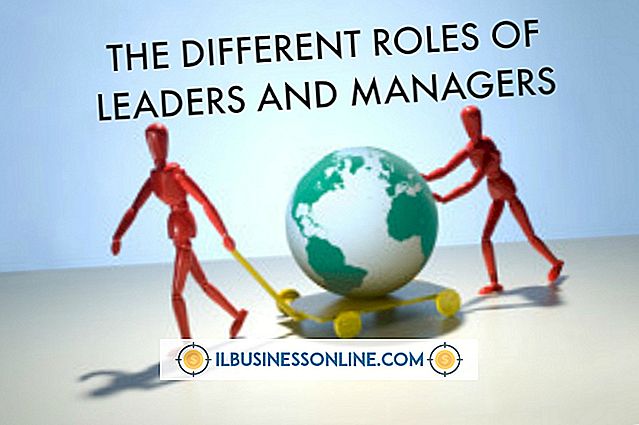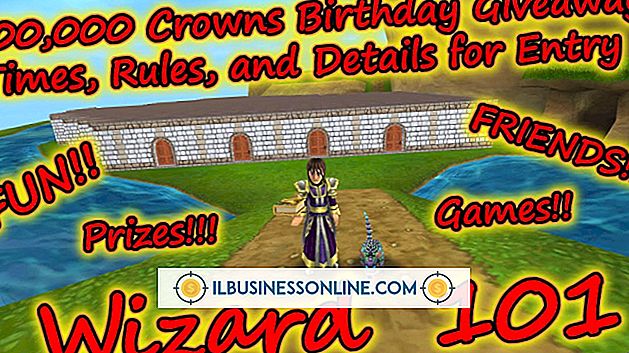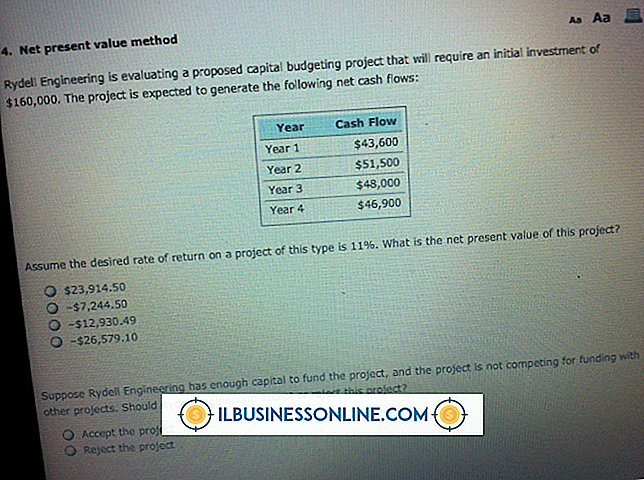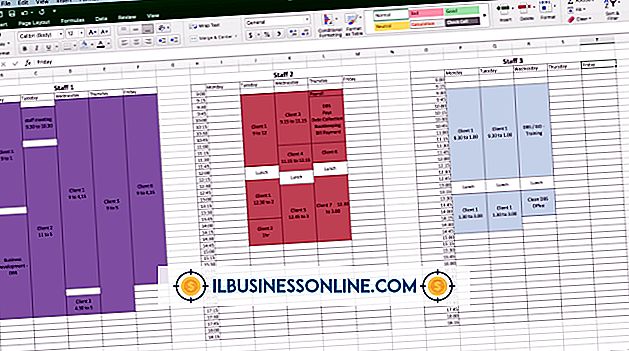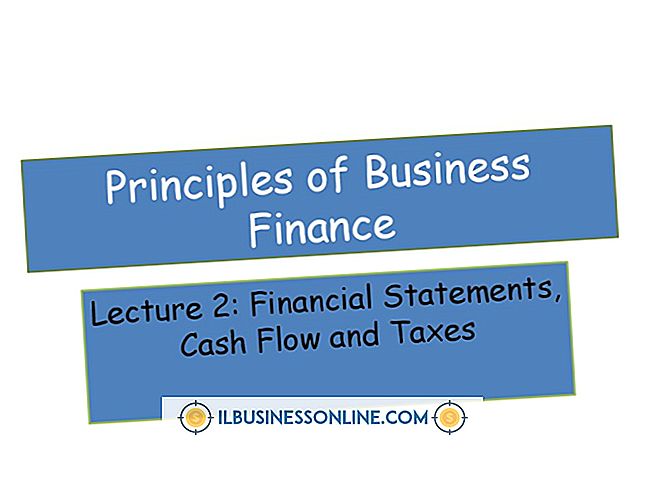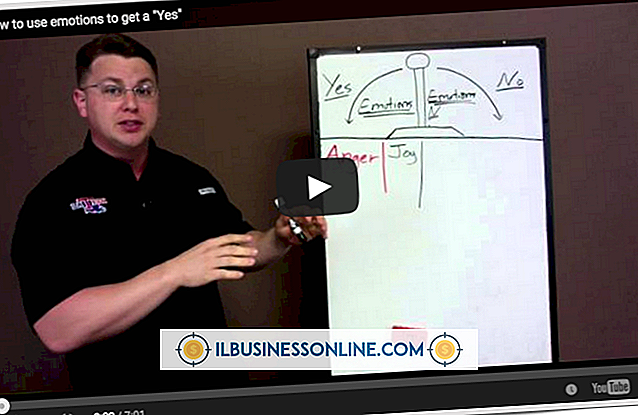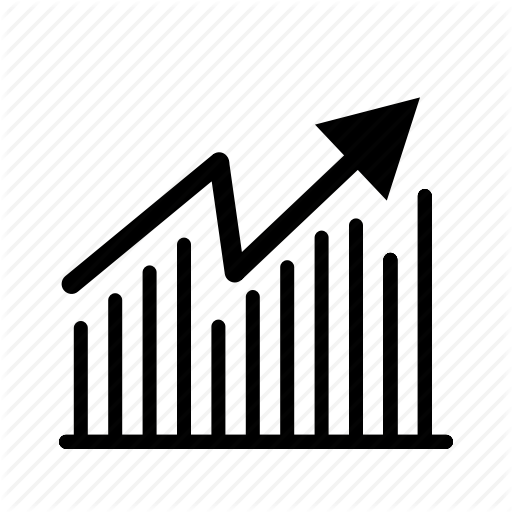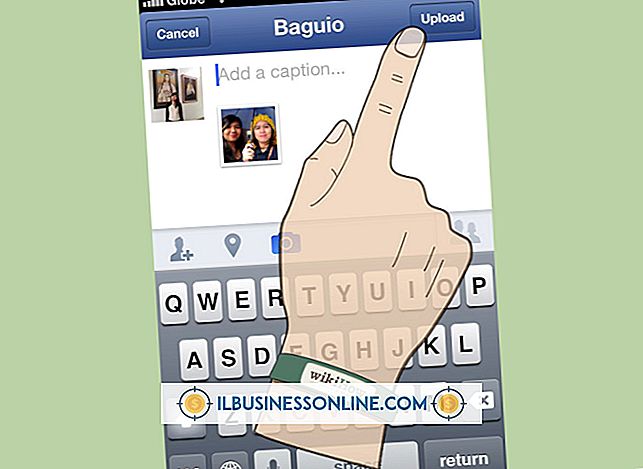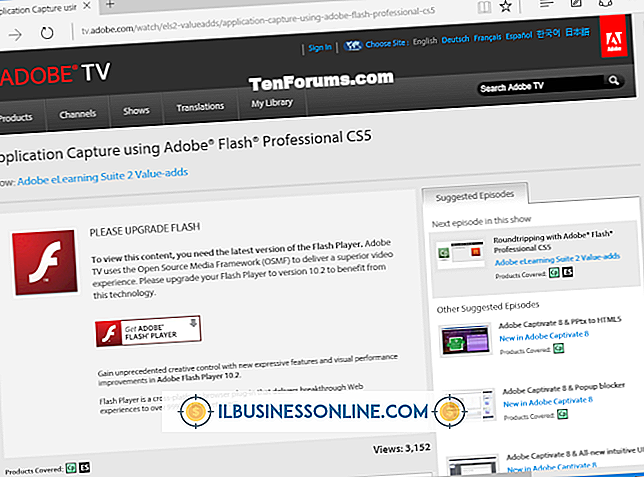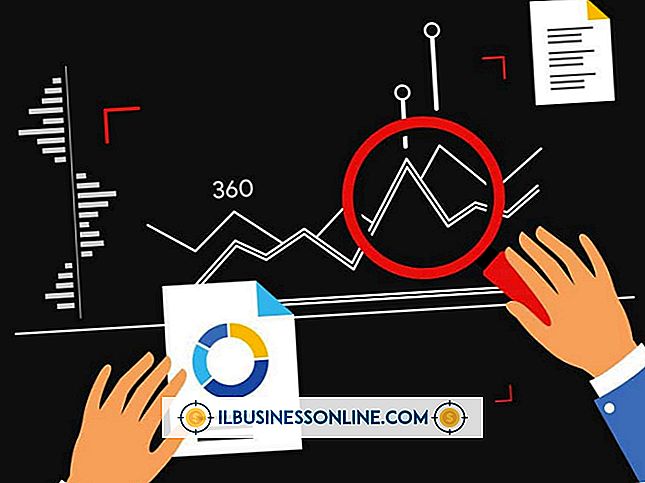Jak korzystać z programu Excel 2003 ze współrzędnymi mapy
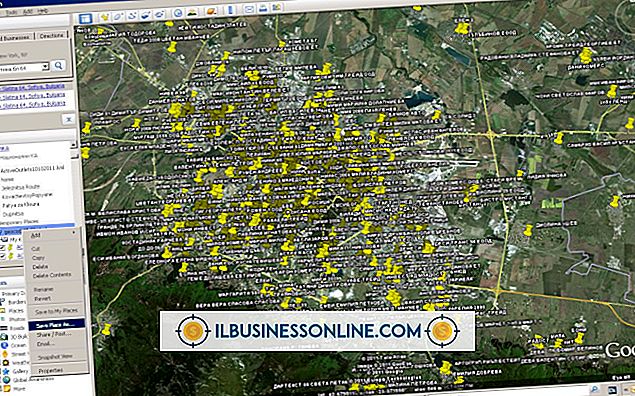
Program Excel 2003 nie może generować map dla ciebie, ale możesz użyć jego danych do mapowania współrzędnych w aplikacji MapPoint firmy Microsoft. MapPoint pomaga firmom w wizualizacji sprzedaży, klientów i innych rodzajów danych poprzez wykreślenie współrzędnych na mapie. Zamiast pokazywać całkowitą sprzedaż według kodu pocztowego, wyświetlaj znaczniki map, które reprezentują te kody pocztowe. Po kliknięciu znacznika MapPoint wyświetla szczegóły dotyczące lokalizacji. Microsoft oferuje bezpłatną 60-dniową wersję próbną MapPoint. W tym okresie próbnym wypróbuj jego funkcje i zobacz, czy funkcje mapowania mogą pomóc Twojej firmie wizualizować i wyświetlać dane geograficzne.
Zainstaluj MapPoint
1.
Odwiedź witrynę Microsoft.com (pełny link w Zasobach). Kliknij link "Pobierz" znajdujący się w sekcji Pobierz bezpłatną 60-dniową wersję strony.
2.
Kliknij "Kontynuuj", gdy otworzy się strona Centrum pobierania i postępuj zgodnie z instrukcjami pobierania. Twoja przeglądarka otwiera okno, które pozwala wybrać folder do przechowywania pliku. Wybierz folder, a następnie kliknij "Zapisz", aby zapisać plik, MP2011.exe. Plik jest duży i może trochę potrwać, zanim zostanie pobrany przez wolne połączenie.
3.
Kliknij dwukrotnie pobrany plik, aby otworzyć kreatora i zainstalować program.
Przygotuj dane Excel
1.
Uruchom program Excel 2003 i otwórz arkusz kalkulacyjny zawierający co najmniej jedną kolumnę z danymi o położeniu. Kolumna może zawierać kod pocztowy, nazwę miasta lub nazwę stanu. MapPoint szuka informacji o położeniu podczas importowania danych Excela i wykorzystuje informacje o lokalizacji do zapełnienia mapy.
2.
Dodaj kolumny opisowe do arkusza kalkulacyjnego, jeśli nie ma kolumn. Na przykład, jeśli kolumna zawiera dane sprzedaży, nazwij tę kolumnę "Sprzedaż" lub nazwij kolumnę "Numer telefonu", jeśli zawiera ona numery telefonów. Używanie opisowych nazw pomaga zrozumieć twoje dane podczas przeglądania go na mapie.
3.
Sprawdź, czy dane w arkuszu kalkulacyjnym są spójne w kolumnach. Jeśli na przykład arkusz kalkulacyjny zawiera adresy, upewnij się, że adresy pojawiają się w tej samej kolumnie. Jeśli kolumna zawiera wiele wartości lokalizacji, takich jak kod pocztowy, miasto i stan, podziel te wartości na osobne kolumny.
4.
Dodaj kolumnę kraju do arkusza kalkulacyjnego, jeśli zawiera dane dla więcej niż jednego kraju.
5.
W razie potrzeby dodaj opcjonalną kolumnę informacyjną do arkusza kalkulacyjnego. Ta kolumna umożliwia lokalizacjom map wyświetlanie informacji w wyskakującym dymku po najechaniu kursorem na lokalizację. Microsoft twierdzi, że musisz nazwać tę kolumnę "Informacje".
6.
Sprawdź, czy arkusz kalkulacyjny zawiera kolumnę klucza głównego. Klucz podstawowy to taki, który jednoznacznie identyfikuje wiersz danych. Na przykład, jeśli wszystkie nazwy w arkuszu kalkulacyjnym są unikatowe, użyj tej kolumny jako klucza podstawowego. Jeśli arkusz kalkulacyjny nie ma unikalnych kolumn, dodaj nową kolumnę i wypełnij ją unikatowymi numerami.
Skopiuj dane do MapPoint
1.
Naciśnij "Ctrl-A" w Excelu, aby skopiować wszystkie dane arkusza kalkulacyjnego.
2.
Uruchom MapPoint i kliknij "Plik", a następnie kliknij "Nowy". Wybierz "Nowa mapa Ameryki Północnej", aby wyświetlić mapę Ameryki Północnej.
3.
Kliknij "Dane", a następnie wybierz "Kreator importu danych", aby uruchomić Kreatora importu danych. Wybierz arkusz do zaimportowania, jeśli Twój arkusz kalkulacyjny zawiera więcej niż jeden.
4.
Kliknij "Dalej", a następnie "Zakończ", aby wyświetlić okno Typ mapy. Kliknij "PushPin", a następnie kliknij "Dalej".
5.
Kliknij "Zakończ", aby załadować dane do mapy. Czerwone pinezki pojawiają się w miejscach pasujących do tych w danych. Dwukrotnie kliknij pinezkę, aby wyświetlić wyskakujący dymek zawierający informacje powiązane z tą lokalizacją.
Wskazówki
- Jeśli musisz dodać kolumnę klucza głównego zawierającą unikalne liczby do arkusza kalkulacyjnego, nie używaj pięciocyfrowych liczb jako wartości kolumny. Funkcja automatycznego numerowania Excel pomaga utworzyć kolumnę o unikalnych wartościach.
- Zapisz mapę, klikając "Plik", a następnie wybierając "Zapisz". Wprowadź nazwę pliku, a następnie kliknij "Zapisz". Zapisz mapę jako stronę internetową, wybierając "Zapisz jako stronę internetową" po kliknięciu "Plik".