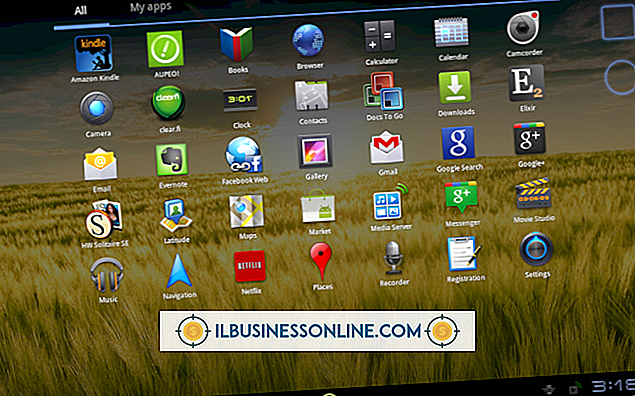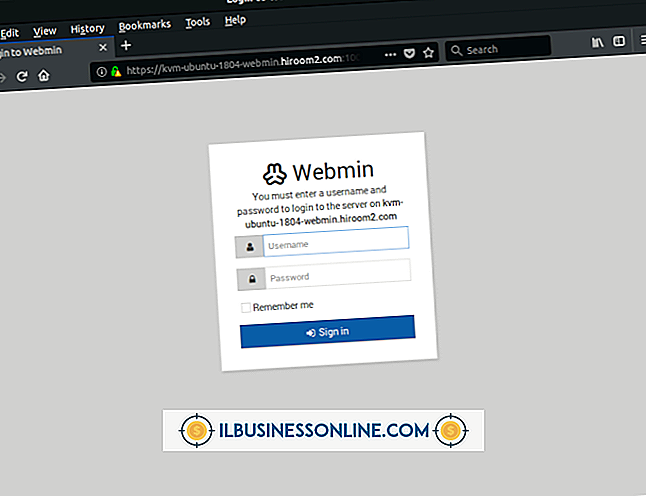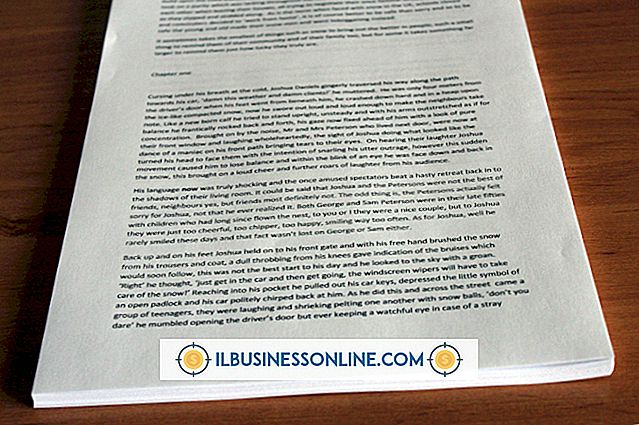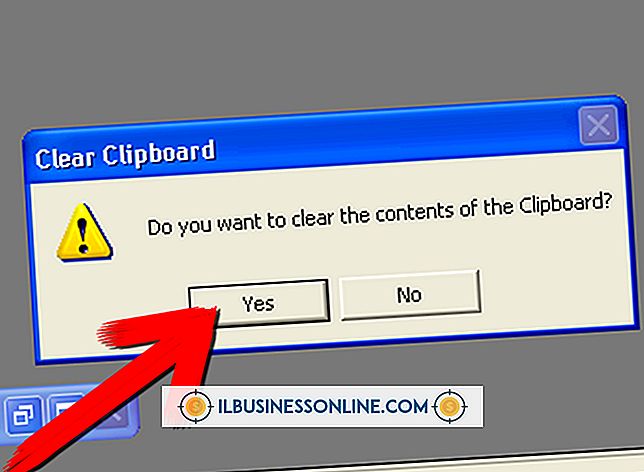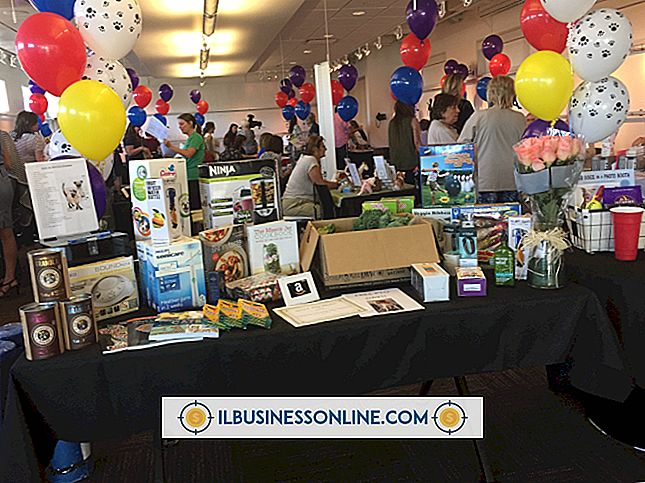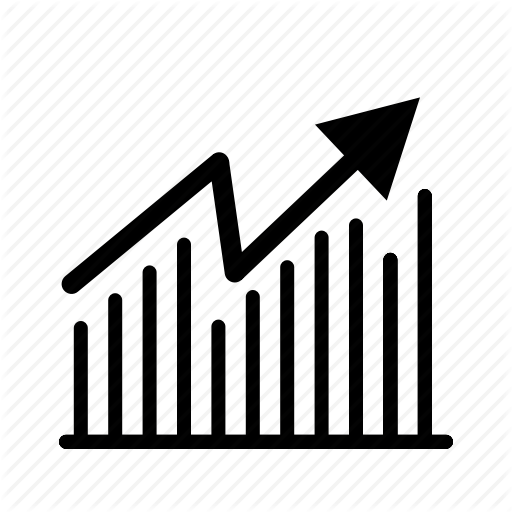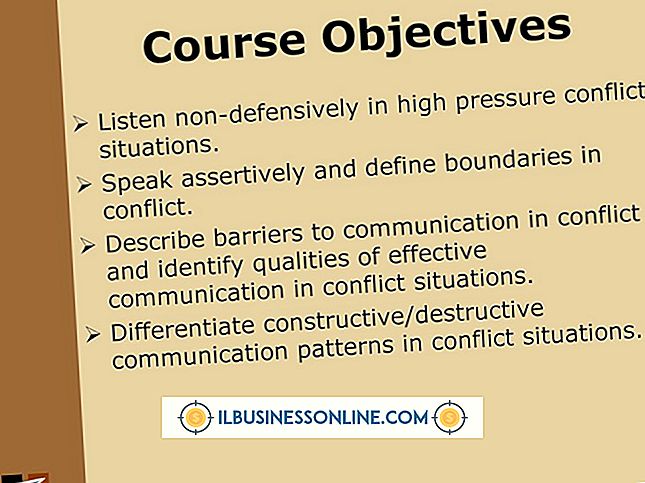Jak używać GIMP do tworzenia tęczy
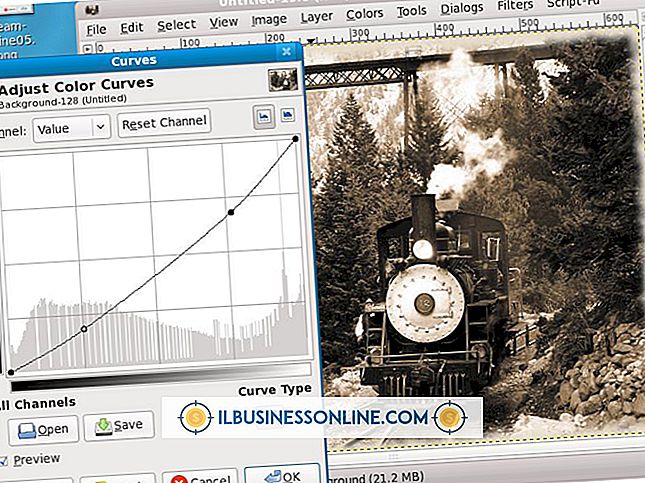
Darmowy i bogaty w funkcje program do edycji obrazów GIMP o otwartym kodzie źródłowym może być wykorzystany do tworzenia szerokiej gamy grafik i logo, co czyni go użytecznym narzędziem dla właścicieli małych firm. Wielobarwna tęcza jest przykładem prostej grafiki, którą można połączyć z GIMP i wykorzystać na wiele sposobów: jako logo firmy, w celu ulepszenia prezentacji PowerPoint lub dodania odrobinę radosnego koloru do marketingowych materiałów marketingowych.
1.
Otwórz GIMP i kliknij kartę "Plik", a następnie wybierz "Nowy" z menu rozwijanego.
2.
Wprowadź prostokątny rozmiar obrazu odpowiedni do Twojego użytku: 640 na 400 pikseli dla grafiki PowerPoint lub 240 na 150 pikseli dla małego logo lub ikony; następnie kliknij "OK".
3.
Kliknij lewym przyciskiem myszy ikonę "Nowa warstwa" u dołu okna Warstwy, wybierz "Przezroczystość" jako nowy typ warstwy, a następnie kliknij "OK".
4.
Wybierz narzędzie "Ścieżki" z okna Zestawu narzędzi. Ikona wygląda jak wieczne pióro rysujące krzywą ścieżkę.
5.
Potwierdź wybór opcji "Projekt" w oknie Ścieżki, a następnie kliknij lewym przyciskiem myszy w połowie lewej krawędzi obszaru roboczego, aby utworzyć pierwszy punkt ścieżki.
6.
Kliknij lewym przyciskiem myszy i przeciągnij na płótnie w punkcie w poziomym środku górnej krawędzi. Pojawi się pasek; przeciągnij pasek w prawo, aż ścieżka pomiędzy dwoma punktami utworzy łagodny łuk w górę.
7.
Kliknij prawym przyciskiem myszy w połowie prawej krawędzi płótna, bezpośrednio w poziomie od pierwszego punktu utworzonego na ścieżce. Przytrzymaj "Kontrola" i kliknij lewym przyciskiem pierwszy punkt na ścieżce. Wynik będzie półkole.
8.
Kliknij przycisk "Wybór z trasy" w oknie Ścieżki. Kształt stanie się wybranym obszarem na płótnie.
9.
Wybierz narzędzie "Wypełnij wiadro" w oknie Zestaw narzędzi i kliknij kolorowy prostokąt, aby zmienić kolor wypełnienia. Wybierz jasnoczerwony z pionowego suwaka i kliknij "OK". Kliknij lewym przyciskiem myszy na wybranym obszarze płótna za pomocą narzędzia Wypełnij wiadro, aby pomalować kształt na czerwono.
10.
Kliknij prawym przyciskiem myszy warstwę kształtu w oknie Warstwy i wybierz "Powiel warstwę". Kliknij lewym przyciskiem myszy nową warstwę w oknie Warstwy, a następnie wybierz narzędzie "Napełnij wiadro" i zmień kolor farby na pomarańczowy. Kliknij lewym przyciskiem myszy w dowolnym miejscu wewnątrz nowego kształtu, aby pomalować go na pomarańczowy.
11.
Otwórz kartę "Warstwy" i wybierz "Skaluj warstwę" z menu rozwijanego. Ustaw jednostkę na "Procent" i wprowadź "90 procent" zarówno dla wysokości, jak i szerokości. Kliknij "Skaluj". Rezultatem będzie wstawka z pomarańczowym półkolem w czerwonym półokręgu.
12.
Powiel pomarańczową warstwę kształtu, pomaluj ją na żółto i przeskaluj o kolejne 90 procent. Powtórz ten proces dla czterech kolejnych warstw (zielony, niebieski, indygo i fioletowy - w tej kolejności).
13.
Powiel warstwę fioletową i skaluj ją o 90 procent. Ukryj zduplikowaną warstwę fioletową i warstwę tła, klikając ikonę "Widoczność" obok każdej nazwy warstwy w oknie Warstwy. Kliknij prawym przyciskiem myszy jedną z widocznych warstw, a następnie wybierz polecenie "Scal widoczne".
14.
Wybierz fioletową warstwę i kliknij lewym przyciskiem myszy ikonę "Widoczność", aby ponownie ją wyświetlić. Wybierz narzędzie "Fuzzy Select" z okna Toolbox i kliknij fioletowy kształt, aby go wybrać. Kliknij lewym przyciskiem myszy warstwę tęczy w oknie Warstwy, a następnie wybierz "Edytuj" i "Wytnij".
15.
Odkryj warstwę tła, klikając ikonę "Widoczność" w oknie Warstwy. Aby dodać odrobinę realistycznego rozmycia przed zapisaniem gotowego produktu, wybierz tęczową warstwę i kliknij "Filtruj", "Rozmycie", a następnie "Rozmycie gaussowskie".
16.
Wybierz "Plik" i "Zapisz" z głównego menu, aby zapisać tęczową grafikę jako JPEG lub GIF.