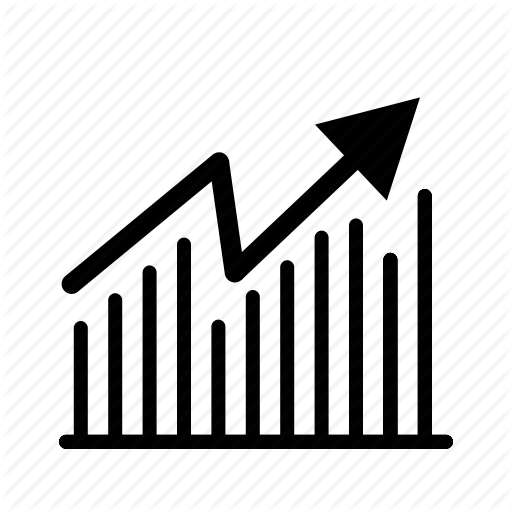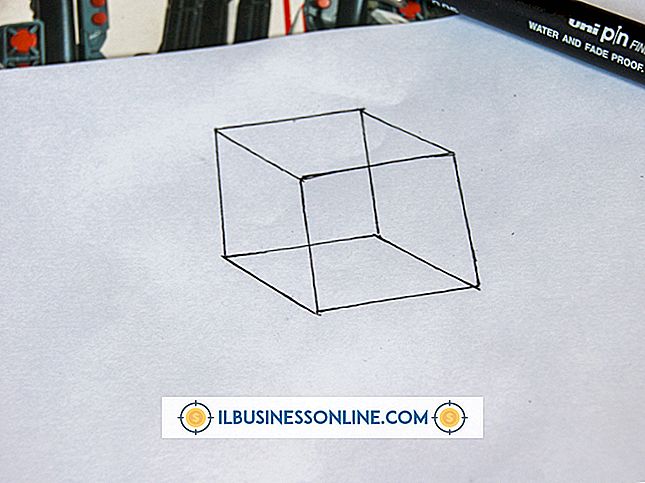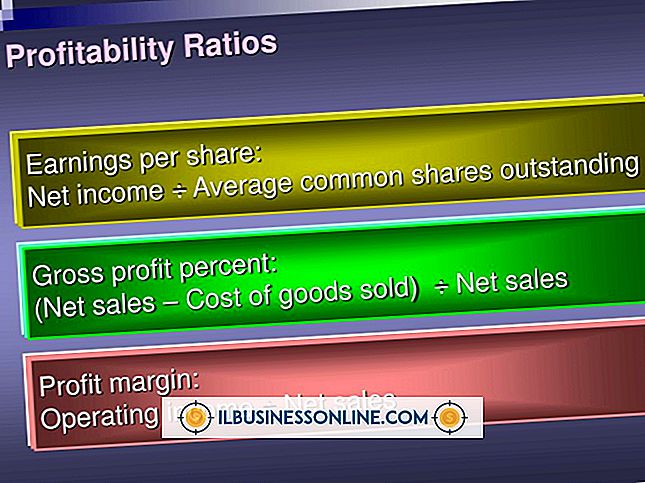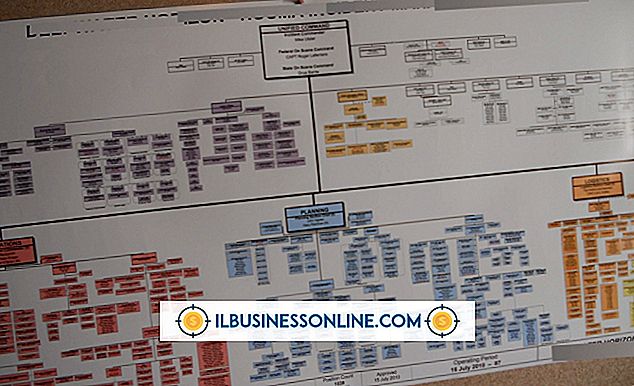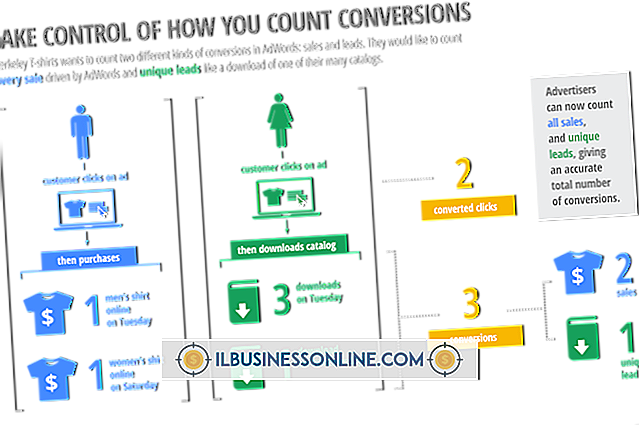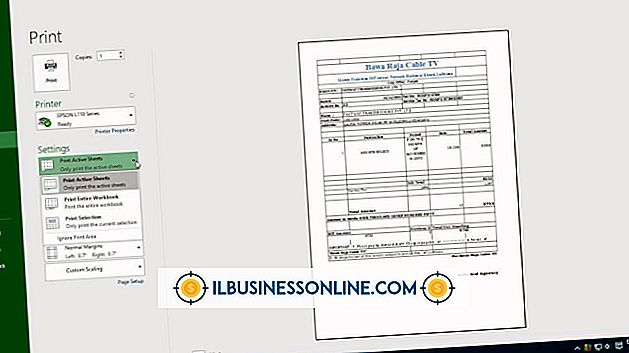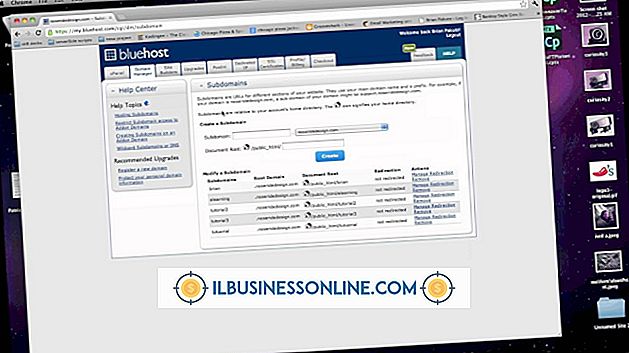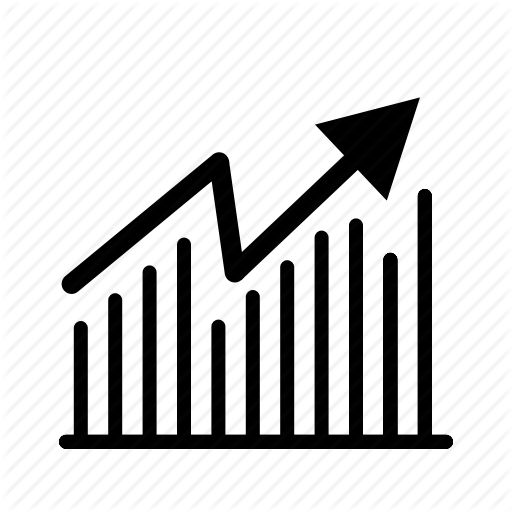Jak korzystać z gradientu w programie AutoCAD

Czcigodne oprogramowanie kreślarskie AutoCAD w AutoDesk oferuje szeroką gamę narzędzi do projektowania i projektowania projektów architektonicznych i inżynieryjnych. Ulepszanie rysunku w programie AutoCAD może dać mu dodatkowy wpływ podczas prezentacji, a dodanie gradientów kolorów do powierzchni w celu uzyskania bardziej "realistycznego" wyglądu to świetny sposób na zrobienie tego. Zastosowanie gradientu jest prostym efektem, ale dla niewtajemniczonych może być trudne do znalezienia w labiryncie interfejsu AutoCAD.
1.
Kliknij panel "Właściwości" z menu wstążki w programie AutoCAD, a następnie kliknij przycisk "Typ kreskowania".
2.
Z rozwijanego menu wybierz "Gradient", aby otworzyć narzędzie Gradient.
3.
Kliknij przycisk "Kolory gradientu", aby przełączyć między jednym lub dwoma kolorami. Tryb jednego koloru tworzy gradient, który rozjaśnia się lub przyciemnia, podczas gdy tryb dwóch kolorów powoduje przejście jednego koloru do drugiego.
4.
Kliknij przycisk "...", aby wybrać kolor gradientu. W trybie pojedynczego koloru prezentowany jest również suwak, który pozwala wybrać jasność lub ciemność gradientu. W trybie dwukolorowym zobaczysz kolejny przycisk "...", który pozwala wybrać drugi kolor.
5.
Wybierz wzór gradientu z panelu "Wzór" w menu wstążki. Istnieje dziewięć gotowych wzorców.
6.
Odznacz pole "Wyśrodkowany", jeśli nie chcesz, aby gradient był wyśrodkowany. W przeciwnym razie pozostaw to pole wyboru zaznaczone. Dziewięć wstępnie ustawionych wzorców przesuwa się w podglądzie, co pozwala mierzyć wyniki wyśrodkowane w porównaniu do niecentrycznych.
7.
Dostosuj kąt nachylenia za pomocą menu rozwijanego "Kąt". Wstępnie ustawione próbki pozwalają mierzyć wyniki zmiany kątów.
8.
Kliknij przycisk "Wskaż punkt", aby umożliwić programowi AutoCAD obliczenie zamkniętych obiektów lub kliknij przycisk "Dodaj wybrane obiekty" lub "Wybierz", aby ręcznie wybrać zamknięty obiekt.
9.
Kliknij wewnątrz zamkniętego obszaru, jeśli korzystasz z opcji "Wskaż punkt", lub wybierz obiekt, jeśli korzystasz z opcji "Wybierz".
10.
Sprawdź podgląd, który powinien pojawić się natychmiast. Naciśnij "Enter", aby zakończyć polecenie i zastosować gradient, lub kontynuować dostosowywanie gradientu, aż będziesz zadowolony.
Wskazówka
- Starsze wersje programu AutoCAD, które nie zawierają menu wstążki, mają gradientowe okno dialogowe z tymi samymi narzędziami.
Ostrzeżenie
- Począwszy od wersji AutoCAD 13 i starszych, nie ma obsługi gradientowego wypełniania 3D. Tylko płaskie powierzchnie mogą być wyposażone w klapę gradientową.