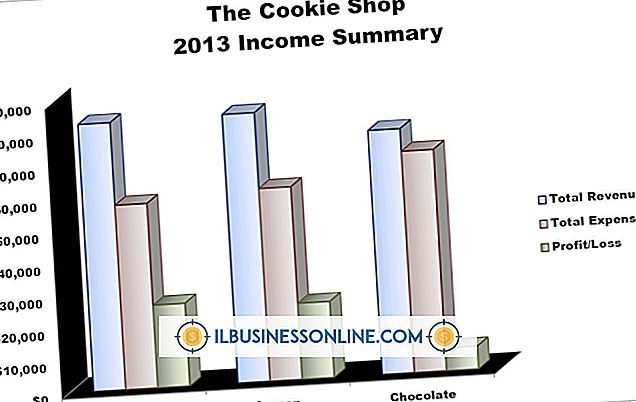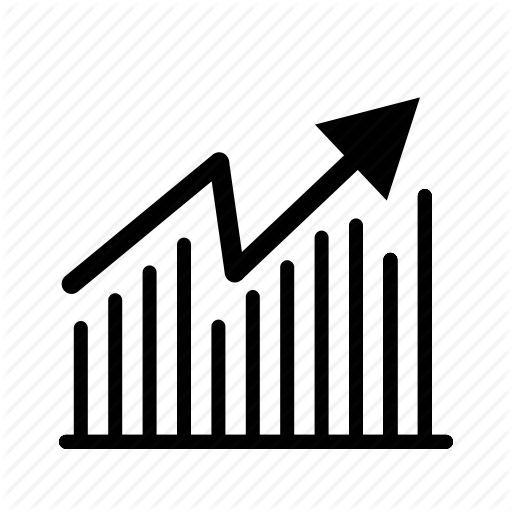Jak korzystać z Excela do tworzenia interaktywnych arkuszy

Jako właściciel małej firmy często będziesz musiał pracować z innymi na arkuszu programu Excel. Na przykład, jeśli zatrudniłeś konsultanta ds. Sprzedaży lub marketingu, możesz przekazać im interaktywny arkusz roboczy dotyczący prognoz sprzedaży lub raportów wydatków. Interaktywny arkusz umożliwia użytkownikom wprowadzanie danych w określonych komórkach, dając im instrukcje, jaki typ danych jest wymagany w każdej komórce i komunikaty o błędach, jeśli wprowadzają nieprawidłowe dane. Możesz także ukryć i chronić formuły w arkuszu, aby zapobiec ich przypadkowemu zmodyfikowaniu lub usunięciu przez użytkownika.
Ograniczenia dotyczące danych i instrukcje dla komórek
1.
Uruchom program Excel i utwórz nowy skoroszyt. Wybierz komórkę, która będzie używana do wprowadzania danych. Kliknij kartę "Dane". Wybierz "Sprawdzanie poprawności danych" w sekcji "Narzędzia danych" wstążki. Otworzy się okno dialogowe "Sprawdzanie danych".
2.
Użyj opcji zakładki "Ustawienia" w oknie dialogowym, aby ograniczyć typ danych, które można wprowadzić. Na przykład, aby ograniczyć wpisy w komórce do 4-cyfrowej liczby reprezentującej rok, wybierz "Długość tekstu" w menu "Zezwól", "Równe z" w menu "Dane" i wpisz "4" w " Długość "pole tekstowe.
3.
Kliknij kartę "Wpisz wiadomość" w oknie dialogowym, aby dodać wiadomość lub podpowiedź dla komórki. Wpisz tytuł wiadomości w polu "Tytuł", aby móc skorzystać z niej w przyszłości. Wpisz wskazówkę w polu "Wiadomość", na przykład "To pole musi składać się z 4 cyfr".
4.
Kliknij kartę "Ostrzeżenie o błędzie", aby zaprojektować komunikat o błędzie, jeśli w komórce wprowadzono nieprawidłowe dane. Wybierz ikonę z menu "Styl". Wpisz tytuł w polu "Tytuł" i komunikat w polu "Komunikat o błędzie". Zauważ, że zarówno tytuł, jak i wiadomość będą częścią komunikatu o błędzie.
5.
Kliknij "OK", aby zapisać ustawienia "Sprawdzanie danych" i zamknąć okno dialogowe. Kliknij komórkę, aby zobaczyć instrukcje wyświetlane w wyskakującym okienku. Wpisz niepoprawną wartość w komórce, aby wyświetlić komunikat o błędzie. Wpisz poprawną wartość w komórce, aby zobaczyć, że nie pojawia się komunikat o błędzie.
Ukryj i zablokuj formuły
1.
Kliknij komórkę, której można użyć do zastosowania formuły do wartości wprowadzonej przez użytkownika. Wpisz formułę w komórce. Na przykład, jeśli użytkownik wprowadzi wartość w komórce B2, która reprezentuje miesięczną sprzedaż, możesz utworzyć roczną prognozę obok niej, wpisując "= (B2 * 12)" w komórce C2.
2.
Kliknij kartę Strona główna, gdy komórka zawierająca formułę jest nadal zaznaczona. Kliknij "Formatuj", a następnie "Formatuj komórki". Otworzy się okno dialogowe "Formatuj komórki".
3.
Kliknij pole wyboru "Ukryte" w zakładce "Ochrona" w oknie dialogowym. Kliknij OK."
4.
Kliknij kartę "Przejrzyj", a następnie kliknij "Chroń arkusz" znajdującą się w grupie "Zmiany" wstążki. Kliknij pole wyboru obok "Protect Worksheet and Contents of Locked Cells". Kliknij OK."
Wskazówka
- Użyj granic komórek i kolorów tła, aby podkreślić, które komórki mają być używane do danych, a które nie. Na przykład sprawienie, że komórki zdefiniowane przez użytkownika będą białe z czarną obwódką, a pozostałe komórki będą jasnoniebieskie, co pozwoli użytkownikom zorientować się, które komórki mają zostać użyte.