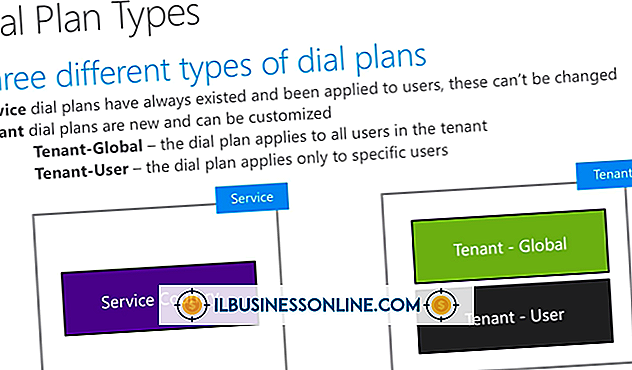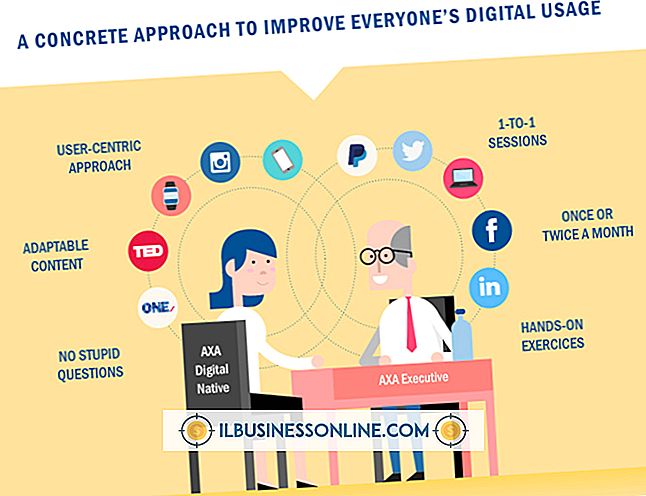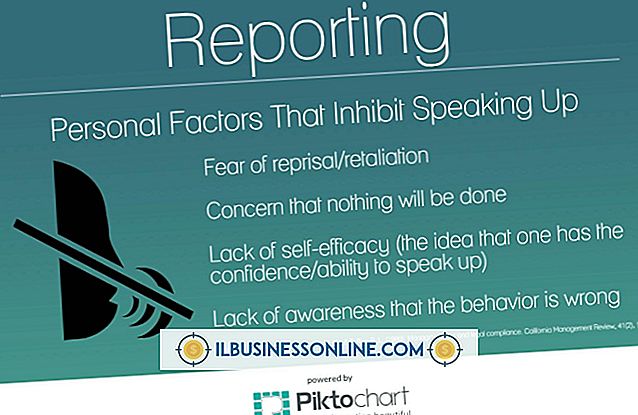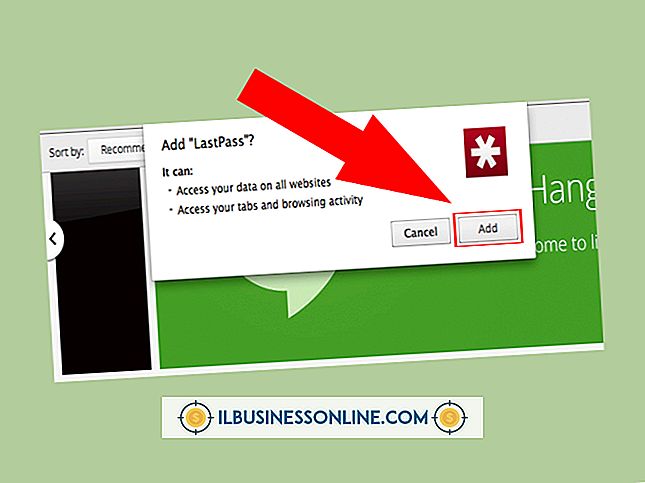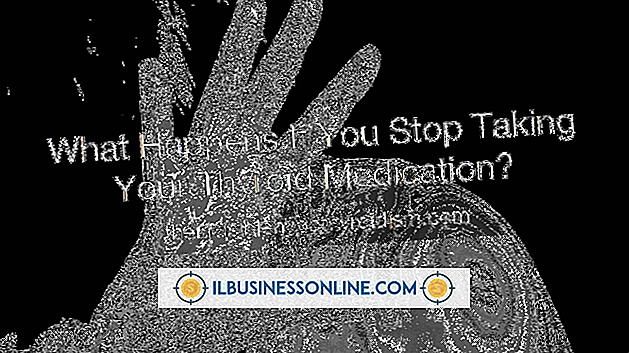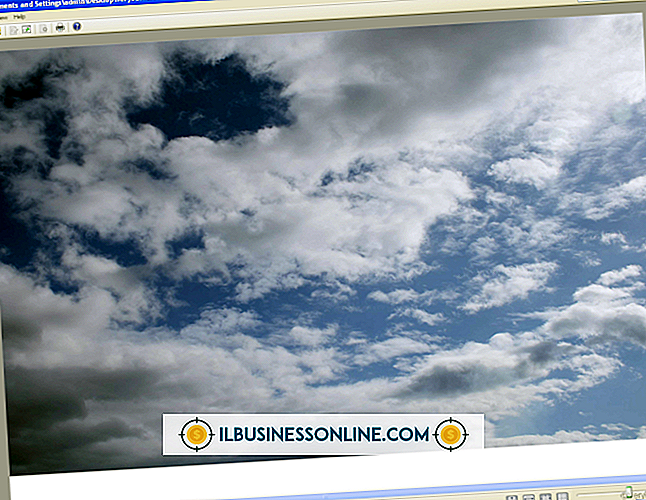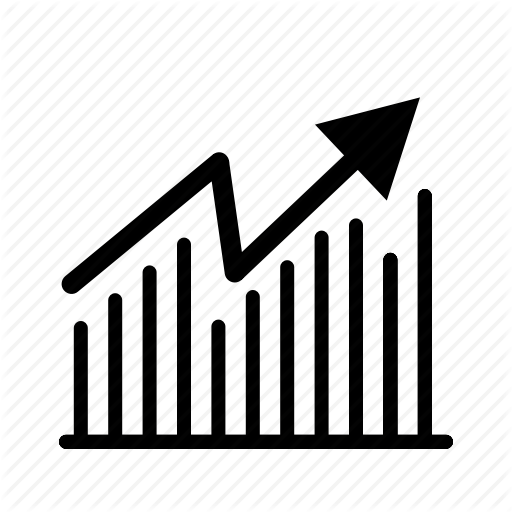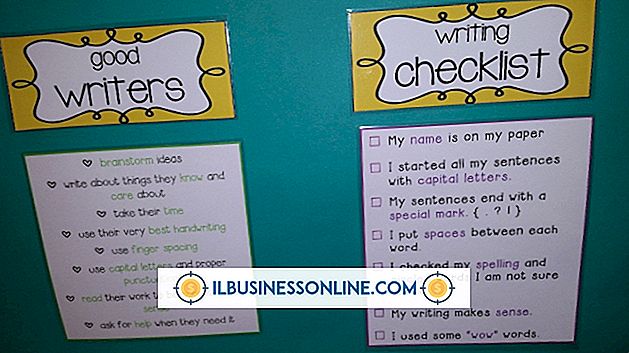Jak owinąć obraz wokół obiektu w Photoshopie
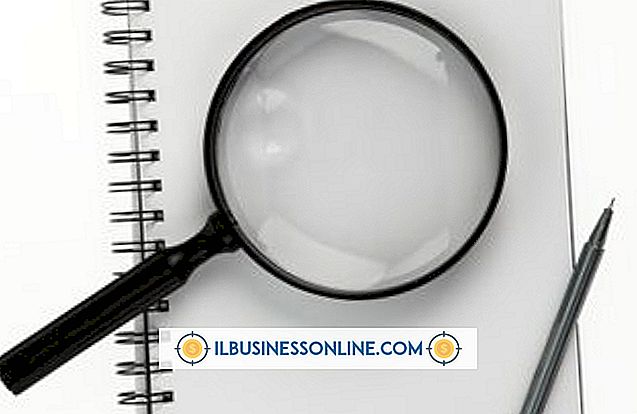
Zawijanie obrazu wokół obiektu w Photoshopie uwydatnia widoczną trójwymiarowość owiniętego obiektu, dzięki czemu twoje kompozycje są bardziej wciągające. Na przykład zawijanie tekstu wokół okręgu wykonanego za pomocą narzędzia Kształt i cieniowanie w celu uzyskania kształtu sferycznego sprawi, że kółko będzie wyglądać jeszcze bardziej sferycznie. Prostym sposobem owijania obrazów w Photoshopie jest dostosowywanie presetów opcji Warp narzędzia Free Transform.
1.
Uruchom program Photoshop i załaduj plik zawierający obiekt, który chcesz owinąć. Na przykład załaduj plik PSD kuli. Wybierz proste obiekty do pierwszych prób owijania, ponieważ są one łatwiejsze w obsłudze. Możesz znaleźć zdjęcia obiektów bez praw autorskich na stronach takich jak Morgue File, Wikimedia Commons i Stockvault (linki w Zasobach).
2.
Przeciągnij obraz, który chcesz owinąć wokół obiektu z Eksploratora Windows. Photoshop umieszcza obraz na własnej warstwie, która pojawia się w panelu Warstwy. Kliknij "Edit | Transform | Warp", aby uruchomić opcję Free Transform Warp.
3.
Kliknij kontrolkę "Warp" na pasku narzędzi opcji nad obszarem roboczym, aby wyświetlić listę predefiniowanych ustawień Warp do kształtowania owiniętego obrazu. Kliknij ustawienie, które najlepiej pasuje do obiektu, który chcesz owinąć. Aby owijać się wokół kuli, opcje "Bulge" i "Inflate" są właściwymi opcjami.
4.
Kliknij opcję "Niestandardowe" w formancie Warp. Umożliwia to dostosowanie kształtu wybranego ustawienia wstępnego. Kliknij jeden z punktów siatki pokrywającej obraz, a następnie przeciągnij, aby uformować siatkę, tak aby obraz bardziej pasował do leżącego pod nim obiektu. Na przykład, jeśli owijasz ceglany obraz do kuli, przeciągnij punkty siatki swobodnej transformacji, tak aby krawędzie cegieł w górnej połowie sfery kłaniały się w górę, a krawędzie cegieł w dolnej połowie kłaniały się w dół. Aby przeciągnąć całą siatkę w celu lepszego pozycjonowania bez przesuwania poszczególnych punktów siatki, naciśnij i przytrzymaj "Ctrl" i przeciągnij w dowolne miejsce siatki, aby ją przesunąć. Naciśnij "Enter", gdy obraz pasuje ciasno do obiektu.
5.
Kliknij listę trybów "Mieszanie" u góry panelu Warstwy, aby wyświetlić listę trybów mieszania. Kliknij element "Nakładka", aby zastosować ten tryb do zawijania obrazu. Tryb "Obraz w nakładce" pozwala na przechodzenie obrazów w warstwach podstawowych, skutecznie barwiąc obrazy na tych warstwach. Powoduje to, że obraz owijający przyjmuje cieniowanie obiektu, w którym jest zawinięty, dzięki czemu obraz wydaje się znajdować na powierzchni obiektu.