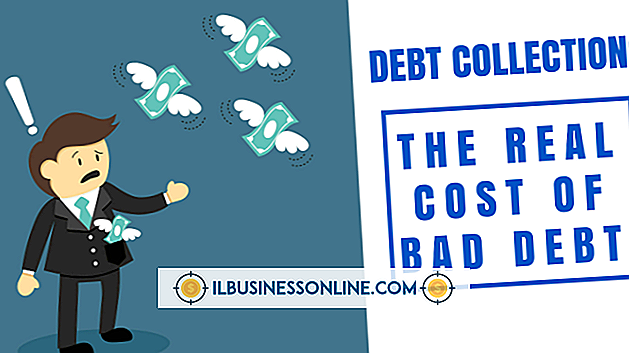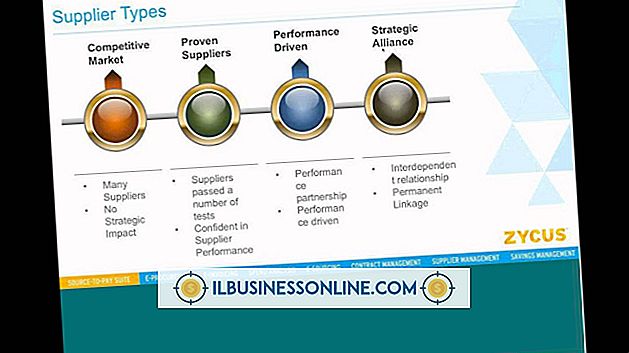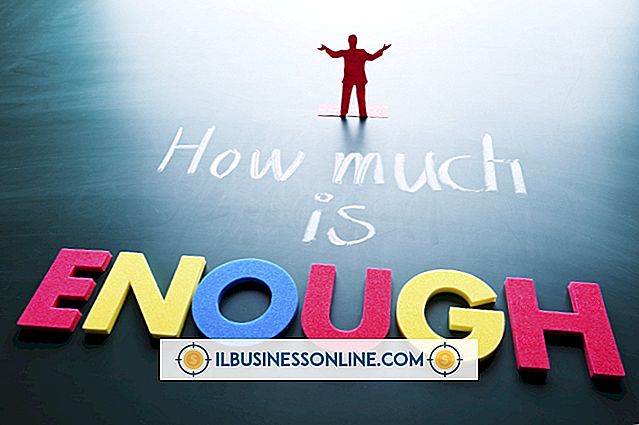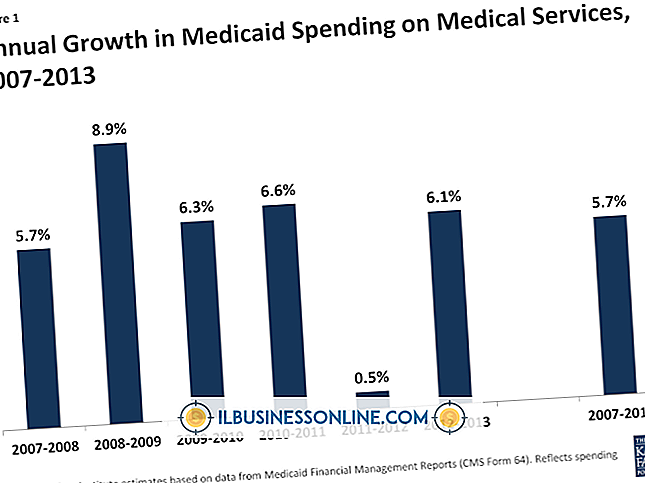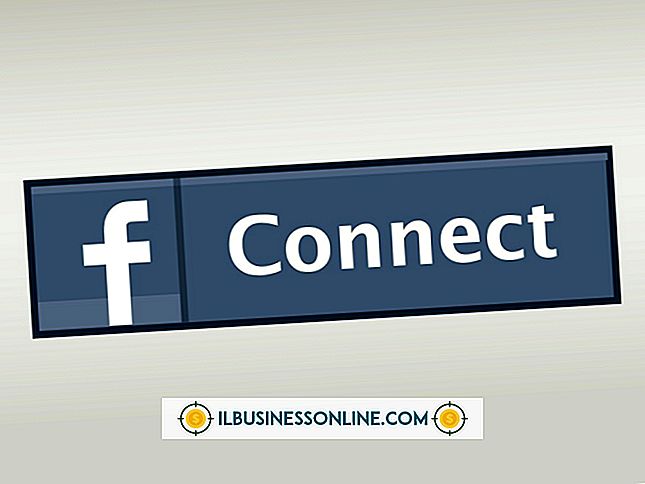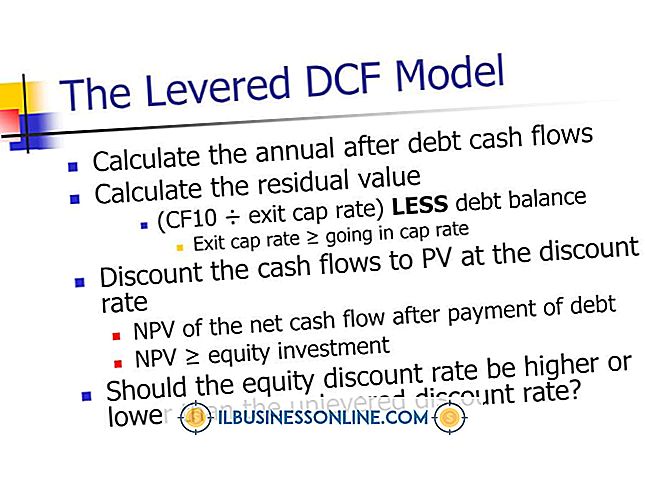Jak pobrać Celtx na Ubuntu

Podczas gdy sesje burzy mózgów związane ze strumieniem świadomości mogą czasami przynieść dobrą telewizyjną lub internetową kampanię wideo dla produktów lub usług Twojej firmy, oprogramowanie do tworzenia scenariuszy, takie jak Celtx, może pomóc Ci tworzyć projekty medialne w bardziej systematyczny, uporządkowany i oparty na współpracy sposób. Dostępna jest bezpłatna, otwarta wersja Celtx na komputer, którą możesz pobrać i używać w systemie Ubuntu po zarejestrowaniu się w witrynie programisty.
1.
Kliknij ikonę "Firefox" w launcherze Unity.
2.
Wpisz "www.celtx.com" w pasku adresu, a następnie naciśnij klawisz "Enter".
3.
Wpisz swój adres e-mail i hasło w formularzu oznaczonym "Nowy w Celtx? Zarejestruj się. "Naciśnij przycisk" Zarejestruj się Celtx ".
4.
Sprawdź swój e-mail pod kątem powiadomienia o aktywacji od Celtx. Kliknij link w wiadomości e-mail, aby aktywować konto.
5.
Kliknij ikonę "Firefox" w programie uruchamiającym, aby przełączyć się do przeglądarki. Kliknij zakładkę "Oprogramowanie" u góry okna przeglądarki internetowej Celtx. Kliknij przycisk "Rozpocznij mój 30-dniowy bezpłatny okres próbny".
6.
Kliknij opcję menu "Oprogramowanie". Kliknij link "Pulpit" u góry strony internetowej.
7.
Przewiń stronę w dół, aż znajdziesz link "Pobierz Celtx". Kliknij w link. Kliknij opcję "Zapisz plik", a następnie kliknij przycisk "OK", aby rozpocząć proces pobierania.
Wskazówka
- Nie musisz ponownie instalować ani aktualizować Celtx po przejściu na najnowszą wersję Ubuntu Linux. Wszystkie pliki aplikacji i danych Celtx znajdują się w katalogu "celtx" utworzonym z archiwum pobranego od programisty. Możesz wykonać kopię zapasową i przywrócić ten katalog, tak jak każdy inny katalog lub plik znajdujący się w twoim katalogu domowym.
Ostrzeżenie
- Obecnie nie ma pakietu Ubuntu DEB lub PPA (Personal Package Archive), którego można użyć do instalacji Celtx. Po pobraniu i wyodrębnieniu plików Celtx Desktop nie będzie można zlokalizować ani uruchomić aplikacji z pulpitu Unity. Możesz dodać Celtx do Unity's Launchera, uruchamiając aplikację normalnie z poziomu wiersza poleceń, klikając prawym przyciskiem myszy jej ikonę w Launcherze, a następnie wybierając "Zablokuj do Launchera".