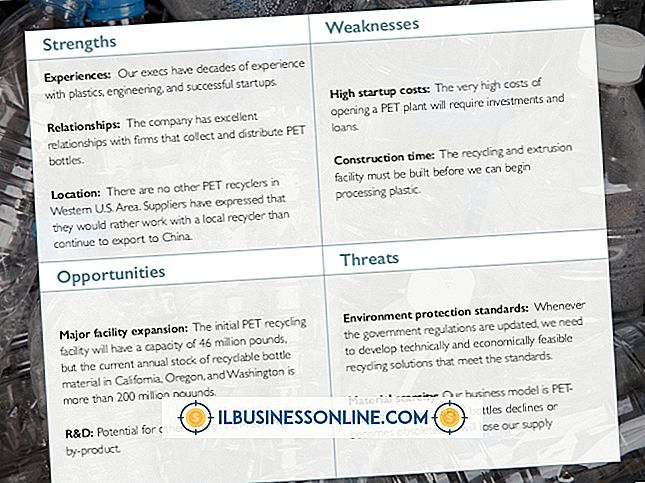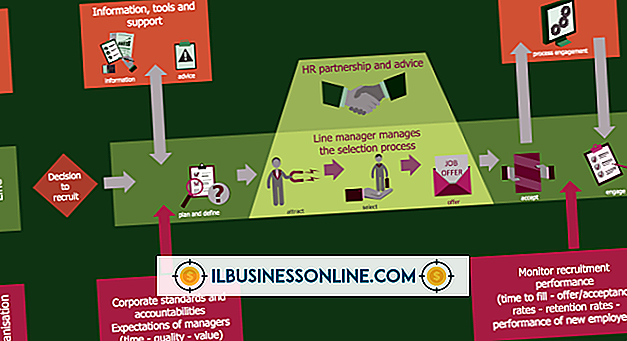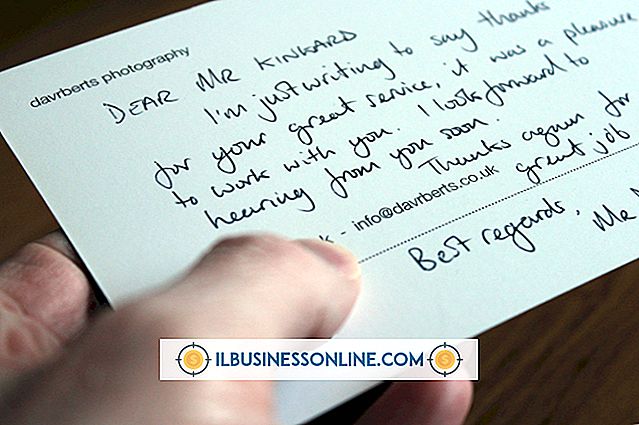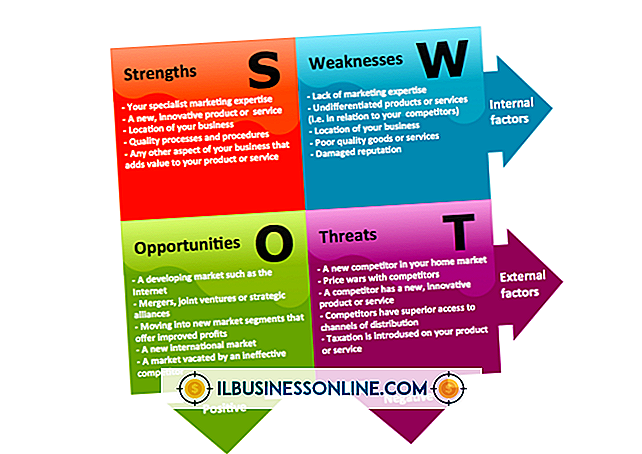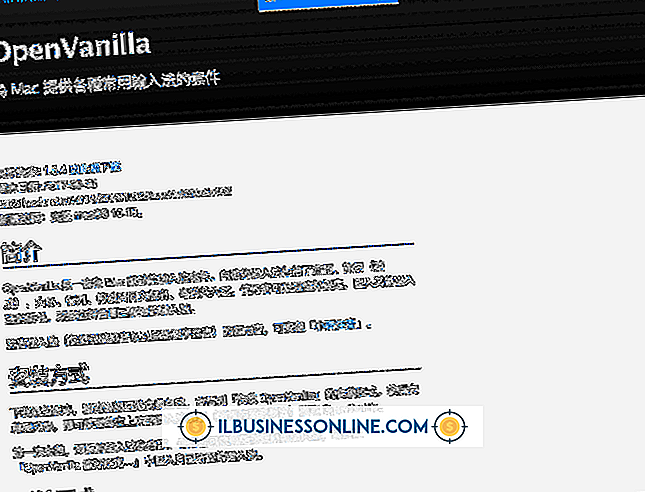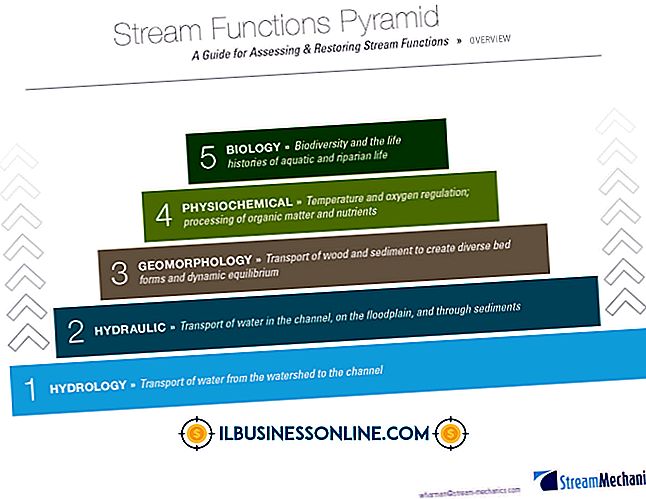Jak osadzić Powerpoint Slide Text zamiast obrazu w Microsoft Word

Osadzenie dowolnego typu pliku w programie Microsoft Word zwykle powoduje powstanie obiektu obrazu z ograniczonymi opcjami edycji. Jeśli chcesz, aby tekst pozostawał edytowalny po przeniesieniu z programu PowerPoint do programu Word, osadzanie pliku prezentacji lub pojedynczego slajdu nie będzie działać. Zamiast tego można pracować z obrysem slajdu programu PowerPoint, który zawiera tylko informacje tekstowe - nie obrazy - z każdego slajdu. Program PowerPoint umożliwia eksportowanie tego konturu jako pliku RTF (Rich Text Format), który program Word może odczytać i edytować.
1.
Otwórz plik prezentacji Microsoft PowerPoint zawierający tekst, który chcesz dołączyć do dokumentu Microsoft Word.
2.
Kliknij kartę "Kontur" w lewym górnym rogu, nad kolumną miniaturek slajdów. Na ekranie konspektu zobaczysz całą treść tekstu z każdego slajdu na liście hierarchicznej.
3.
Kliknij menu "Plik" i polecenie "Zapisz jako". Wybierz "Outline / RTF" z menu rozwijanego formatu pliku i nadaj plikowi konspektu odpowiednią nazwę, aby móc go później znaleźć.
4.
Zamknij program PowerPoint i otwórz aplikację Microsoft Word. Kliknij menu "Plik" i polecenie "Otwórz", aby odszukać plik RTF, który właśnie zapisałeś z programu PowerPoint. Kliknij przycisk "Otwórz", aby otworzyć go jako dokument Word.
5.
Kliknij dokument Word, aby edytować lub sformatować tekst. Zauważ, że zachowuje ten sam format w programie PowerPoint pod względem rozmiaru czcionki i kroju pisma. Jeśli chcesz przenieść część tekstu do istniejącego dokumentu Word, zaznacz tę część, a następnie naciśnij klawisze "Ctrl" i "C", aby ją skopiować. Otwórz drugi dokument programu Word i naciśnij klawisze "Ctrl" i "P", aby go wkleić.
Wskazówka
- Widok konspektu w programie PowerPoint pokazuje całą treść tekstową na slajdzie programu PowerPoint, z wyjątkiem tekstu wewnątrz obiektów graficznych zwanych polami tekstowymi. Jeśli chcesz skopiować ten tekst również do Worda, zapisz plik PowerPoint w formacie PDF, używając polecenia "Zapisz jako". Po wykonaniu tej czynności program Adobe Acrobat Reader automatycznie otworzy plik po jego zapisaniu. W aplikacji Adobe Acrobat Reader kliknij menu "Plik" i wybierz "Zapisz jako tekst". Spowoduje to wyodrębnienie całej zawartości tekstowej z pliku PDF, w tym tekstu wewnątrz pól tekstowych.
Ostrzeżenie
- Wyodrębnianie tekstu z pliku PDF w celu uzyskania zawartości pól tekstowych ze slajdów programu PowerPoint zapewnia tylko tekst w jego surowej postaci. Całe formatowanie zostanie utracone, więc nie będziesz mieć tych samych czcionek ani rozmiarów czcionek, które widzisz w programie PowerPoint. Ale zawartość tekstowa będzie dostępna do skopiowania i wklejenia do dokumentu programu Word w razie potrzeby.