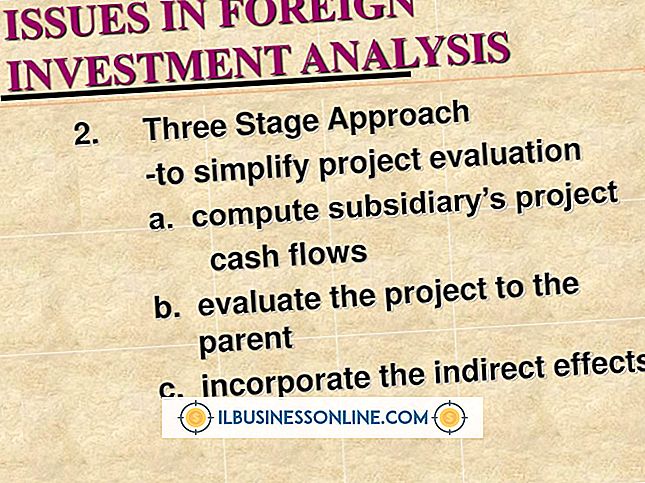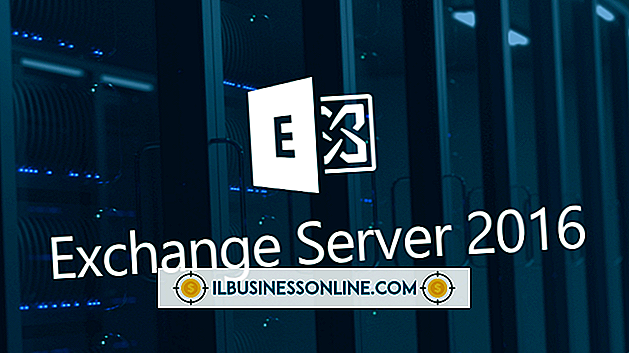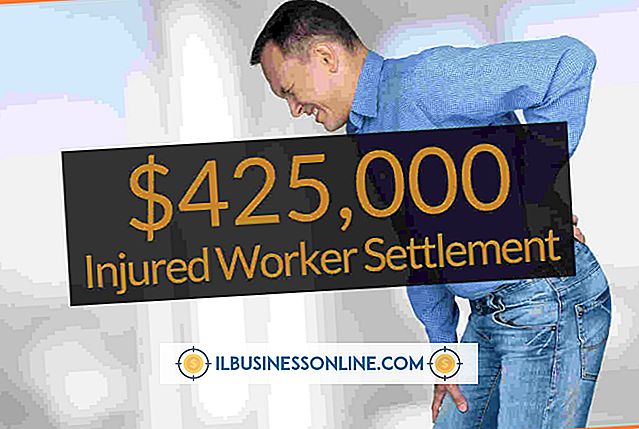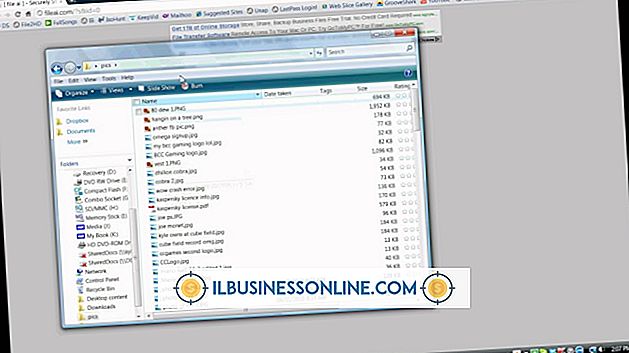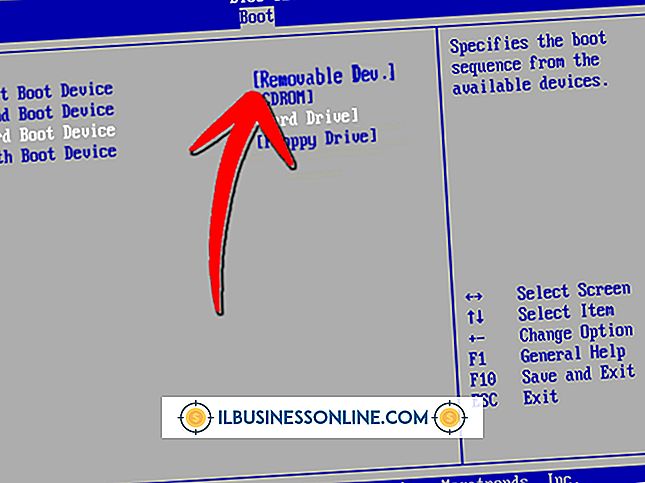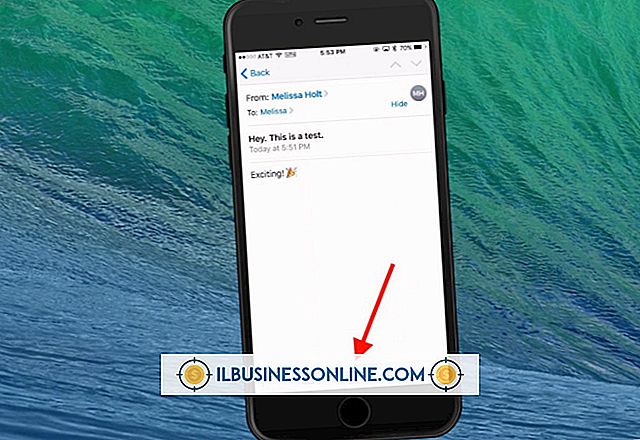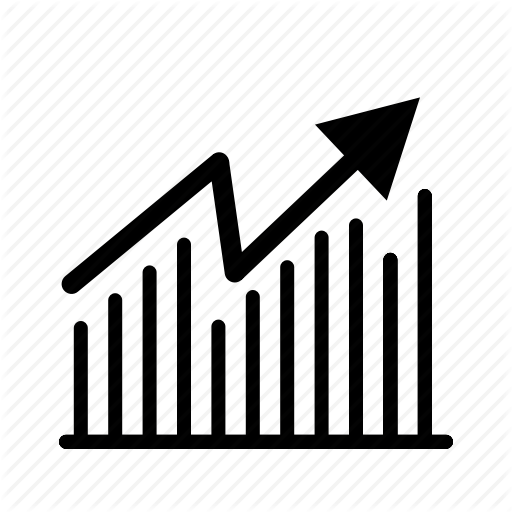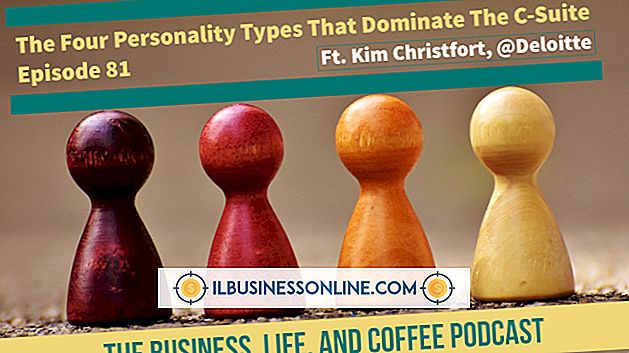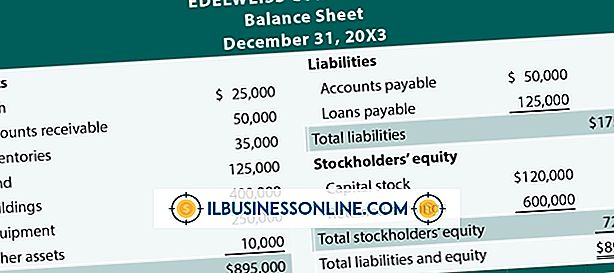Jak zaszyfrować laptopa z podwójnym napędem

Dla wojowników drogowych, którzy pracują z dużymi bazami danych i innymi aplikacjami biznesowymi wymagającymi dużej mocy i miejsca, jeden dysk twardy w laptopie często nie wystarczy. Dodanie drugiego dysku do laptopa nie tylko zwiększa pojemność, ale także zwiększa wydajność, zwalniając więcej miejsca na dysku systemowym. Wielu właścicieli firm utrzymuje wrażliwe, biznesowe dane na swoich notebookach. Jeśli jesteś jednym z nich, ryzykujesz utratą tych danych za każdym razem, gdy zabierasz swojego laptopa na drogę. Aby zapewnić poufność wrażliwych danych na komputerze przenośnym, nawet w przypadku zgubienia lub kradzieży notebooka, należy szyfrować ważne dane na dyskach, aby uniemożliwić dostęp osobom nieupoważnionym.
1.
Użyj wbudowanej aplikacji szyfrującej Microsoft BitLocker do szyfrowania dysków w laptopie, jeśli masz zainstalowany system Windows 7 Ultimate lub Enterprise Edition. Funkcja BitLocker obsługuje 128-bitowe i 256-bitowe szyfrowanie AES, zapewniając wysoki poziom bezpieczeństwa plików i folderów na chronionych dyskach. Funkcja BitLocker obsługuje użycie prostego hasła do odblokowywania napędów danych, a także kart inteligentnych. Jeśli szyfrujesz dysk systemowy za pomocą funkcji BitLocker, płyta główna komputera musi mieć moduł zaufanej platformy (TPM) lub musisz użyć napędu flash USB jako klucza do odblokowania dysku podczas rozruchu. Konfigurowanie funkcji BitLocker jest stosunkowo proste i wymaga tylko kliknięcia prawym przyciskiem myszy dysku, który chcesz zaszyfrować, kliknięcia opcji "Włącz funkcję BitLocker", a następnie postępuj zgodnie z instrukcjami, aby utworzyć hasło lub klucz dla dysku. Po skonfigurowaniu funkcji BitLocker proces szyfrowania może zająć kilka godzin w zależności od rozmiaru dysku twardego, który ma być chroniony. Gdy Windows zakończy szyfrowanie napędów, musisz włożyć klucz USB, aby uruchomić komputer i wprowadzić hasło szyfrowania, aby odblokować drugi napęd danych. Możesz także pobrać funkcję BitLocker To Go ze strony internetowej firmy Microsoft w celu szyfrowania i odblokowywania dysków flash USB lub zewnętrznych dysków twardych.
2.
Pobierz i zainstaluj TrueCrypt (link in Resources.) Program do szyfrowania open source, TrueCrypt umożliwia szyfrowanie pojedynczych folderów, wybranych partycji lub całych dysków twardych. Możesz także użyć programu do maskowania lub ukrywania całych woluminów lub napędów, aby nie były widoczne w Eksploratorze Windows, dopóki nie uruchomisz TrueCrypt i nie wprowadzisz poprawnego hasła lub nie podłączasz dysku flash USB za pomocą klucza szyfrowania. Po zainstalowaniu TrueCrypt, szyfrowanie głównego dysku systemowego jest stosunkowo proste i proste - wystarczy kliknąć opcję "System" na pasku menu, a następnie kliknąć "Szyfrowanie partycji dysku systemowego". Następnie możesz wybrać "Normalny" lub "Ukryty" "Szyfrowanie dysku Windows. Jeśli wybierzesz opcję Normalny, TrueCrypt szyfruje wszystkie sektory dysku rozruchowego, co pojawia się jako dane losowe, chyba że wpiszesz hasło główne. Jeśli wybierzesz Ukrytą metodę szyfrowania, TrueCrypt w rzeczywistości tworzy dwie lustrzane wersje systemu operacyjnego - jedną do normalnego użytku i jedną do wyświetlenia, jeśli wymuszone lub zmuszone do wprowadzenia hasła przez innych. Szyfrowanie napędu danych jest tak proste, jak wybranie litery dysku w TrueCrypt, kliknięcie "Utwórz wolumin" i wybranie metody szyfrowania. Szyfrowanie dysków w TrueCrypt jest procesem długotrwałym i wymaga około 30 minut na 100 GB miejsca na dysku twardym.
3.
Pobierz darmowy CompuSec ze strony internetowej CE-Infosys.com (link w zasobach). Darmowy CompuSec to nie tylko aplikacja do szyfrowania, ale także cały pakiet produktów zabezpieczających przeznaczonych do ochrony komputerów stacjonarnych, notebooków i tabletów. Darmowy CompuSec obsługuje zaawansowane opcje zabezpieczeń, takie jak szyfrowanie dysku twardego, szyfrowanie CD, kontrola dostępu, a nawet szyfrowanie VoIP. Aplikacja wykorzystuje 256-bitowe szyfrowanie AES klasy wojskowej do ochrony dysków i folderów, dzięki czemu dane pozostają bezpieczne. Po pobraniu bezpłatnego programu CompuSec kliknij plik instalacyjny i postępuj zgodnie z instrukcjami, aby zainstalować pakiet zabezpieczeń. Podczas instalacji Free CompuSec prosi o podanie nazwy użytkownika i hasła do uwierzytelniania przed uruchomieniem. Po zakończeniu instalacji zrestartuj komputer i wprowadź poprawną nazwę użytkownika i hasło, aby załadować i uruchomić system Windows. Uruchom ponownie Free CompuSec, a następnie wybierz opcję "Hard Drive Encryption" na pasku menu. Wybierz "Wszystkie dyski", ustaw hasło dysku głównego i kliknij "Zaszyfruj". Za darmo CompuSec zaszyfruje dyski twarde w laptopie, ale po zaszyfrowaniu tylko użytkownicy z hasłem mogą je wyświetlać lub edytować.