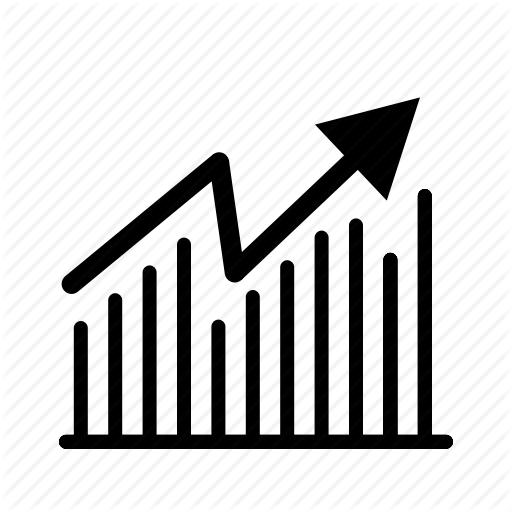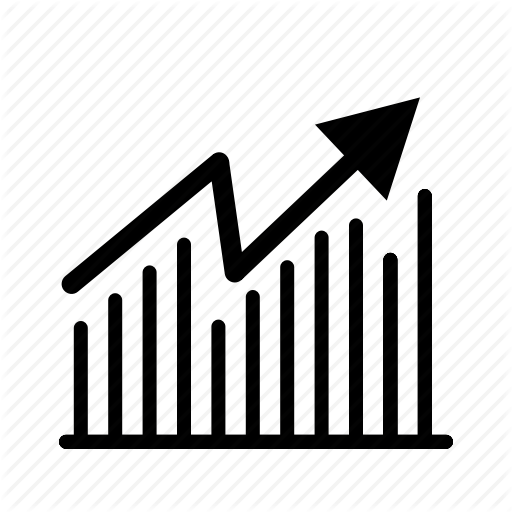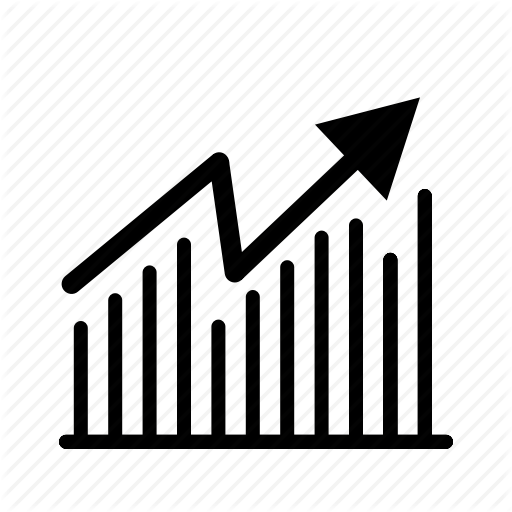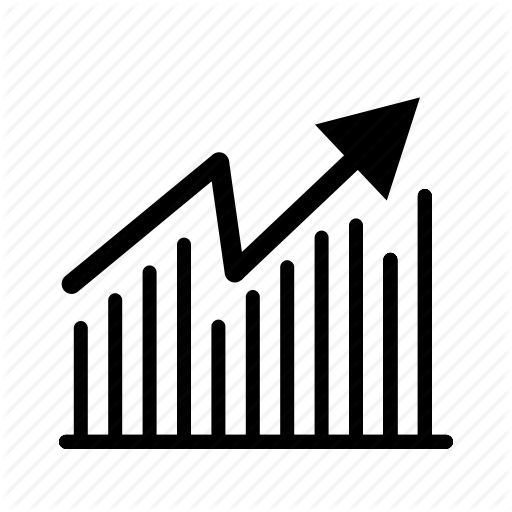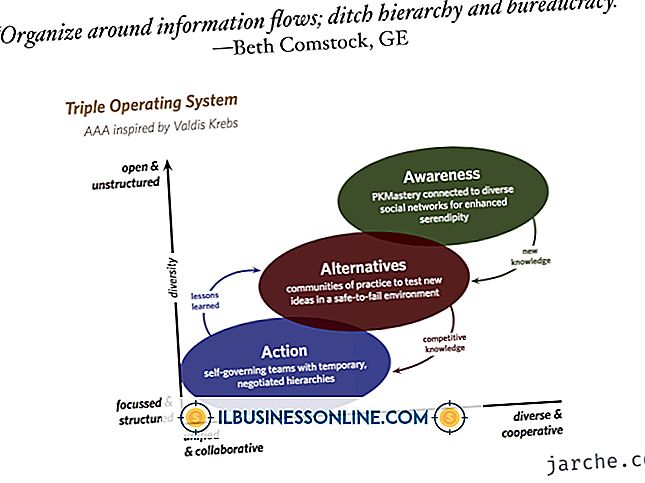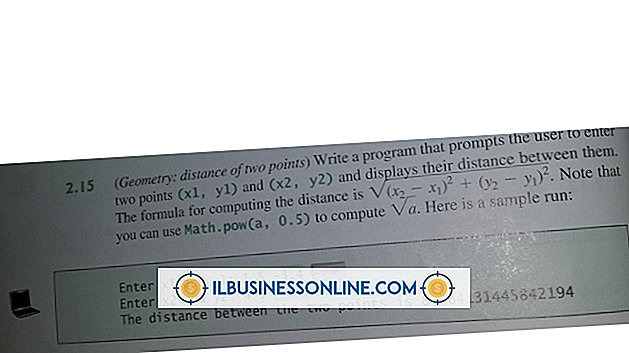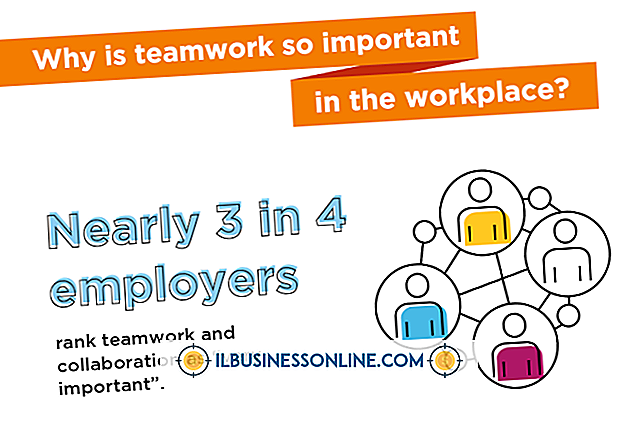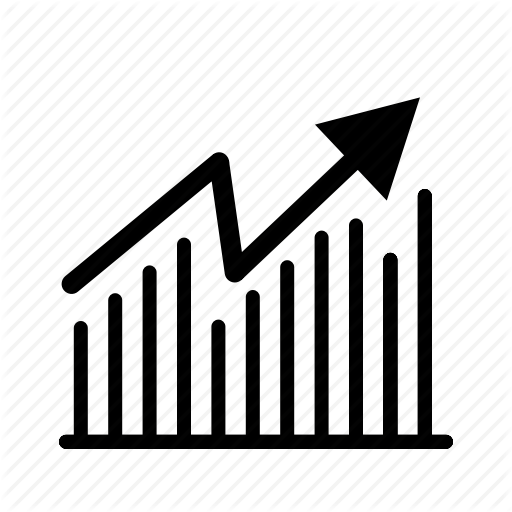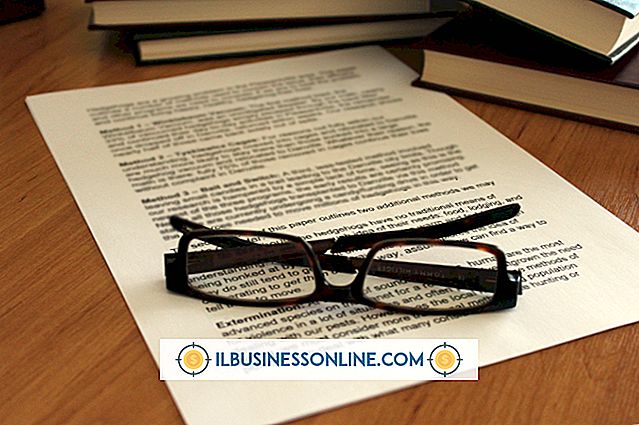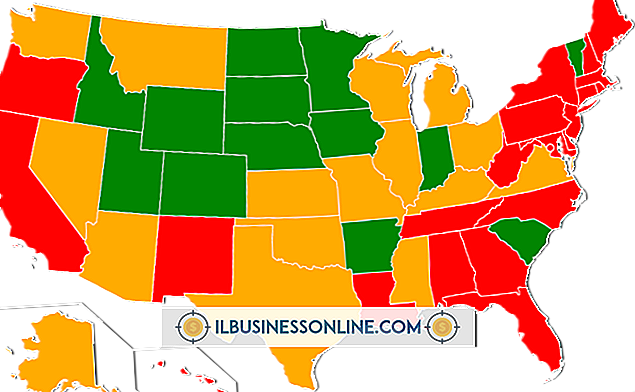Jak wyeksportować program Outlook do Thunderbirda

Dla właściciela firmy decyzja o zmianie programów pocztowych nie jest łatwa. Chociaż program taki jak Mozilla Thunderbird może być bardziej opłacalny niż Microsoft Outlook 2010, utrata lat zapisanych kontaktów i wiadomości może być katastrofalna dla firmy, która polega na tych kontaktach w codziennej pracy. Aby ułatwić przejście, Thunderbird ma wbudowaną funkcję importu, która automatycznie wyeksportuje informacje z Outlooka i do Thunderbirda. Ponieważ program Outlook korzysta z własnego systemu importowania i eksportowania, Thunderbird może wykonywać tylko transfer w systemie, w którym program Outlook jest ustawiony jako domyślny program pocztowy. Jednak wciąż istnieje sposób na przeniesienie informacji programu Outlook do Thunderbirda na innym komputerze.
Eksportuj na jednym komputerze
1.
Kliknij przycisk Start, a następnie wybierz opcje "Programy domyślne" z menu podręcznego. Kliknij "Ustaw programy domyślne", a następnie wybierz program Outlook z wyświetlonej listy i kliknij przycisk "Ustaw ten program jako domyślny".
2.
Otwórz swoją aplikację Thunderbird. Kliknij opcję "Narzędzia" u góry ekranu, a następnie kliknij "Importuj".
3.
Kliknij przycisk radiowy obok "Poczta", a następnie kliknij "Dalej". Wybierz "Outlook" z wyświetlonej listy i kliknij "Dalej". Kliknij "Zakończ", aby zakończyć import po pojawieniu się następnego ekranu.
4.
Powtórz proces importowania, ale wybierz "Książki adresowe" lub "Ustawienia", aby zaimportować te sekcje z Outlooka do Thunderbirda.
5.
Wróć do okna Domyślne programy lub otwórz je ponownie, jeśli zostało zamknięte. Wybierz Thunderbirda z listy i wybierz "Ustaw ten program jako domyślny".
Eksportuj z jednego komputera do drugiego
1.
Pobierz i zainstaluj Mozilla Thunderbird (patrz link w Zasobach) na komputerze, na którym uruchomiłeś Outlooka.
2.
Wypełnij standardowy import z programu Outlook do Thunderbird, który polega na uczynieniu programu Outlook domyślnym programem, a następnie wybierz "Importuj" z menu "Narzędzia" w Thunderbirdzie. Pamiętaj, aby zaimportować pocztę, książki adresowe i ustawienia.
3.
Kliknij X w prawym górnym rogu programu Thunderbird, aby go zamknąć.
4.
Kliknij przycisk Start, umieść kursor w polu wyszukiwania i wpisz "% APPDATA%". Kliknij folder oznaczony "roaming", który pojawia się w wynikach wyszukiwania.
5.
Włóż urządzenie pamięci USB do wolnego portu USB w komputerze. Zamknij wszystkie okna Autoodtwarzania, które mogą się pojawić. Kliknij prawym przyciskiem myszy folder Thunderbird w oknie Roaming, przesuń wskaźnik myszy nad "Wyślij do" i wybierz swój dysk USB z listy urządzeń. Wyjmij pamięć USB z komputera.
6.
Umieść pamięć USB w komputerze, na którym znajduje się żądany program Thunderbird. Wybierz "Otwórz pliki lub foldery", gdy otworzy się okno autoodtwarzania, a następnie kliknij prawym przyciskiem myszy folder Thunderbird i wybierz "Kopiuj".
7.
Kliknij przycisk Start i wpisz "% APPDATA%" w polu wyszukiwania. Kliknij folder "Roaming". Kliknij prawym przyciskiem myszy istniejący folder Thunderbird i wybierz "Usuń", a następnie kliknij prawym przyciskiem myszy w dowolnym miejscu folderu Roaming i wybierz "Wklej". Przy następnym uruchomieniu Thunderbirda wszystkie informacje z Outlooka będą dostępne.
Rzeczy potrzebne
- Urządzenie pamięci USB