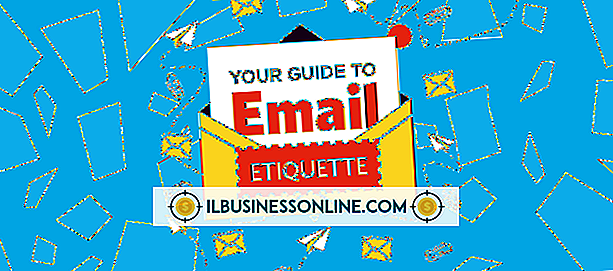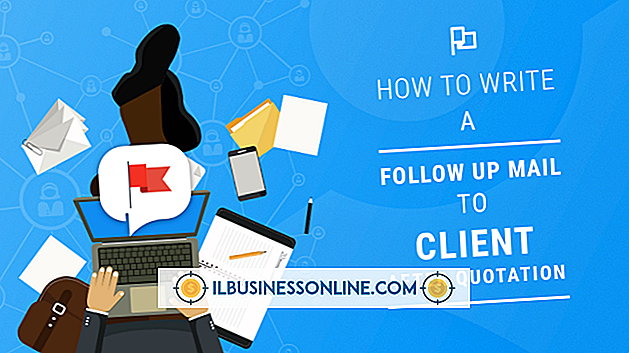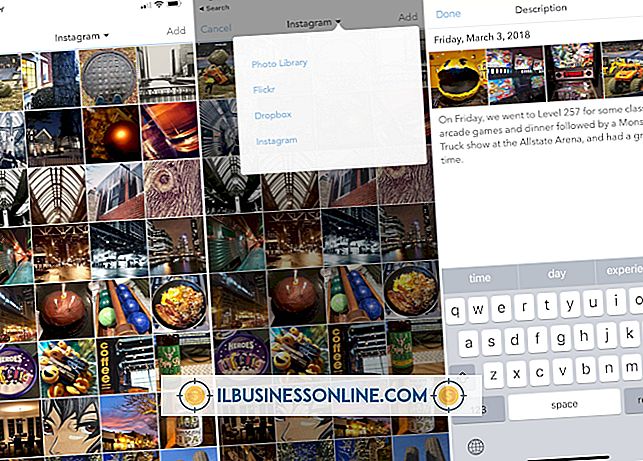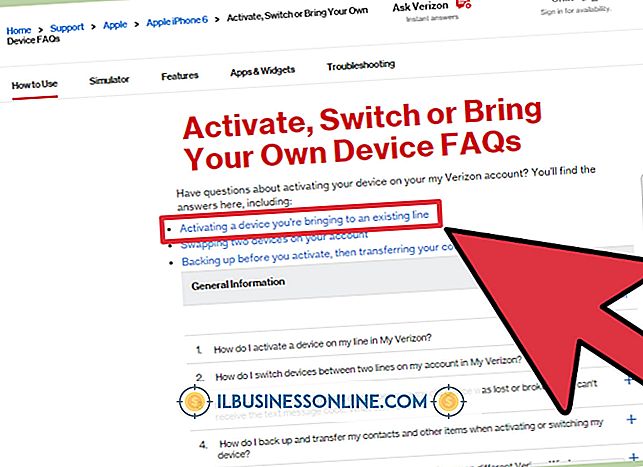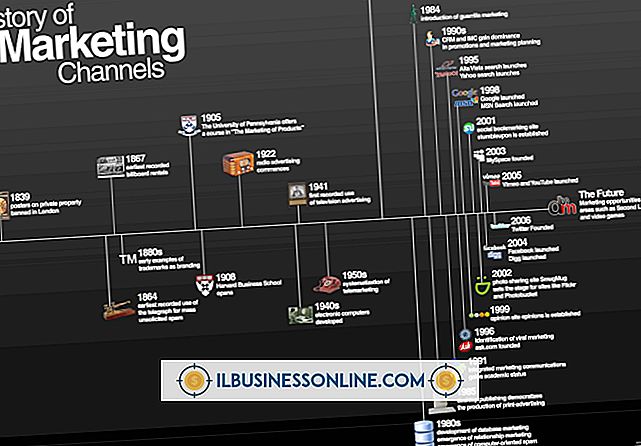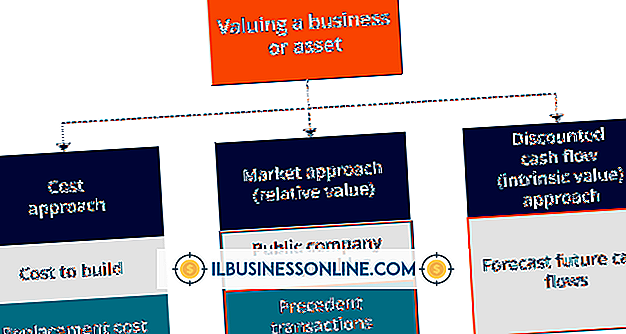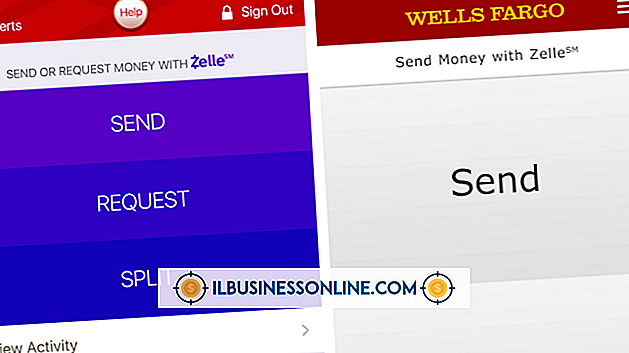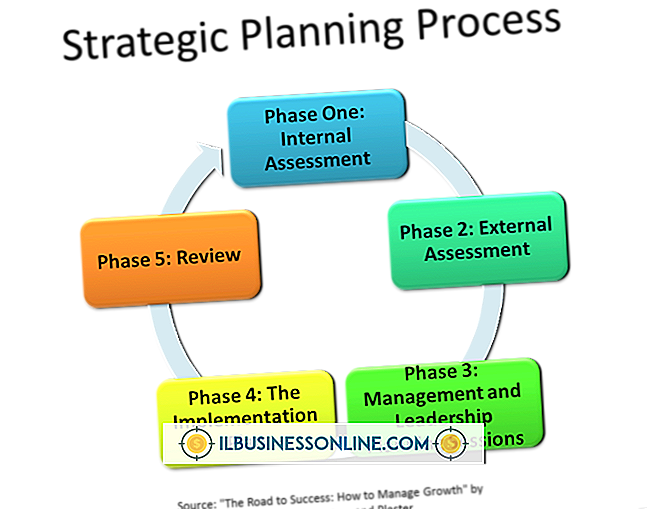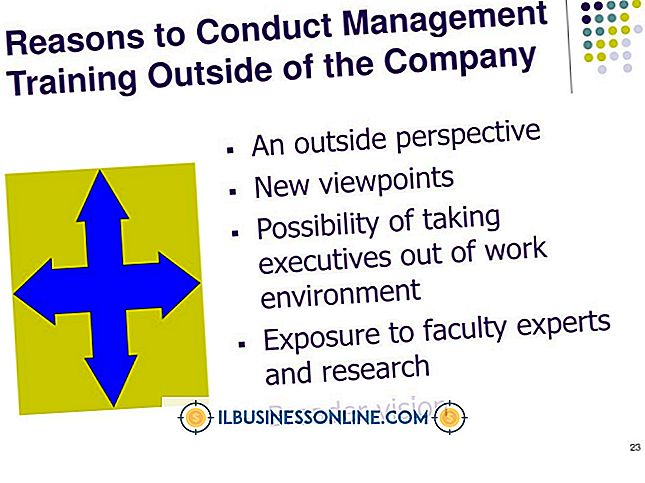Jak wyodrębnić strony z dokumentu Microsoft Word

Dokumenty Microsoft Word mogą zawierać pojedyncze strony, które lepiej pasują do ich własnych dokumentów. Na przykład dokument może zawierać dziesiątki stron formularzy, z których każda trafia do osobnego działu do przetwarzania. Aby wyodrębnić pojedynczą stronę, możesz skopiować ją do pustego pliku. Aby wyodrębnić wszystkie strony dokumentu, należy skopiować i wkleić każdy jego plik, co może zająć dużo czasu i wysiłku. Można jednak zautomatyzować proces wyodrębniania, pisząc makro Visual Basic.
1.
Naciśnij "Alt-F11", aby otworzyć edytor Worda Visual Basic.
2.
Kliknij moduł "NewMacros" w folderze Moduły okna projektu, jeśli program Word nie otworzy go automatycznie.
3.
Wpisz następujące polecenie, aby otworzyć nowe makro:
Sub mcrExtractPages ()
4.
Dodaj następujący kod, aby ustawić makro do przeglądania dokumentu po stronie:
Application.Browser.Target = wdBrowsePage
5.
Dodaj następujący kod, który otwiera pętlę, która działa na każdej stronie dokumentu:
Dla i = 1 do ActiveDocument.BuiltInDocumentProperties ("Liczba stron")
6.
Dodaj następujące elementy, aby skopiować zawartość wybranej strony:
ActiveDocument.Bookmarks ("\ page"). Range.Copy
7.
Dodaj następujący kod, aby utworzyć nowy dokument:
Documents.Add
8.
Dodaj następujący kod, aby wkleić skopiowany kod do nowego dokumentu:
Selection.Paste
9.
Dodaj następujący kod, aby ustawić katalog, w którym program Word będzie zapisywał wyodrębnione strony:
ChangeFileOpenDirectory "C: \ Users \ Ryan \ Documents"
10.
Zmień "C: \ Users \ Ryan \ Documents" na dowolny katalog.
11.
Dodaj następujący kod, aby zapisać nowy dokument jako nowy plik w wybranym katalogu:
DocNum = DocNum + 1 ActiveDocument.SaveAs FileName: = "ExtractedPage_" i DocNum & ".docx"
12.
Zmień "ExtractedPage_" na dowolną nazwę, którą chcesz przypisać wyodrębnionym stronom.
13.
Dodaj następujący kod, aby zamknąć nowy dokument i przejść do następnej strony głównego dokumentu:
ActiveDocument.Close Application.Browser.Next
14.
Dodaj następujący kod, aby zamknąć pętlę:
Dalej i
15.
Dodaj następujący kod, aby zamknąć makro:
Napis końcowy
16.
Naciśnij "F5", aby uruchomić makro.
Wskazówka
- Zapisz makro po wyodrębnieniu stron. W przyszłości możesz uruchomić zapisane makro, aby wyodrębnić strony kolejnych dokumentów.