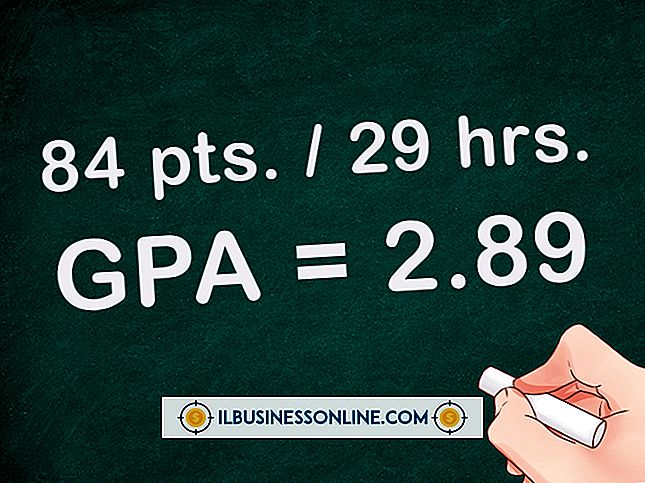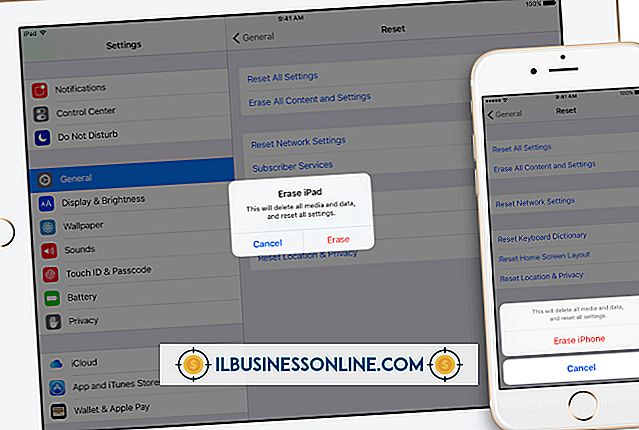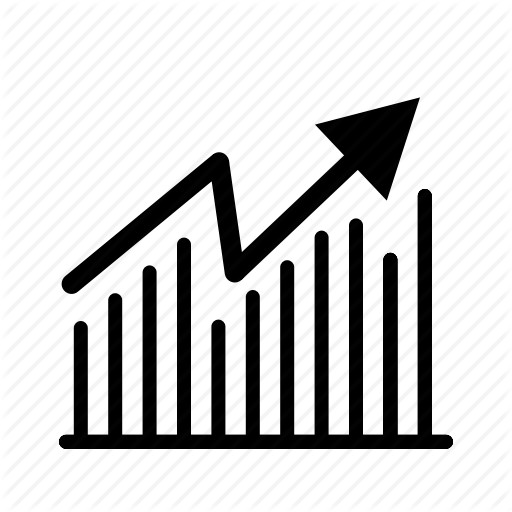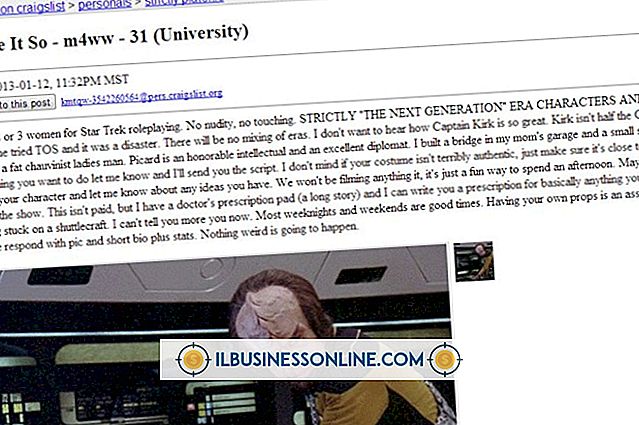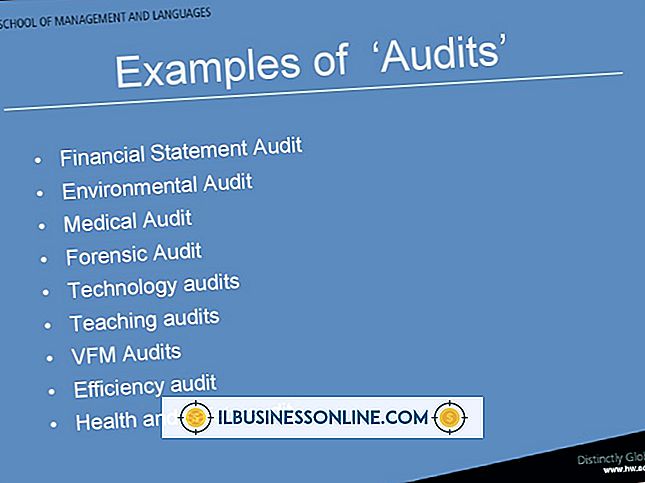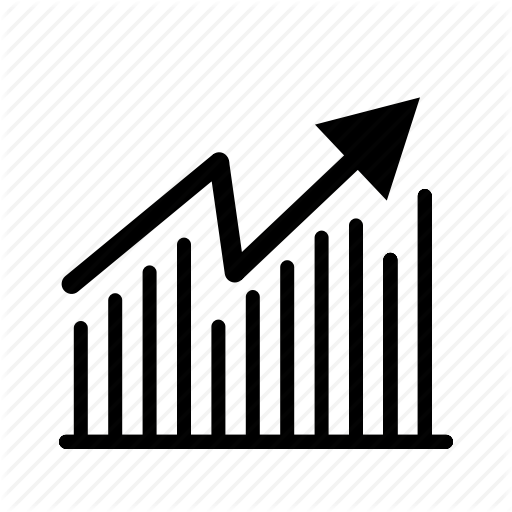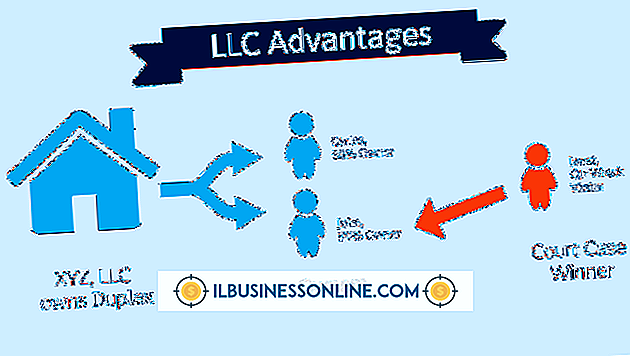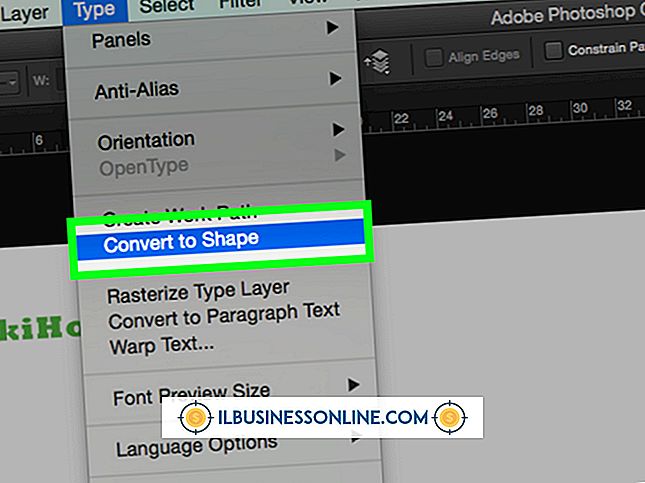Jak uzyskać efekt RTG w GIMP-ie

Gimp może pomóc w poprawie i zaakcentowaniu części zdjęcia nawet wtedy, gdy są częściowo zasłonięte przez odzież lub pokrowiec. Na przykład może być konieczne zwrócenie uwagi na sylwetkę modelu używanego w reklamie firmy. Gimp dostarcza narzędzi potrzebnych do symulacji efektu rentgenowskiego, wybierając obszar ubrania modelu i dostosowując jego intensywność, kontrast i jasność, aż do momentu, w którym przypomina ono ciało osoby pod spodem. Możesz także symulować efekt rentgenowski, używając narzędzi Krycie Gypsa, Skala szarości i "Desaturate" na obiektach w osobnych warstwach tego samego obrazu.
Efekt promieniowania X na tej samej warstwie
1.
Kliknij "Narzędzie wyboru nożyczek" w oknie narzędzia.
2.
Kliknij wokół obrysu obszaru, który chcesz pokazać jako symulowane zdjęcie rentgenowskie. Dopasuj dopasowanie wokół wybranego obszaru, klikając pojedynczy węzeł, przytrzymując przycisk myszy, a następnie przeciągając go bliżej właściwego miejsca.
3.
Kliknij pierwszy węzeł, który wykonałeś, aby zamknąć pętlę wokół obszaru, a następnie kliknij w dowolnym miejscu w obszarze zaznaczonym, aby przekształcić go w zaznaczenie.
4.
Kliknij menu "Kolory", a następnie "Poziomy". Narzędzie Poziomy pomaga kontrolować intensywność koloru wybranego obszaru.
5.
Przesuń biały suwak "Poziomy wejściowe" w lewo, aż wybrany obszar będzie jaśniejszy, ale zachowa większość oryginalnej tekstury i niektórych kolorów podstawowych.
6.
Przesuń czarny suwak "Poziomy wejściowe" z lewej strony nieco w prawo, aż wybrany obszar zacznie przypominać coś, co może znajdować się pod spodem.
7.
Kliknij "OK", aby zastosować zmiany.
8.
Kliknij menu "Kolory", a następnie "Kontrast jasności".
9.
Przesuń suwak "Kontrast" w prawo lub w kierunku dodatnim, aby wyostrzyć leżący pod nim obszar.
10.
Przesuń suwak "Jasność" w lewo lub w prawo, aby dostosować jasność wybranego obszaru.
11.
Kliknij "OK", aby zastosować zmiany.
12.
Kliknij menu "Wybierz", a następnie "Brak", aby odznaczyć obszar.
Efekt promieniowania X na różnych warstwach obrazu
1.
Otwórz dwa obrazy potrzebne do utworzenia efektu rentgenowskiego. Pierwszy obraz będzie obiektem, który chcesz prześwietlić. Drugim obrazem będzie ukryty przedmiot, który ma ujawnić prześwietlenie. Na przykład załaduj zdjęcie walizki i pistoletu. Efekt RTG odkryje pistolet zapakowany wewnątrz walizki.
2.
Kliknij kartę pierwszego obrazu, a następnie kliknij pole "Tło" w polu Narzędzie.
3.
Wpisz "000000" w polu wejściowym oznaczonym "Notacja HTML", a następnie kliknij "OK", aby nadać obrazowi czarne tło.
4.
Kliknij menu "Obraz", "Tryb" i "Skala szarości", aby przekonwertować obraz na skalę szarości.
5.
Kliknij kartę drugiego lub ukrytego obiektu.
6.
Zmień rozmiar ukrytego obiektu, aby zmieścił się w walizce, ale wystarczająco duży, aby był dobrze widoczny. Na przykład, jeśli walizka ma szerokość 400 pikseli, a pistolet ma szerokość 410 pikseli, kliknij menu "Obraz", a następnie "Zmień rozmiar". Wpisz szerokość około 300 pikseli, a następnie kliknij "Zmień rozmiar".
7.
Wybierz obiekt, który chcesz ukryć na pierwszym obrazie za pomocą narzędzia Wybór nożyczek.
8.
Naciśnij "Crl-I", aby odwrócić wybrany obszar od obiektu do reszty bieżącego obrazu.
9.
Naciśnij "Ctrl-X", aby usunąć obce części obrazu i pozostaw wybraną część na czarnym tle.
10.
Kliknij "Ctrl-I", aby ponownie wybrać obiekt.
11.
Kliknij strzałkę "W dół" na pokrętle krycia Opacity znajdującym się w doku, aż obraz stanie się niewyraźny, ale nadal widoczny. Wypróbuj poziom krycia od 40 do 50.
12.
Kliknij kartę pierwszego obrazu, naciśnij "Ctrl-L", aby wyświetlić panel warstw, kliknij przycisk "Nowa warstwa" w doku warstw, a następnie wybierz nową warstwę. Dodasz ukryty obiekt do nowej warstwy.
13.
Kliknij kartę drugiego lub ukrytego obiektu.
14.
Kliknij menu "Obraz", "Tryb" i "Skala szarości", aby przekonwertować obraz na skalę szarości.
15.
Naciśnij "Ctrl-A", a następnie "Ctrl-Shift-C", aby skopiować obiekt. Ctrl-Shift-C lub Kopiuj widoczne zmusza Gimpa do umieszczenia wszystkiego, co jest widoczne w obszarze roboczym w schowku. Normalne polecenie Gimp Copy również powinno działać, ale czasami nie wybiera bieżącego wybranego obszaru przy pierwszym naciśnięciu "Ctrl-C". Copy Visible działa zawsze za pierwszym razem.
16.
Kliknij kartę pierwszego obrazu, naciśnij "Ctrl-V", aby wkleić wybrany obiekt do nowej warstwy, a następnie "Ctrl-H", aby go zakotwiczyć.
17.
Kliknij narzędzie "Przesuń" i dostosuj położenie obiektu w obrębie większego obrazu.
18.
Kliknij menu "Kolor", a następnie "Odwróć", aby utworzyć obraz podobny do negatywu zdjęcia.
19.
Kliknij strzałkę "W dół" na formancie obracania krycia, aż krycie osiągnie wartość 90, aby umożliwić pokazanie czarnego tła.
20.
Kliknij "Image" i "Flatten", aby połączyć obie warstwy i wyświetlić zdjęcie rentgenowskie.
Wskazówka
- Ta metoda działa najlepiej, jeśli na zdjęciu widać kontrast kolorów między pokryciem a obiektem znajdującym się poniżej. Na przykład trudno byłoby odróżnić blanszowaną szatę w kolorze migdałów od skóry osoby, która ma blond, płowy lub tęgi odcień drewna.
Ostrzeżenie
- Informacje zawarte w tym artykule dotyczą programu Gimp 2.8.6. Procedury mogą się różnić w zależności od innych wersji Gimp.