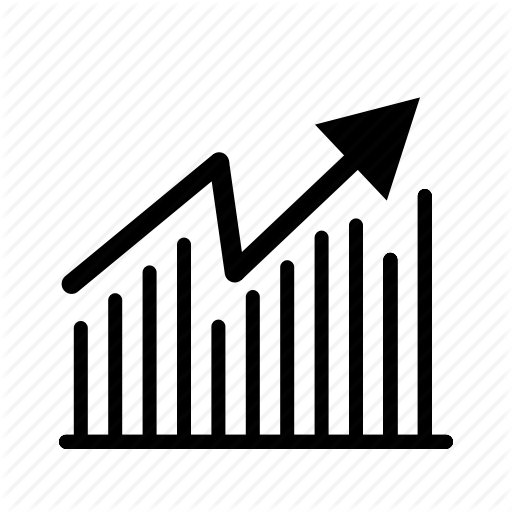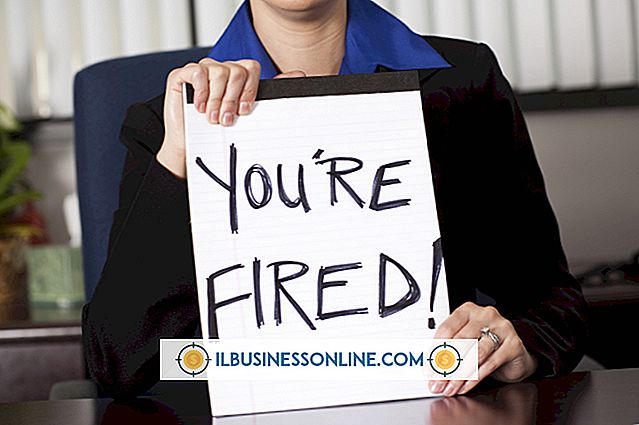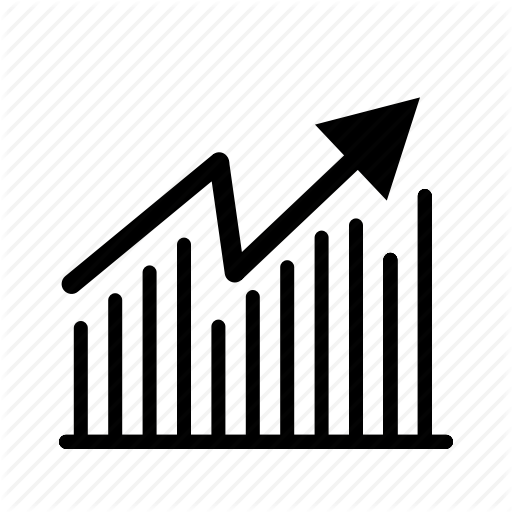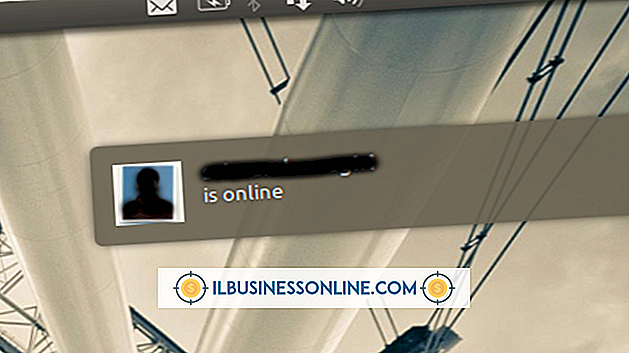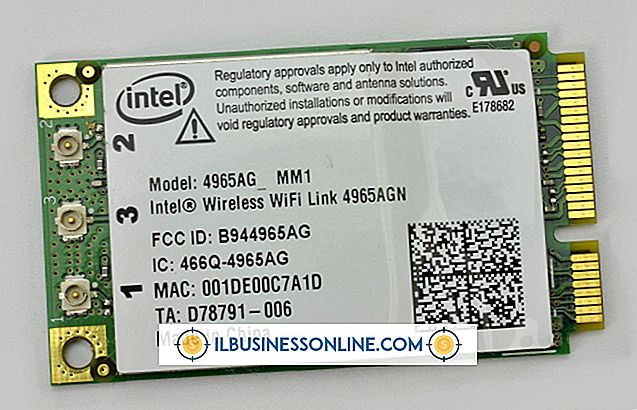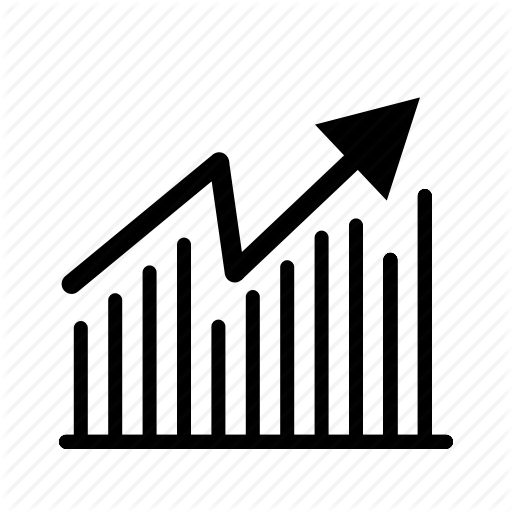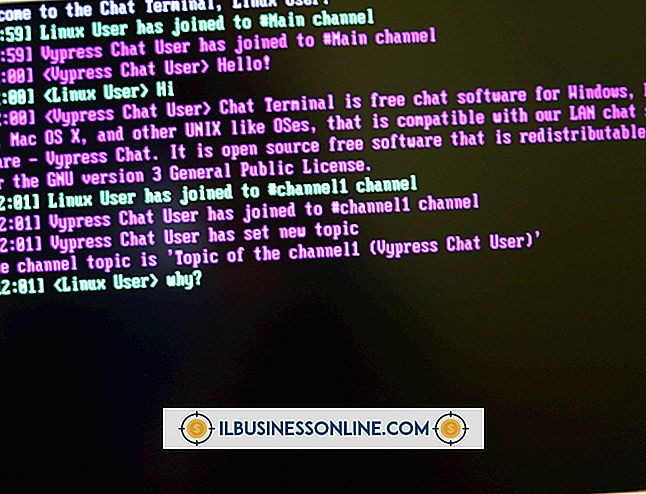Jak korzystać z witryny PayPal Storefront

PayPal to przydatna usługa dla przedsiębiorców internetowych, umożliwiająca szybkie dokonywanie transakcji przez Internet. Osoby, które sprzedają produkty innym osobom online, mogą również skorzystać z innej funkcji PayPal: witryny sklepu PayPal. Sprzedawanie produktów w PayPal Storefront jest wygodne, ponieważ śledzi ilość posiadanych produktów i umożliwia śledzenie wielu produktów naraz. Wygeneruj widżet sklepu PayPal wypełniony Twoimi produktami, aby udostępnić go na swojej stronie lub blogu.
1.
Uruchom przeglądarkę internetową i zaloguj się na stronę Sklepu PayPal Labs.
2.
Kliknij przycisk "Utwórz nową witrynę sklepu" u dołu ekranu.
3.
Kliknij motyw. Jeśli wolisz mieć jednolity kolor, kliknij opcję "Kolory" i kliknij kolor.
4.
Kliknij kartę "Tytuł i logo". Wpisz tytuł swojego sklepu w polu "Tytuł sklepu" i wybierz kolor tekstu z próbki koloru. Możesz również dodać logo sklepu, wpisując adres URL obrazu w polu "Logo sklepu".
5.
Kliknij kartę "Przechowuj zasady". W dostarczonych polach wprowadź zasady wysyłki dotyczące sklepu, informacje kontaktowe i wszelkie inne informacje dotyczące Twojego sklepu lub produktów.
6.
Kliknij kartę "Produkty". Wprowadź nazwę produktu, cenę i opis w dostarczonych polach. Możesz również dołączyć zdjęcie produktu, wprowadzając adres URL obrazu produktu w polu tekstowym "Obraz produktu".
7.
Kliknij kartę "Zapasy" w okienku produktu. Jeśli sprzedajesz produkty w wielu konfiguracjach, na przykład odzież o różnych rozmiarach, kliknij pole "Pokaż opcje produktu". Wprowadź ilość produktów dostępnych w polu "Ustaw ilość dostępną do sprzedaży". Jeśli masz nieograniczoną ilość materiałów, kliknij symbol nieskończoności obok pola.
8.
Wpisz dodatkowe informacje o produkcie w polu "Uwagi o produkcie" i kliknij przycisk "+" w prawym górnym rogu panelu, aby dodać produkt do sklepu.
9.
Powtórz poprzednie kroki dla każdego produktu, który chcesz dodać do sklepu.
10.
Kliknij kartę "Wysyłka". Ustaw ceny wysyłki i przeładunku w dostarczonych skrzynkach.
11.
Kliknij kartę "Opublikuj swoją witrynę". Jeśli publikujesz witrynę do MySpace lub TypePad, wybierz odpowiednią opcję. W przeciwnym razie wybierz opcję "Po prostu daj mi kod HTML, abym mógł to zrobić samodzielnie" i kliknij przycisk "Publikuj witrynę", aby wygenerować kod HTML dla sklepu.
12.
Skopiuj i wklej kod HTML do swojej witryny.
Wskazówki
- Obrazy produktów powinny mieć 188 x 168 pikseli.
- Zaktualizuj lub zmień istniejącą witrynę sklepu, klikając ją na głównej stronie sklepu. Jeśli chcesz zawiesić sklep w podróży lub z innego powodu, kliknij zakładkę "Przechowaj otwarty lub zamknięty" i kliknij opcję "Sklep jest tymczasowo zamknięty".