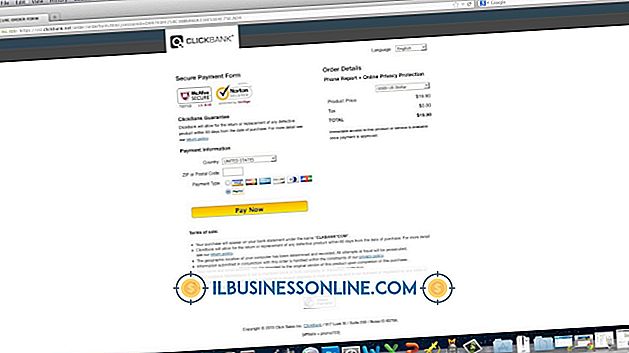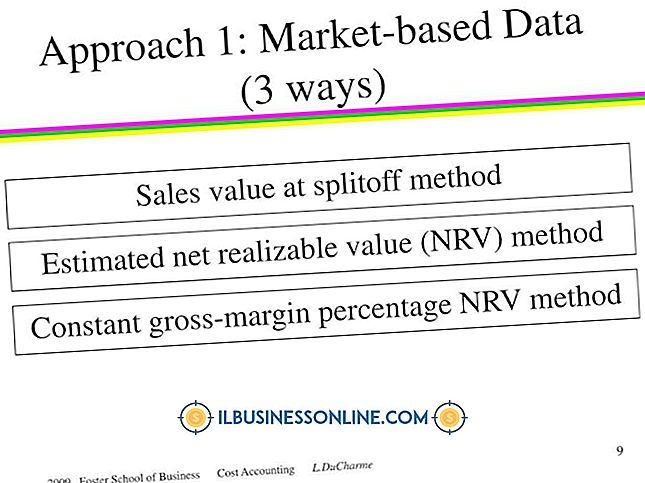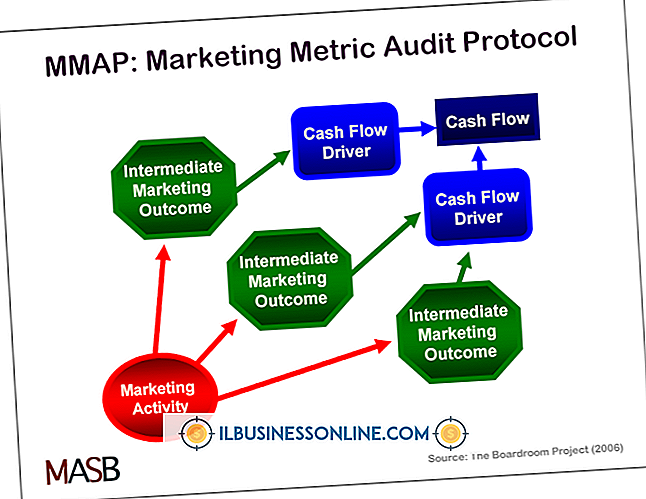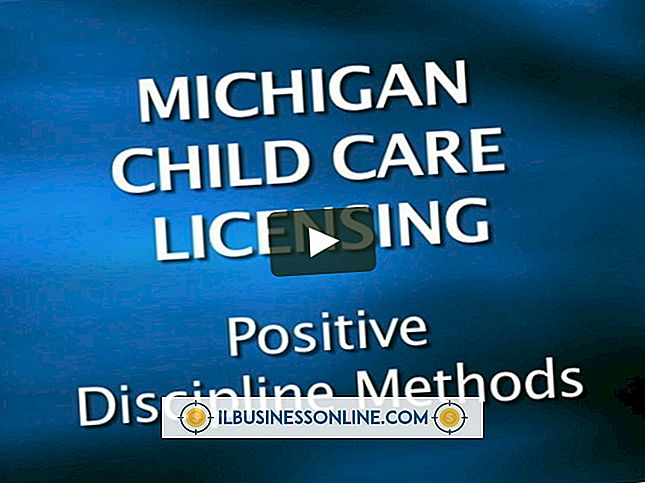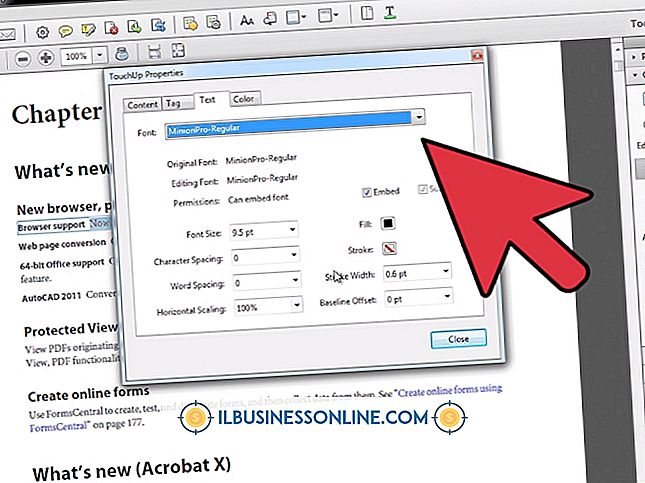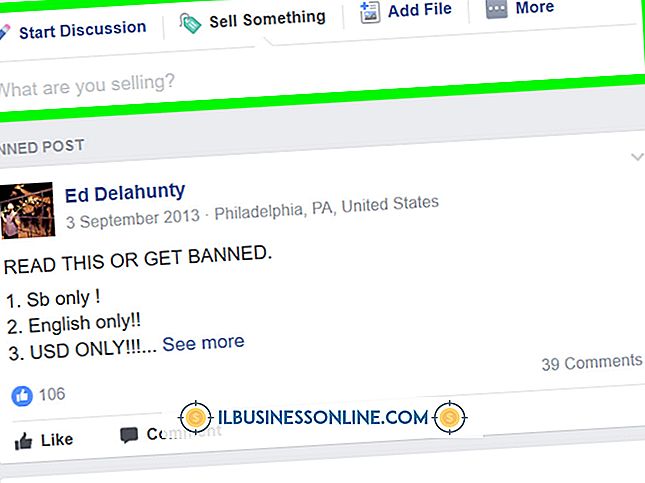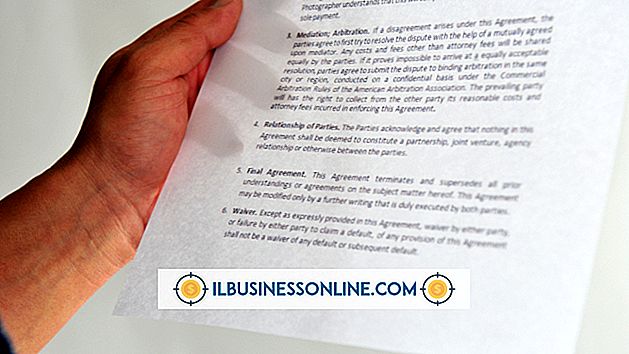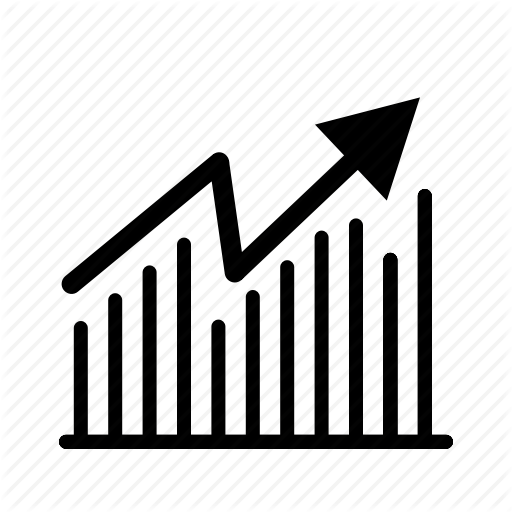Jak korzystać z Outlooka do planowania projektów

Jeśli Twoja firma używa już Outlooka jako aplikacji pocztowej, nie dodawaj dodatkowej warstwy złożoności, kupując dodatkowe oprogramowanie. Planowanie pracy dla członków zespołu, szczególnie jeśli zespół projektowy jest mały, a procedury są proste, jest łatwe w użyciu programu Outlook. Po utworzeniu struktury podziału pracy, przypisz pracę, tworząc nowe zadania i wysyłając je do członków zespołu projektowego pocztą e-mail.
1.
Otwórz Outlooka i skonfiguruj folder zawierający informacje o twoim projekcie. Z menu Plik wybierz pozycję "Nowy" i wybierz opcję "Folder". Nazwij folder. Na przykład wpisz "Zadania związane z planowaniem projektu".
2.
Poproś członka zespołu o wykonanie zadania, tworząc nowe zadanie. Z menu Plik wybierz opcję "Żądanie zadania" lub naciśnij klawisze "Ctrl-Shift-U". W polu "Do ..." wprowadź adres e-mail członka zespołu, któremu chcesz przypisać to zadanie.
3.
Wprowadź krótki opis zadania związanego z tą częścią harmonogramu projektu w polu "Temat". Na przykład wpisz "Zbierz wymagania, ograniczenia budżetowe i cele strategiczne".
4.
Określ datę początkową i termin wykonania w oparciu o strukturę podziału pracy.
5.
Wybierz priorytet. Twoje wybory są niskie, normalne i wysokie. Jeśli zadanie nie jest pilne, przydziel mu normalny priorytet.
6.
Kliknij przyciski przełączania dla zadania. Możesz zachować zaktualizowaną kopię na swojej liście zadań i otrzymać raport o stanie, gdy członek zespołu projektowego ukończy zadanie lub program Outlook automatycznie prześle ci aktualizacje. Domyślnie wysyłane są automatycznie.
7.
Użyj treści wiadomości, aby dołączyć więcej szczegółów dotyczących zadania związanego z tą częścią harmonogramu projektu. Można na przykład podać szczegóły dotyczące projektu, innych członków zespołu i linki do informacji o projekcie, takie jak szablony lub zasady i procedury.
8.
Ustaw powtarzalność tego zadania, jeśli powtórzy się w trakcie harmonogramu projektu. Na przykład członkowie zespołu mogą być zobowiązani do wysyłania raportów o stanie każdego tygodnia. Dodatkowo możesz kliknąć przycisk "Kategoryzuj", aby przypisać kategorię kolorów do tego zadania. Na przykład przypisz wszystkie zadania powiązane z raportami o stanie do koloru niebieskiego.
9.
Kliknij przycisk "Wyślij", aby wysłać zadanie. Odbiorca może również dodać przypomnienie, aby pomóc w dotrzymaniu harmonogramu.
10.
Ponownie przypisz zadania, otwierając wiadomość zawierającą żądanie zadania. W menu Akcje kliknij opcję "Przypisz zadanie". W polu "Do ..." wprowadź adres e-mail nowego odbiorcy.