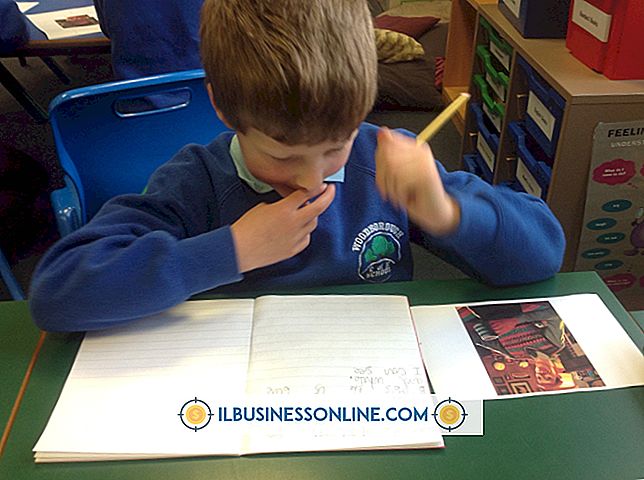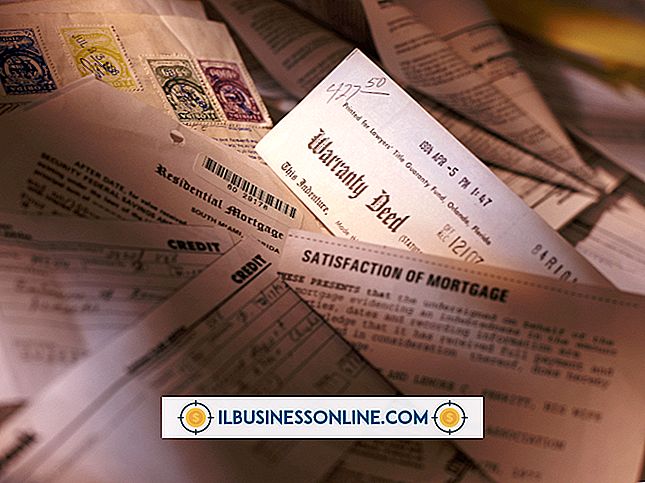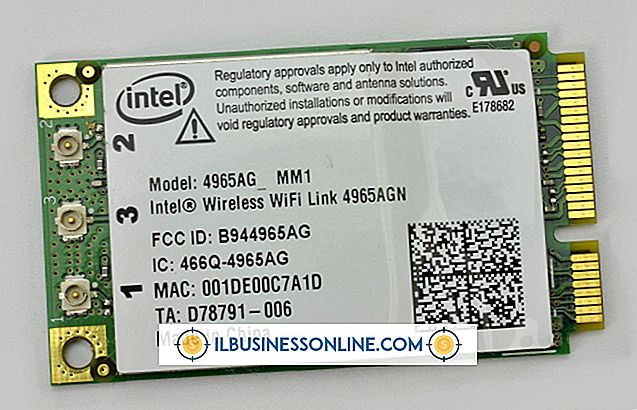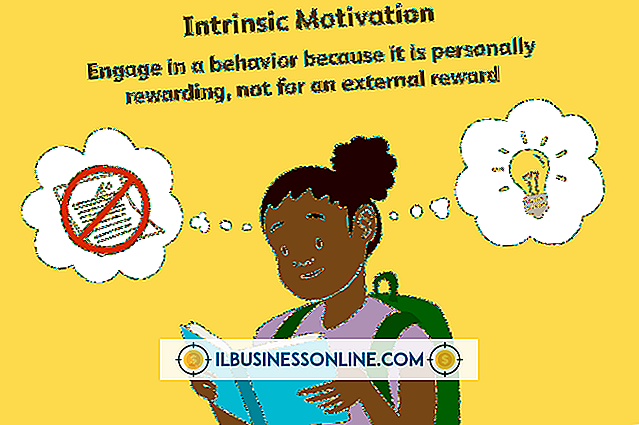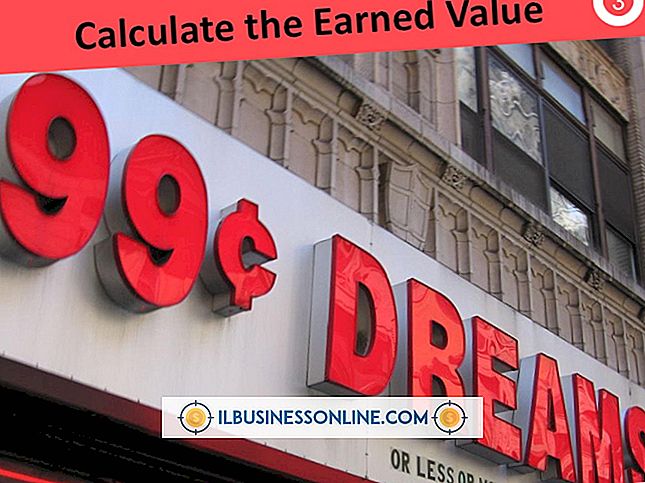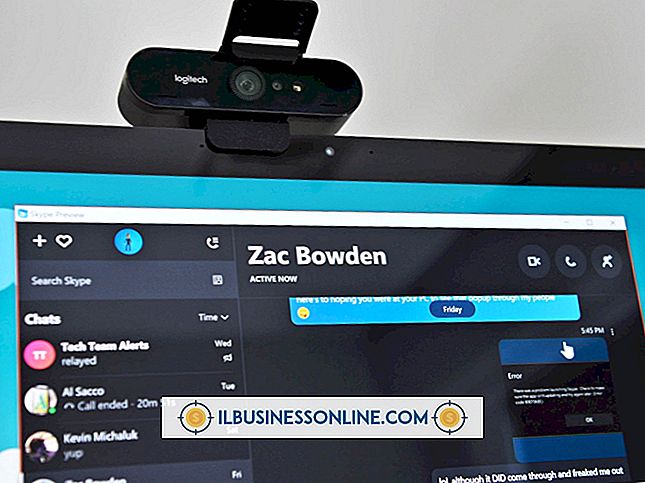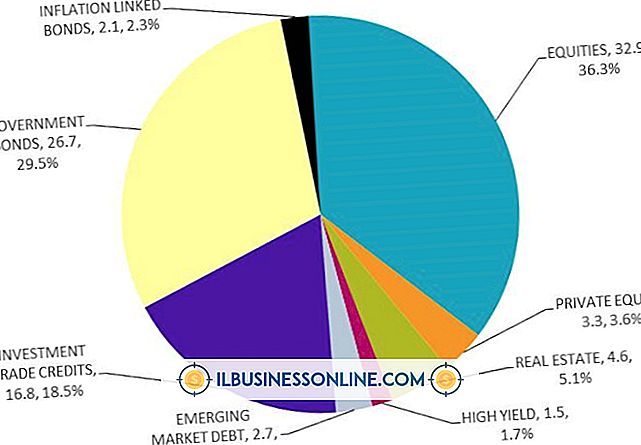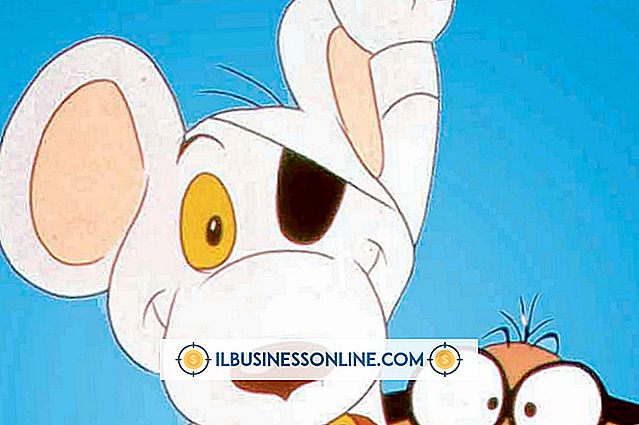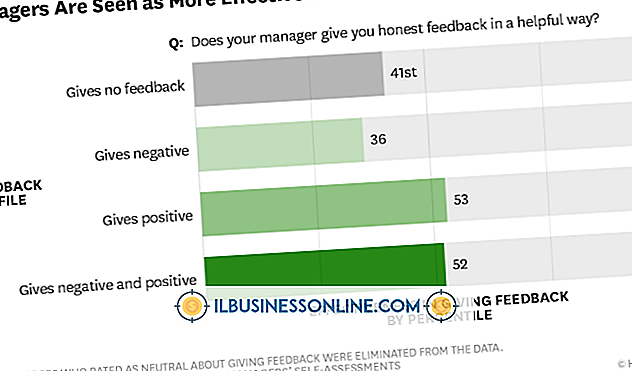Jak rysować za pomocą Gimp

Gimp, czyli program do manipulowania obrazem GNU, to bezpłatna aplikacja graficzna, za pomocą której można tworzyć i edytować obrazy i zdjęcia. Możesz również użyć Gimpa do rysowania własnych zdjęć za pomocą narzędzia Pędzel do rysowania odręcznego lub za pomocą narzędzia Ścieżki do tworzenia linii oraz do ich dostosowywania i ustawiania.
Przygotowanie
1.
Uruchom GIMP. Jeśli masz szkic lub zdjęcie do użycia jako szablon do rysunku, wybierz "Otwórz" z menu "Plik" i zlokalizuj ten plik obrazu. Jeśli rysujesz bez obrazu, wybierz "Nowy" z menu "Plik", aby utworzyć nowy plik obrazu.
2.
Kliknij warstwę "Tło" w panelu Warstwy i wpisz "50" w polu tekstowym "Krycie", jeśli otworzyłeś szkic lub zdjęcie do rysunku. Spowoduje to, że szkic lub zdjęcie będą półprzezroczyste, co pozwoli łatwiej zobaczyć pracę po rozpoczęciu rysowania. Kliknij pole wyboru "Zablokuj", aby przypadkowo nie narysować tej warstwy.
3.
Naciśnij "Shift-Ctrl-N" na klawiaturze, aby otworzyć okno dialogowe Nowa warstwa. Wpisz "Rysowanie" w polu "Nazwa warstwy", wybierz "Przezroczystość" i kliknij "OK".
4.
Powiększ obraz w razie potrzeby, klikając menu "Zoom" u dołu okna obrazu.
Korzystanie z narzędzia Pędzel
1.
Wybierz "Narzędzie Pędzel" z Przybornika Wybierz pędzel "Okrąg 03" z panelu Pędzle, aby utworzyć cienką linię, a liczba obok pędzla wskazuje średnicę w pikselach.Ta szczoteczka ma średnicę trzech pikseli.
2.
Przeciągnij pędzel po płótnie krótkim ruchem. Sprawdź jego szerokość w porównaniu do obrazu tła i wybierz w razie potrzeby większą lub mniejszą okrągłą szczotkę.
3.
Narysuj linie kompozycji za pomocą krótkich, równomiernych ruchów za pomocą myszy. Staraj się nie prześledzić oryginalnej grafiki, a raczej użyj obrazu tła jako przewodnika dla nowego rysunku.
4.
Naciśnij "Ctrl-Z", aby cofnąć pociągnięcie pędzla w razie potrzeby. Możesz nacisnąć kilkakrotnie "Ctrl-Z", aby usunąć dodatkowe pociągnięcia.
Korzystanie z narzędzia Ścieżki
1.
Wybierz "Narzędzie Ścieżek" z Przybornika. Kliknij narzędzie, w którym chcesz wyświetlić pierwszy punkt nowej linii. Tworzy to punkt kontrolny. Kliknij drugi punkt linii i pojawi się drugi punkt kontrolny, z linią łączącą oba punkty. Kontynuuj rysowanie linii, tworząc dodatkowe punkty kontrolne.
2.
Przeciągnij punkt kontrolny, aby przenieść jego lokalizację. Linie łączące dostosują się odpowiednio. Kliknij linię między punktami kontrolnymi i przeciągnij ją, aby zgiąć linię.
3.
Naciśnij "Enter", aby zamknąć ścieżkę. Pierwszy i ostatni punkt zostaną połączone. Nie naciskaj klawisza "Enter", jeśli nie chcesz zamykać ścieżki.
4.
Kliknij menu "Edycja" i wybierz "Ścieżka obrysu", aby utworzyć linię ze ścieżki, którą narysowałeś. Otworzy się panel "Wybierz styl obrysu".
5.
Wybierz "Linia obrysu" i wpisz szerokość linii w polu tekstowym. Możesz również wybrać "Obrys za pomocą narzędzia malowania" i wybierz "Pędzel". Kliknij przycisk "Obrys", a pociągnięcie zostanie zastosowane do linii na ścieżce.
6.
Kliknij "Nowa warstwa" w menu "Warstwa", a następnie rozpocznij rysowanie innej ścieżki. Po zastosowaniu obrysu do ścieżki na dowolnej warstwie wszystkie ścieżki na tej warstwie zostaną przekształcone w nowy obrys.
Rysowanie z kształtami
1.
Dodaj nową warstwę do rysunku z menu "Warstwa". Kliknij "Narzędzie wyboru prostokąta" lub "Narzędzie wyboru elipsy", aby rysować za pomocą kształtów. Przeciągnij narzędzie po obszarze roboczym, aby utworzyć kształt.
2.
Kliknij menu "Edycja", a następnie "Wybór skoku". Wprowadź wartość w polu "Linia obrysu". Ta wartość jest wyrażona w pikselach, więc możesz użyć wartości podobnej do wartości użytej w pędzlu - 3 piksele w przykładzie. Alternatywnie można wybrać opcję "Obrys za pomocą narzędzia do malowania", aby zastosować aktualne wartości pędzla do kształtu. Kliknij "Obrys".
3.
Kliknij "Narzędzie obracania", a następnie wybierz kształt, aby zmienić jego orientację. Otworzy się panel Obróć. Przesuń suwak "Kąt", aby obrócić kształt, i kliknij "Obróć". Tworzy kopię kształtu na nowej warstwie "Transformacja".
4.
Kliknij "Nowa warstwa", którą narysowałeś w oryginalnym kształcie na panelu warstw, i usuń ją, klikając "Usuń warstwę" w panelu "Warstwa".