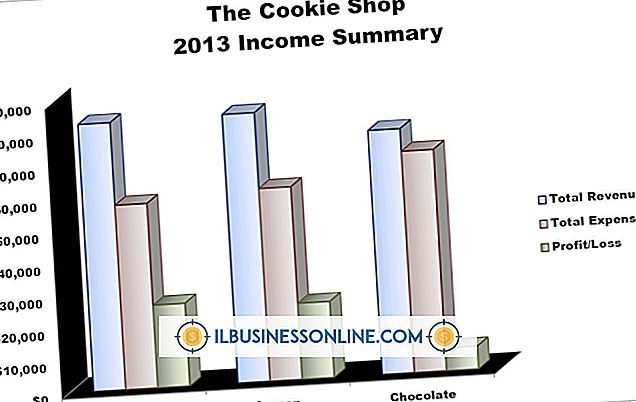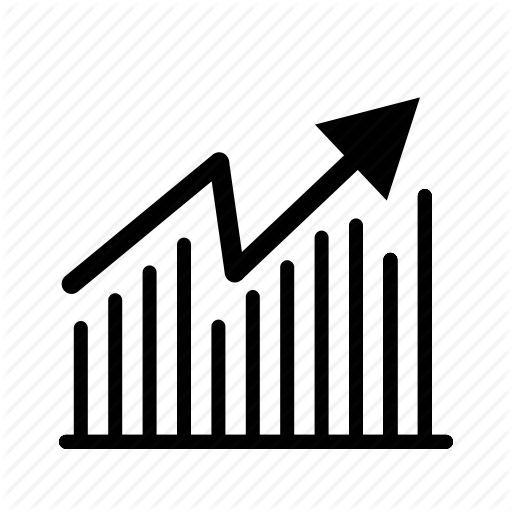Jak korzystać z wtyczek w Photoshopie

Rozszerzalna architektura Adobe Photoshop oznacza, że program działa jako host dla dodatków i filtrów, wtyczek firm trzecich instalowanych na samym oprogramowaniu. Niektóre z tych wtyczek dodają możliwości, których sam Photoshop nie zapewnia, podczas gdy inne rozszerzają się o funkcje filtrów zawarte w Photoshopie. Gdy Twoja firma zależy od dostępu do szerokiej gamy efektów lub szybkości dedykowanych wtyczek, które kontrolują przepływ pracy, dodaj te zasoby i zarządzaj nimi, aby w pełni wykorzystać możliwości instalacji Photoshop.
1.
Zamknij Adobe Photoshop przed instalacją nowych wtyczek. Oprogramowanie sonduje zainstalowane zasoby po uruchomieniu, więc każdy dodawany produkt w trakcie działania nie może działać, dopóki nie zostanie uruchomiony ponownie program hosta.
2.
Zainstaluj wtyczkę zgodnie ze wskazówkami producenta. Niektóre dodatki do programu Photoshop innych firm wymagają wprowadzenia numeru seryjnego lub numeru rejestracyjnego podczas procesu instalacji, podczas gdy inne proszą o autoryzację oprogramowania przy pierwszej próbie użycia. Wtyczki oprogramowania donationware - darmowe oprogramowanie, które żąda niewielkiej płatności, jeśli korzystasz z produktu - może wyświetlać "ekran nagów", chyba że do momentu rejestracji i zapłaty. Niektóre wtyczki wymagają po prostu przeciągnięcia i upuszczenia swoich plików do instalacji programu Photoshop.
3.
Zrestartuj program Photoshop i zastosuj wtyczkę do działającego pliku. Sprawdź dokumentację producenta, aby sprawdzić, czy oprogramowanie wymaga aktywnej selekcji, działa tylko w określonym trybie kolorów lub nie można go zastosować do warstwy tła.
4.
Zastosuj wtyczkę do obiektu inteligentnego, aby stał się niezniszczalnym filtrem inteligentnym. Możesz przekształcić cały plik, grupę warstw lub pojedynczą warstwę w obiekt inteligentny. Otwórz menu "Plik" i wybierz "Otwórz jako inteligentny obiekt", aby traktować pełny dokument jako jeden inteligentny obiekt. Wybierz jedną lub więcej warstw w panelu Warstwy, otwórz menu "Warstwa", zlokalizuj podmenu "Obiekt inteligentny" i wybierz "Przekształć w obiekt inteligentny", aby utworzyć obiekt inteligentny z części zawartości warstwy w pliku. Po dodaniu plików PDF lub zawartości z programu Adobe Illustrator zawartość automatycznie staje się Obiektem inteligentnym. Aby edytować wyniki Inteligentnego filtra, kliknij dwukrotnie jego wpis w panelu Warstwy i zmień jego ustawienia.
5.
Uzyskaj dostęp do kompatybilnych wtyczek firm trzecich zainstalowanych w innej aplikacji lub starszej wersji programu Photoshop. Otwórz menu "Edycja" w systemie Windows lub menu "Photoshop" na komputerze Mac, zlokalizuj podmenu "Preferencje" i wybierz "Wtyczki". Aktywuj pole wyboru "Dodatkowy folder wtyczek" i przejdź do lokalizacji oprogramowania. Wybierz folder zawierający twoje wtyczki i kliknij przycisk "OK" - przycisk "Wybierz" na Macu - aby go wybrać. Unikaj jednak wybrania głównego folderu "Plug-ins" z wcześniejszej wersji Photoshopa, ponieważ zmusi to twoją obecną wersję do załadowania starszych duplikatów wbudowanych wtyczek, co może powodować problemy w samym Photoshopie.
6.
Dezaktywuj wtyczkę, aby nie ładowała się po uruchomieniu programu Photoshop. Jeśli występują problemy z wydajnością lub wynikami konkretnej wtyczki, możesz ją wyłączyć, dopóki jej producent nie dostarczy wydajnej wersji. Wpisz tyldę - znak "~", który pojawia się po lewej stronie cyfry 1 na większości klawiatur komputerowych - przed nazwą pliku wtyczki, a Photoshop zignoruje go podczas skanowania folderu wtyczek podczas uruchamiania .
Wskazówki
- Zachowaj ujednoliconą listę wszystkich wtyczek firm trzecich i ich numerów seryjnych lub rejestracyjnych, aby móc je szybko zainstalować ponownie.
- Aby stworzyć ciekawe obróbki obrazu, eksperymentuj z nakładaniem filtrów na maski na warstwach obrazu i dopasowania lub na poszczególnych kanałach kolorów obrazu.
- Aby uzyskać informacje o wtyczce, otwórz menu "Pomoc" w systemie Windows lub menu "Photoshop" na komputerze Mac, znajdź podmenu "Informacje o wtyczce" i wybierz element z listy, aby wyświetlić jego informacje. Możesz sprawdzić natywne wtyczki Photoshopa, a także elementy innych firm.
Ostrzeżenie
- Począwszy od wersji Adobe Photoshop CS6, edycja Macintosh działa tylko w trybie 64-bitowym, podczas gdy wersja Windows pozostaje dostępna w trybach 32- i 64-bitowym. Jeśli spróbujesz uruchomić filtry 32-bitowe na Macu lub w 64-bitowej aplikacji Windows, nie pojawią się one w menu Filtry i dlatego nie można ich zastosować.