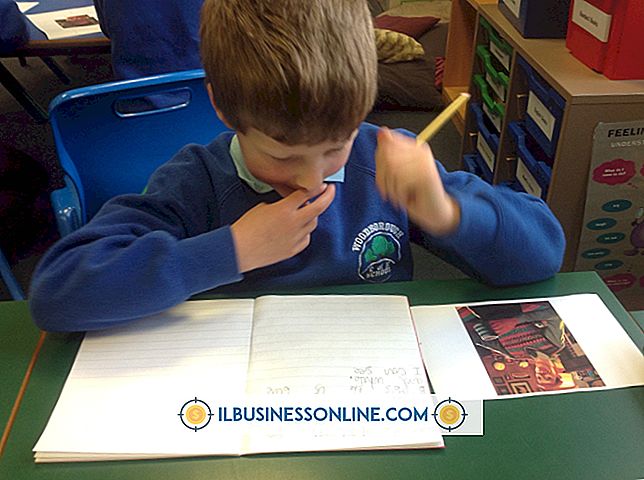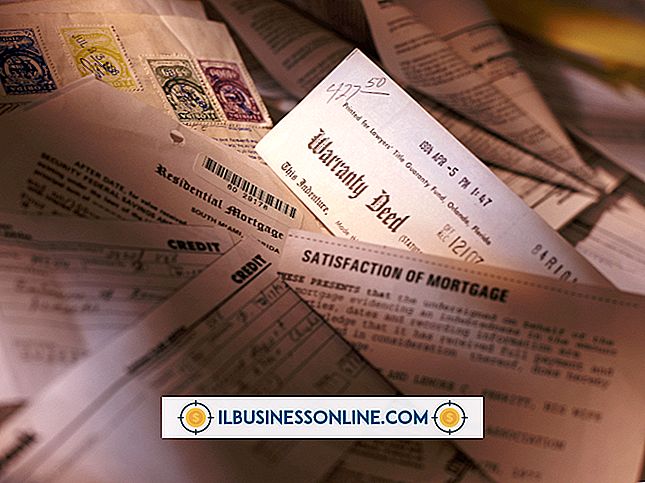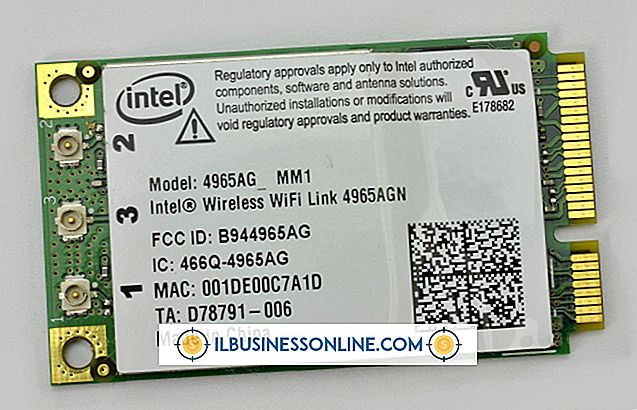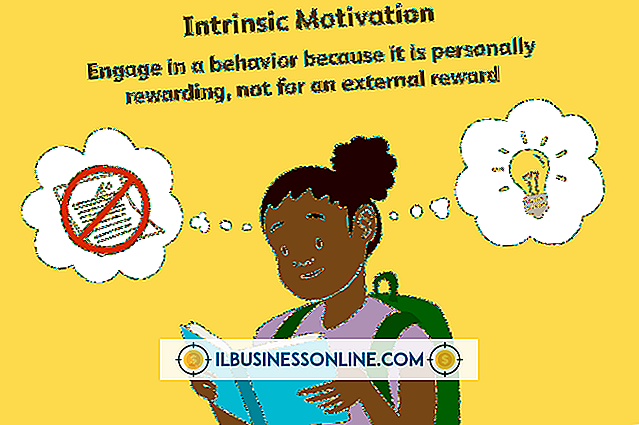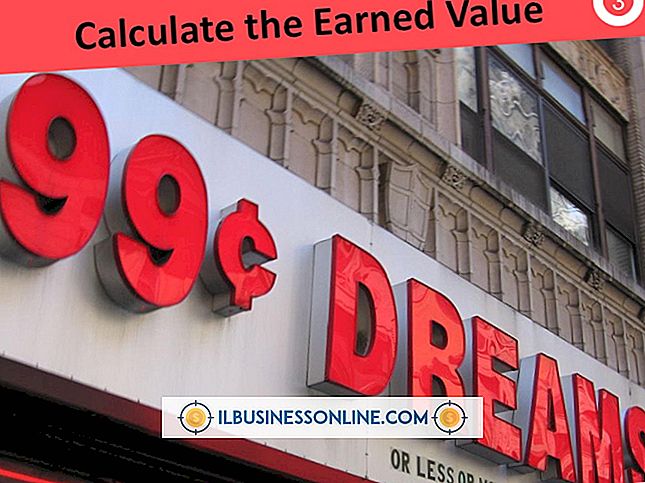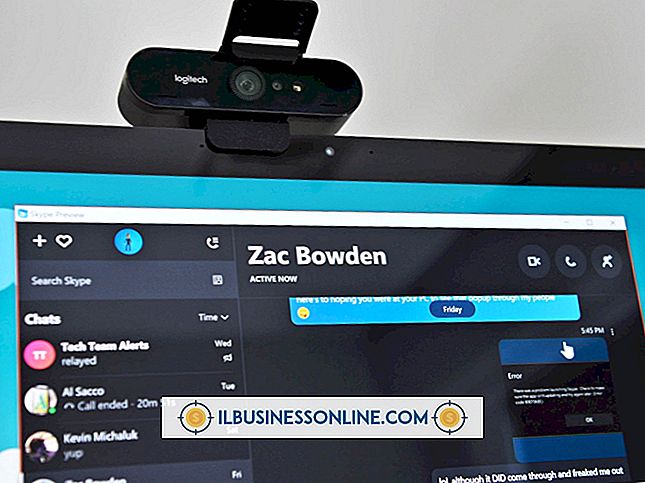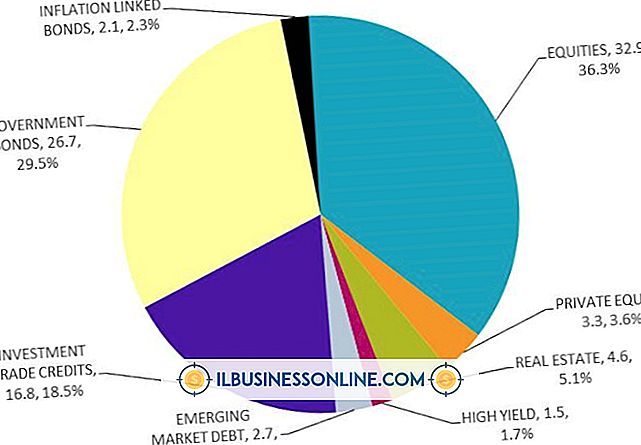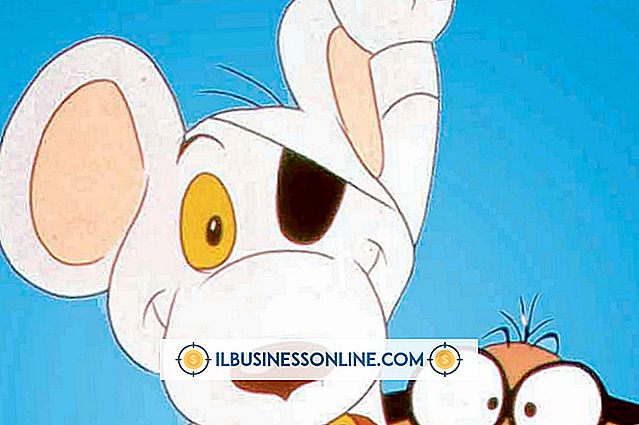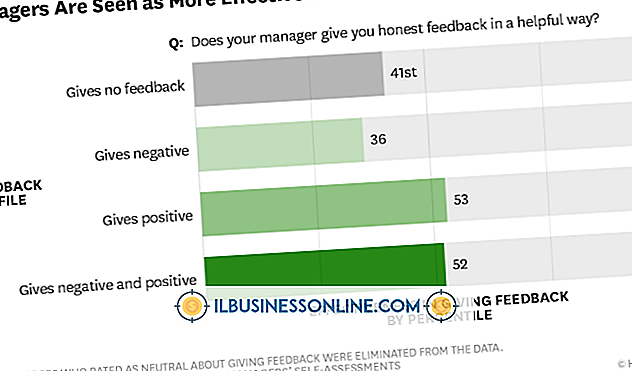Jak osadzić GIF w programie PowerPoint

Animowane GIF-y mogą być zabawne i zabawne. Nawet w prezentacji biznesowej dobrze rozmieszczony GIF może pomóc skupić uwagę odbiorców, aby podkreślić ważny punkt. Niezależnie od tego, czy masz już GIF-a, który chcesz dodać do slajdu, czy też wciąż szukasz pomysłów, wstawienie go do punktu PowerPoint zajmuje zaledwie minutę. Po prostu zachowaj ostrożność, jeśli dodajesz efekty do GIF - skosy i rotacje trójwymiarowe mogą spowodować awarię animacji.
Wstawianie GIF w programie PowerPoint
Jeśli masz już GIF-a, który idealnie nadaje się do prezentacji, wstawienie go do programu PowerPoint jest bardzo proste. Po prostu otwórz projekt PowerPoint i wybierz slajd, do którego chcesz dodać GIF. Kliknij kartę Wstaw wstążki i wybierz "Obrazy". Po wyświetleniu okna dialogowego Wstawianie obrazu wybierz folder zawierający plik GIF, a następnie wybierz plik GIF i kliknij przycisk "Otwórz". GIF powinien teraz pojawić się na slajdzie, ale nie będzie animowany podczas edytowania slajdu.
Aby przetestować animację GIF, kliknij ikonę "Pokaz slajdów" w dolnej części okna. Możesz też kliknąć kartę Pokaz slajdów na wstążce, a następnie wybrać "Z bieżącego slajdu" w grupie Rozpocznij slajd. Aby anulować podgląd pokazu slajdów, naciśnij klawisz Esc na klawiaturze.
Znajdowanie GIF-ów dla twojej prezentacji
Jeśli nie masz GIF-a, który pasuje do Twojej prezentacji, łatwo jest znaleźć go w Internecie. Do wyboru są tysiące animowanych GIF-ów. Szybkie wyszukiwanie obrazów Google, w tym słowa kluczowego "GIF", powinno wykonać to zadanie.
Możesz też znaleźć taki w programie PowerPoint, wybierając "Online Pictures" z zakładki Wstaw wstążki. Ta opcja wykorzystuje wyszukiwanie Bing Image i umożliwia wyszukiwanie tylko obrazów licencjonowanych na licencji Creative Commons, dzięki czemu nie będziesz musiał się martwić o naruszenie praw autorskich, jeśli publikujesz prezentację online.
Kontrolowanie pętli animacji GIF
Animowany GIF to po prostu mini-film, złożony z co najmniej dwóch obrazów w osobnych ramkach. Liczba klatek określa, ile animacji jest w GIF-ie, podczas gdy liczba klatek będzie w pętli określa czas trwania animacji obrazu GIF.
Większość GIF-ów ma ciągłą pętlę, co może rozpraszać w prezentacji PowerPoint. Jeśli wolisz, aby animacja przestała działać po pewnym czasie, możesz to zrobić za pomocą dowolnego edytora GIF online. Microsoft zaleca korzystanie ze strony internetowej, takiej jak ezgif.com. Inne strony gifmaker.org i giphy.com. Witryny te umożliwiają także tworzenie własnych plików GIF, wycinanie z filmów lub tworzenie serii obrazów.
Prześlij GIF do witryny i kliknij przycisk "Podziel na ramki". To pokazuje każdą klatkę używaną do animowania obrazu. Kliknij przycisk "Edytuj animację". Kliknij pole "Ilość pętli" i wpisz, ile razy GIF ma przeglądać klatki, a następnie kliknij przycisk "Utwórz GIF". Kliknij przycisk "Zapisz".
Po pobraniu pliku GIF na komputer można go wstawić do slajdu PowerPoint.
Edytowanie GIF w programie PowerPoint
Podobnie jak każdy inny obraz wstawiony do slajdu, możesz przesuwać i zmieniać rozmiar GIF w razie potrzeby. Aby przenieść obraz, przeciągnij go za pomocą myszy. Aby zmienić rozmiar pliku GIF bez zniekształcania jego proporcji, przeciągnij dowolny róg, przytrzymując klawisz Shift. Możesz nawet obracać obraz, przeciągając kołową kotwicę nad obrazem.
Po kliknięciu karty Format na wstążce, gdy obraz jest zaznaczony, zobaczysz kilka innych opcji dodawania efektów do obrazu. Możesz dodać obramowanie, dodać cienie wewnątrz lub na zewnątrz obrazu, a nawet dodać odbicie obrazu poniżej za pomocą
Większość zmian formatowania nie wpłynie na animację GIF. Jednak niektóre efekty, takie jak dodanie skosu do obrazu lub użycie jednej z opcji obracania trójwymiarowego, anulują animację, czyniąc GIF tylko nieruchomym obrazem.