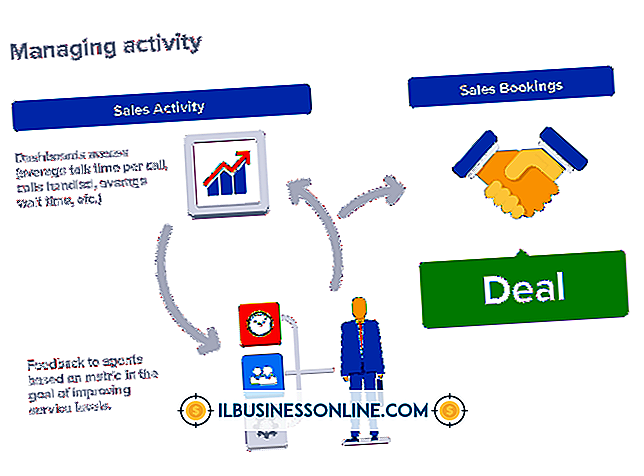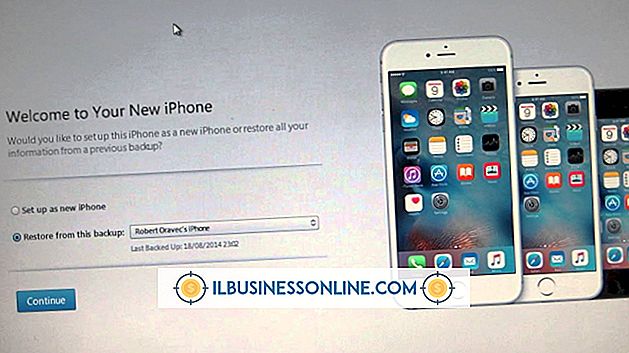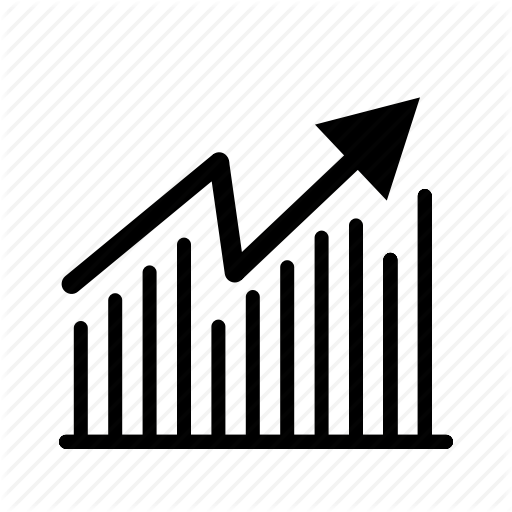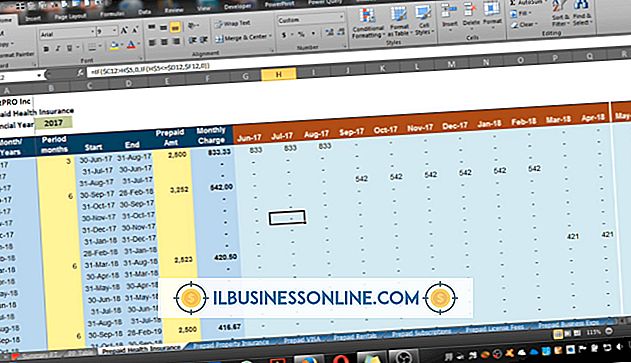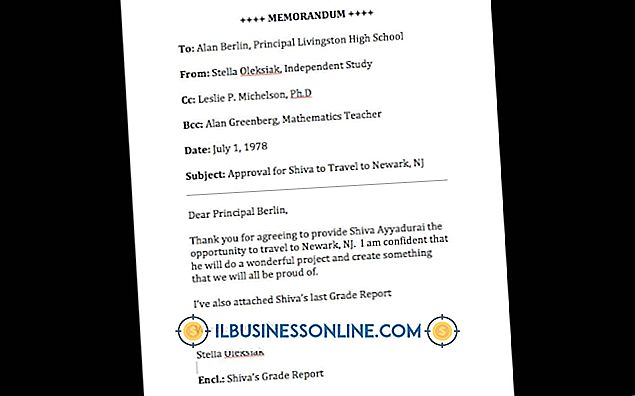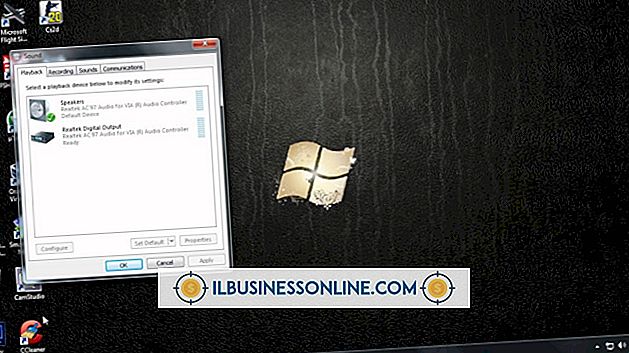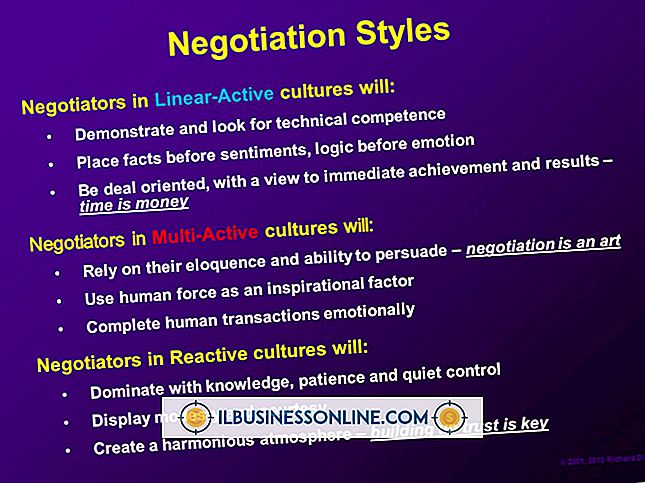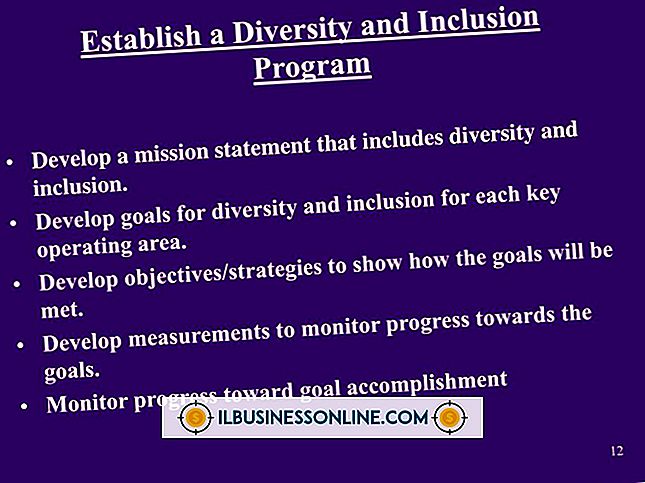Jak osadzić księgę gości w HTML za pomocą Microsoft Expression

Wiele witryn firmowych wykorzystuje pewien rodzaj kodu, który pozwala odwiedzającym komentować artykuły lub inne treści zamieszczane w witrynach. Jednak stosunkowo niewiele witryn firmowych ma stronę lub obszar, który zachęca użytkowników do zamieszczania komentarzy na temat witryny lub firmy w ogóle. Prosta księga gości pozwala firmom właśnie to robić. Księgi gości były prawie tak samo długie, jak sam Internet, ale generalnie wypadały z łaski, z wyjątkiem korzystania z niektórych osobistych stron internetowych. Niemniej jednak możesz użyć narzędzia Microsoft Expression i prostego kodu do osadzania firm zewnętrznych, aby utworzyć księgę gości, która zachęca zarówno klientów, jak i potencjalnych klientów, do zamieszczania komentarzy na temat Twojej witryny biznesowej i doświadczeń, jakie mieli ze swoją firmą.
Utwórz księgę gości
1.
Otwórz przeglądarkę internetową i przejdź do strony internetowej, która pozwala osobom prywatnym i firmom tworzyć bezpłatne księgi gości i umieszczać je na swoich stronach internetowych. Witryny takie jak A-Free-Guestbook.com, Smart Guestbook, MultiGuestbook.com, Księga gości Central i 123Guestbook.com umożliwiają tworzenie darmowych kont i personalizowanie księgi gości, które możesz zamieścić na swojej stronie.
2.
Zarejestruj darmowe konto w witrynie tworzenia księgi gości i poczekaj, aż pojawi się wiadomość z potwierdzeniem w skrzynce odbiorczej. Po otrzymaniu wiadomości otwórz ją i kliknij link wewnątrz wiadomości e-mail, aby aktywować i potwierdzić konto za pomocą bezpłatnej usługi księgowej.
3.
Zaloguj się na swoje konto za pomocą bezpłatnej usługi księgowej. Postępuj zgodnie z instrukcjami na stronie, aby dostosować księgę gości do swojej witryny. Wybierz nazwę księgi gości i wybierz opcje koloru i układu. Zapisz ustawienia księgi gości na swoim koncie.
4.
Kliknij "Uzyskaj kod księgi gości", "Wygeneruj kod" lub podobny link na stronie swojego konta. Pojawi się nowa strona lub karta wyświetlająca kod HTML, który musi zostać użyty do osadzenia księgi gości na stronie internetowej Microsoft Expression. Pozostaw stronę lub kartę z otwartym kodem w przeglądarce.
Wstaw kod księgi gości w Microsoft Expression
1.
Uruchom Microsoft Expression i otwórz projekt strony internetowej zawierający pliki HTML lub ASP dla Twojej witryny.
2.
Kliknij "Plik", a następnie "Otwórz" na pasku menu Wyrażenie. Wybierz stronę internetową, na której chcesz wstawić księgę gości, a następnie kliknij "OK". Strona otworzy się w edytorze wyrażeń.
3.
Zminimalizuj okno Wyrażenie do paska zadań i wróć do karty lub okna przeglądarki wyświetlającego kod dostosowanej księgi gości. Kliknij przycisk "Kopiuj kod" lub "Kopiuj kod do schowka", aby skopiować kod do schowka systemu Windows. Ewentualnie podświetl cały kod w oknie lub oknie i naciśnij "Ctrl-C".
4.
Kliknij kartę Wyrażenie na pasku zadań, aby aplikacja była aktywna na ekranie. Na pasku narzędziowym Wyrażenie kliknij "Narzędzia", a następnie "Opcje edytora strony". Kliknij kartę "Fragmenty kodu" w oknie Opcje edytora strony, a następnie kliknij "Dodaj".
5.
Ustaw kursor myszy wewnątrz pola kodu w oknie Dodaj fragment kodu. Naciśnij "Ctrl-V", aby wkleić kod. Nazwij nowy fragment kodu "Księga gości", a następnie kliknij "OK".
6.
Ustaw kursor myszy na stronie internetowej w oknie edytora Wyrażeń w miejscu, w którym ma się wyświetlać księga gości. Naciśnij "Enter", aby utworzyć podział wiersza lub powrót karetki.
7.
Naciśnij "Ctrl-Enter", aby otworzyć okno Code Snippets. Podświetl kod "Księga gości" i naciśnij "Enter". Microsoft Expression wstawia kod HTML księgi gości na stronę.
8.
Kliknij ikonę "Floppy Disk" na pasku narzędziowym Wyrażenie. Wprowadź "księgę gości" w polu Zapisz jako dla nowej strony internetowej, a następnie kliknij "Zapisz".
9.
Kliknij "Plik" na pasku menu, a następnie kliknij "Opublikuj witrynę". Wprowadź swoją nazwę użytkownika FTP i hasło, jeśli zostaniesz o to poproszony, a następnie kliknij "OK", aby połączyć się z serwerem FTP dla twojej witryny.
10.
Podświetl nazwę pliku strony internetowej, do której wstawiłeś kod księgi gości, a następnie kliknij ikonę strzałki w prawo w środku okna publikowania. Włącz opcję "Local to remote", a następnie kliknij "Publikuj witrynę sieci Web", aby przesłać edytowaną stronę do swojej witryny.
11.
Przejdź do adresu URL strony zawierającej kod księgi gości w przeglądarce internetowej. Po załadowaniu strony księga gości pojawia się na stronie.
Rzeczy potrzebne
- Web hosting poświadczenia logowania FTP
Wskazówka
- Możesz również wstawić kod księgi gości do nowej strony w Wyrażeniu. Aby to zrobić, kliknij "Plik", a następnie "Nowy" na pasku menu. W nowym oknie kliknij "HTML", a następnie "OK." Wstaw kod na nową stronę, korzystając z funkcji fragmentu kodu.