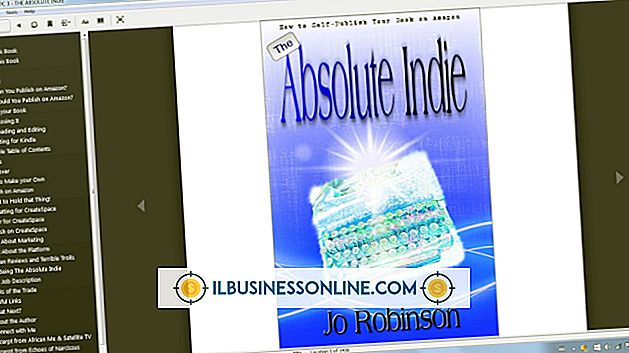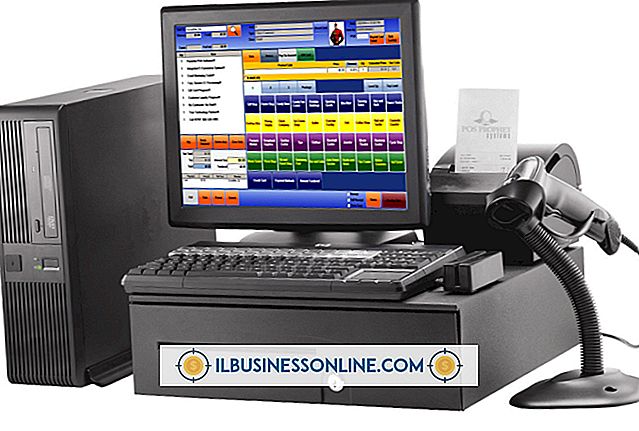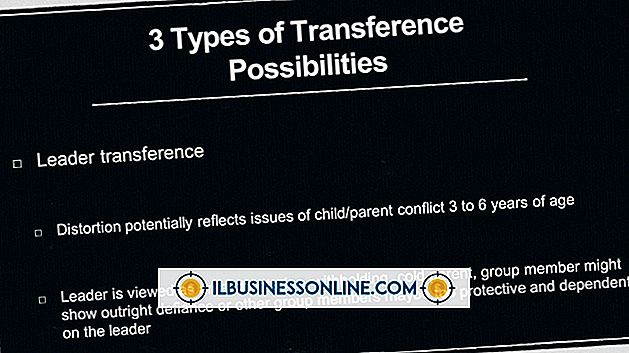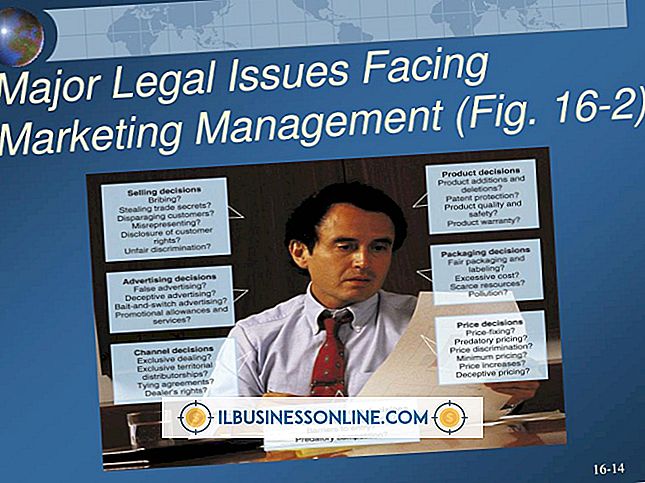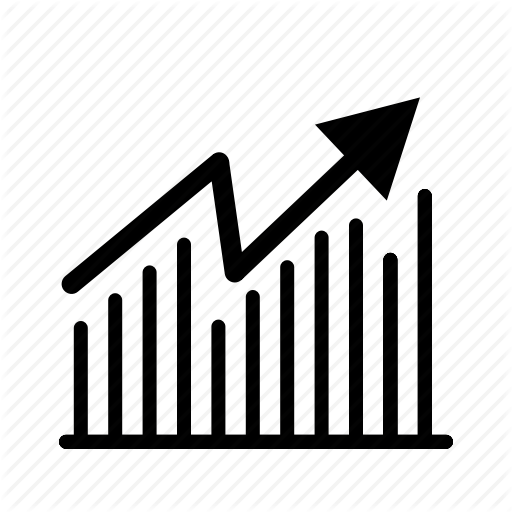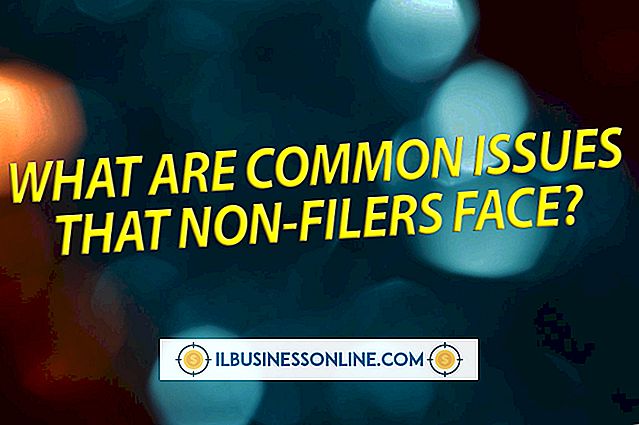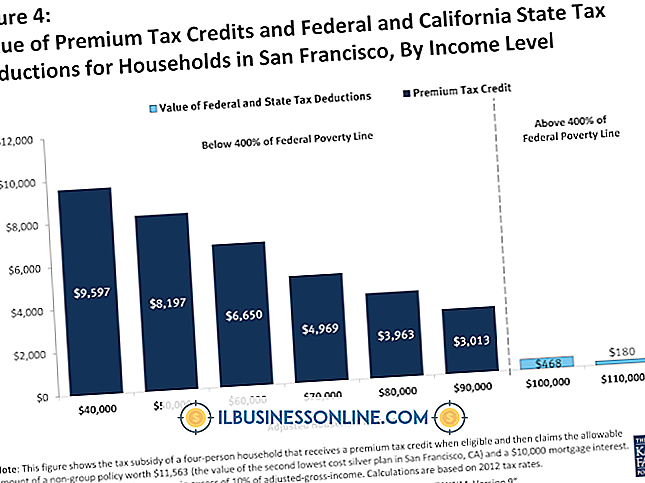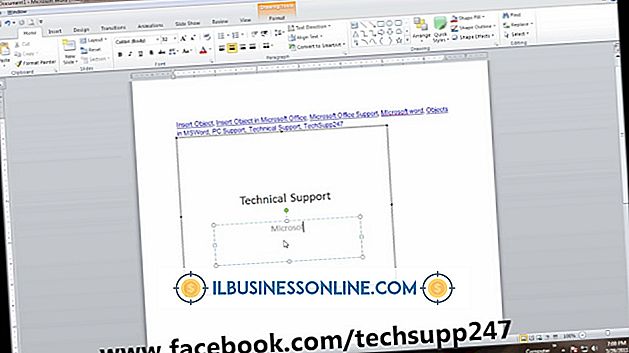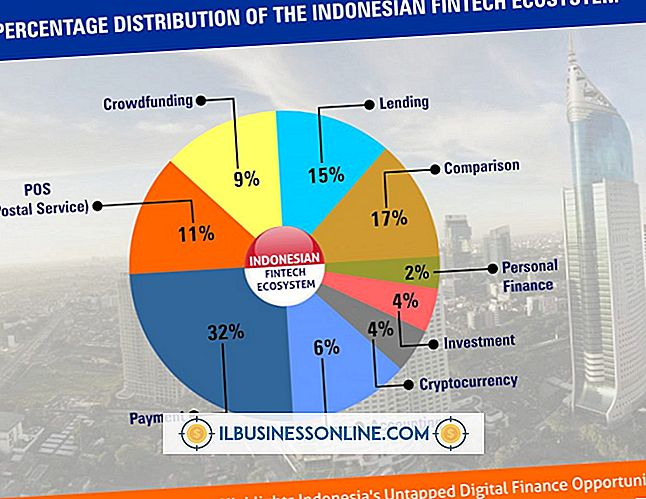Jak osadzać obiekty w MS Word

Program Microsoft Word umożliwia osadzanie obiektów utworzonych w innych programach w jednym dokumencie. Wstawianie obiektów w MS Word może oferować dane i inne zasoby, które wspierają cele twojego dokumentu i tworzą wizualnie przyjemny układ dla widoku Twoich odbiorców. Na przykład można dołączyć wykres programu Excel i obraz w jednym dokumencie programu Word do udostępnienia klientom i zminimalizować liczbę plików wysyłanych jako załączniki.
Wstaw plik do programu Word
Możesz wstawić istniejący plik do dokumentu programu Word i wstawiać do niego tekst w Wordzie.
Otwórz dokument i kliknij "Wstaw"
Otwórz dokument Word i kliknij kartę "Wstaw" w menu wstążki u góry ekranu.
Kliknij przycisk "Obiekt"
Kliknij przycisk "Obiekt" w grupie Tekst, aby otworzyć okno dialogowe Obiekt.
Otwórz okno dialogowe przeglądania
Kliknij kartę "Utwórz z pliku", a następnie kliknij "Przeglądaj", aby otworzyć okno dialogowe Przeglądaj.
Kliknij Preferowany plik
Przejdź do preferowanego pliku, kliknij ten plik, a następnie kliknij przycisk "Wstaw" w oknie dialogowym Przeglądaj, aby zamknąć.
Kliknij OK"
Kliknij przycisk "OK" w oknie dialogowym Obiekt, aby zamknąć. Plik zostanie otwarty jako obiekt osadzony w ramce w dokumencie programu Word.
Zmień rozmiar i przenieś zgodnie z oczekiwaniami
Kliknij krawędź ramki, aby wyświetlić uchwyty pociągające. Kliknij uchwyt i przeciągnij dokument, aby zmienić rozmiar obiektu. Kliknij obiekt i przeciągnij, aby przesunąć obiekt wokół dokumentu programu Word.
Wróć do dokumentu Worda
Kliknij dwukrotnie obiekt, aby wyświetlić polecenie wstążki i narzędzia do edycji programu. Kliknij poza osadzonym obiektem, aby powrócić do wstążki poleceń programu Word.
Tworzenie nowego osadzonego obiektu
Aby utworzyć nowy obiekt osadzony, kliknij kartę "Utwórz nowy" w oknie dialogowym Obiekt, przewiń, aby wyświetlić opcje, a następnie kliknij typ pliku. Na przykład kliknij "Arkusz programu Microsoft Excel", a następnie kliknij "OK" w oknie dialogowym Obiekt, aby wstawić arkusz roboczy.
Program Microsoft Excel, czy jakikolwiek zwykły program do tworzenia i edycji tego typu pliku, pojawi się, aby zaprojektować osadzony obiekt zgodnie z oczekiwaniami. Po zamknięciu programu zmiany zostaną odzwierciedlone w pliku osadzonym.
Łączenie a osadzanie plików
Możesz połączyć lub bezpośrednio osadzić plik w dokumencie programu Word.
Aby połączyć oryginalny plik źródłowy z wstawionym obiektem, zaznacz pole wyboru "Link do pliku" w oknie dialogowym Obiekt podczas wstawiania obiektu. Aktualizacja pliku źródłowego spowoduje wyświetlenie zmian w dokumencie programu Word. Te dwa pliki muszą zostać przesłane razem, aby wstawiony obiekt był wyświetlany poprawnie.
Jeśli osadzisz obiekt, zostanie on włączony do pliku Word i nie będziesz musiał przenosić tych dwóch obiektów osobno. Zauważ, że spowoduje to, że plik Word zajmie więcej miejsca na dysku.
Możesz także wybrać osadzony obiekt jako ikonę zamiast bezpośrednio, zaznaczając pole wyboru "Wyświetlaj jako ikona" w oknie dialogowym "Obiekt".
Usuwanie niechcianego obiektu
Jeśli umieścisz lub utniesz dokument w programie Word, możesz później zdecydować, że nie chcesz już mieć go w pliku. Możesz usunąć obiekt i zapisać dokument Word, aby go usunąć. Jeśli obiekt jest osadzony, a nie połączony i trzeba zaktualizować jego zawartość, można go usunąć i osadzić nową poprawioną wersję.
Aby usunąć niechciany obiekt, po prostu kliknij obiekt w dokumencie programu Word, a następnie naciśnij klawisz "Usuń" na klawiaturze. Zapisz plik pod tą samą lub nową nazwą, używając "Zapisz" lub "Zapisz jako" na karcie "Plik" menu wstążki po zakończeniu.
Wstaw Word Document do Worda
W niektórych przypadkach możesz po prostu wstawić tekst w programie Word, importując zawartość jednego dokumentu Word do innego bez osadzania go.
Aby to zrobić, kliknij kartę "Wstaw" w menu wstążki. Następnie kliknij strzałkę skierowaną w dół obok "Obiekt" i wybierz "Tekst z pliku". Przejdź do żądanego pliku i kliknij go dwukrotnie. Jego tekst pojawi się w dokumencie Word.
Jeśli dokument ma nagłówki i stopki, zostaną one przeniesione do nowego dokumentu lub do bieżącego fragmentu dokumentu, jeśli jest on podzielony na sekcje.