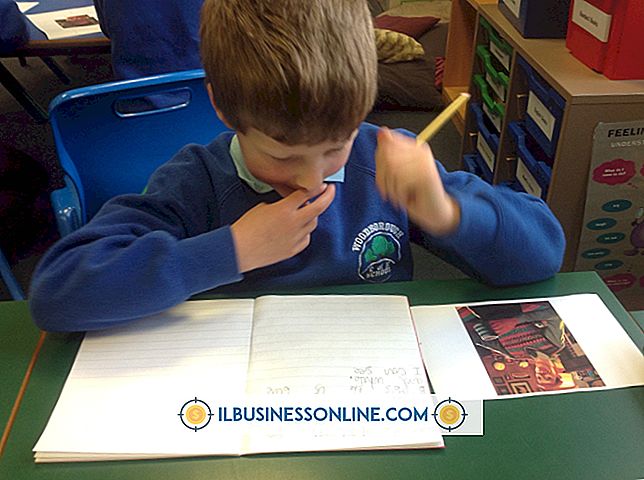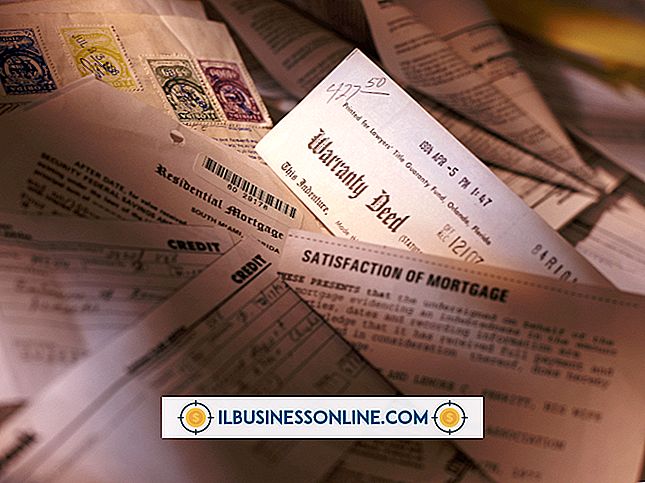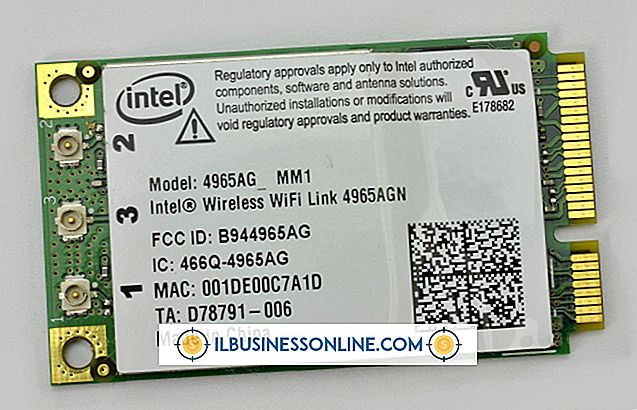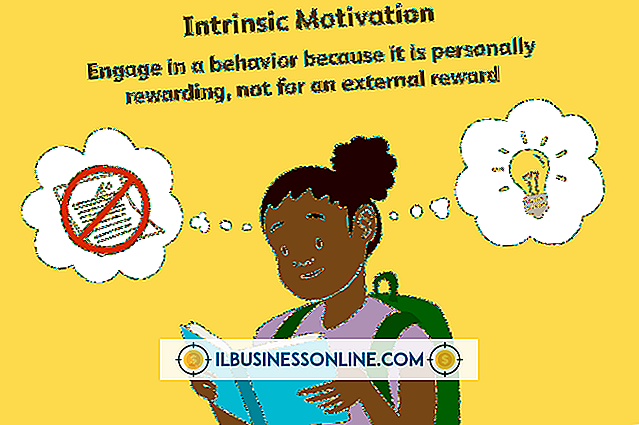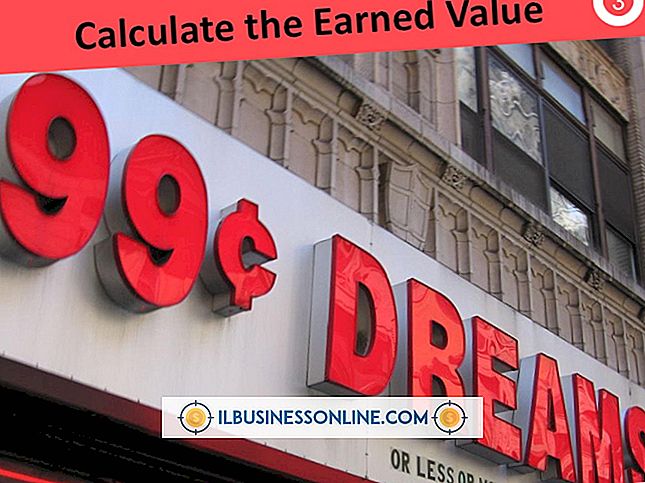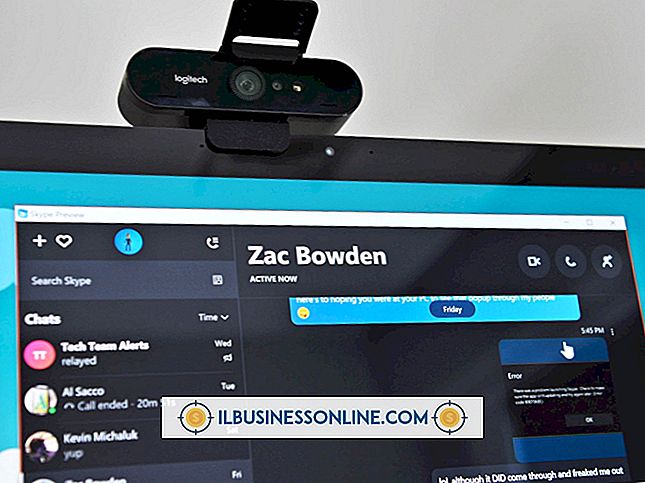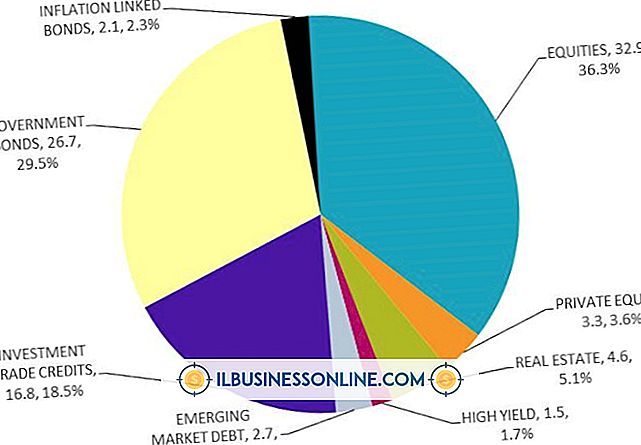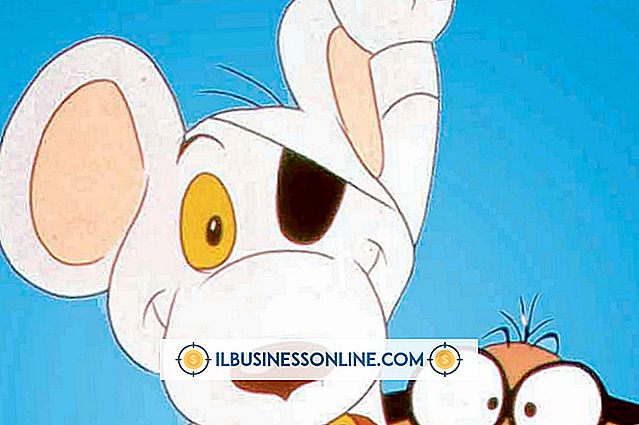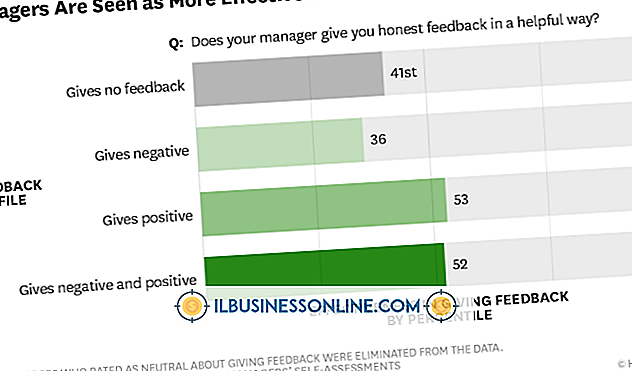Jak eksportować dane Excel do projektu

Microsoft Project to aplikacja, która pozwala zarządzać całym cyklem życia projektu. Za jego pomocą można zarządzać zadaniami projektu, tworzyć kamienie milowe i zarządzać nimi, określać ścieżki krytyczne, monitorować koszty, zarządzać zasobami i zarządzać raportowaniem zarządzania. Można również importować dane z kompatybilnych aplikacji, takich jak Microsoft Excel. Wiele osób uważa, że oprogramowanie arkusza kalkulacyjnego Excel jest wygodne do przechowywania i manipulowania danymi; możesz importować dane projektu z wielu źródeł do projektu z programu Excel. Formaty obu aplikacji różnią się, więc aby uzyskać najlepsze wyniki, należy zmapować dane Excela do odpowiednich pól projektu.
1.
Uruchom aplikację Microsoft Project, klikając "Microsoft Project" w menu Start na pulpicie systemu Windows.
2.
Zlokalizuj plik Excel, który chcesz zaimportować, klikając kartę "Plik", a następnie klikając "Przeglądaj" i wybierając typ pliku Excel z pola "Pliki typu".
3.
Wybierz plik Excel z danymi do importu do projektu i kliknij "Otwórz".
4.
Postępuj zgodnie z instrukcjami Kreatora importu, aby odwzorować dane programu Excel na poprawne pola projektu. Kliknij przycisk "Dalej", aby przejść przez kreatora. Kreator przyjmuje założenia dotyczące rodzaju mapowanych danych i tworzy na tej podstawie automatyczne odwzorowania. Możesz zmienić lub usunąć te odwzorowania na stronie "Mapowanie zadań, Mapowanie zasobów lub Mapowanie przydziałów" kreatora.
5.
Zmień odwzorowania lub nazwy pól docelowych, klikając pola w kolumnie "Do". Kliknij nowe pole i naciśnij klawisz "Enter", aby zmienić mapowanie. Kliknij istniejące pole i wpisz nową nazwę, aby zmienić nazwę pola.
6.
Usuń lub wstaw wiersze za pomocą kolumny Od. Kliknij istniejące pole i kliknij "Usuń wiersz", aby usunąć wiersz. Kliknij istniejące pole i kliknij "Wstaw wiersz", aby wstawić wiersz powyżej.
7.
Kliknij "Dodaj wszystko", aby dodać wszystkie zaimportowane przypisania do pól projektu. Użyj "Wyczyść wszystko", aby usunąć wszystkie mapowania, jeśli to konieczne.
8.
Zmień kolejność zamapowanych pól, klikając pole w kolumnie "Do" i klikając przyciski "Przenieś", aby przenieść pole w górę lub w dół na mapie importu.
9.
Kliknij "Zakończ", aby sfinalizować mapę importu i wykonać import danych.