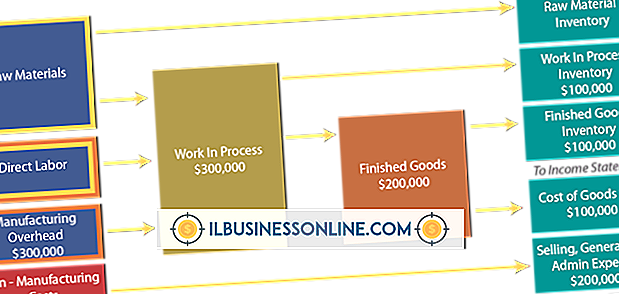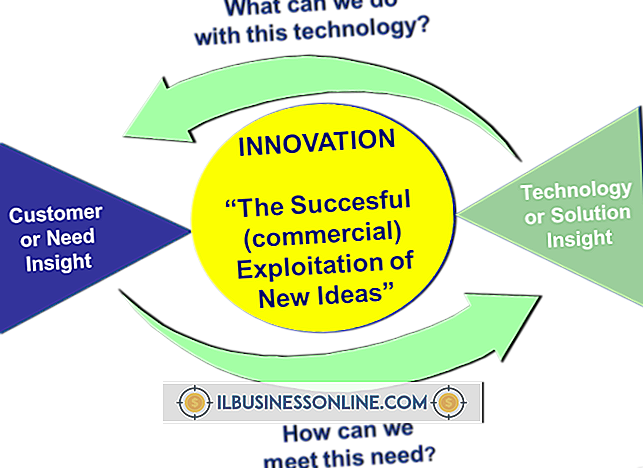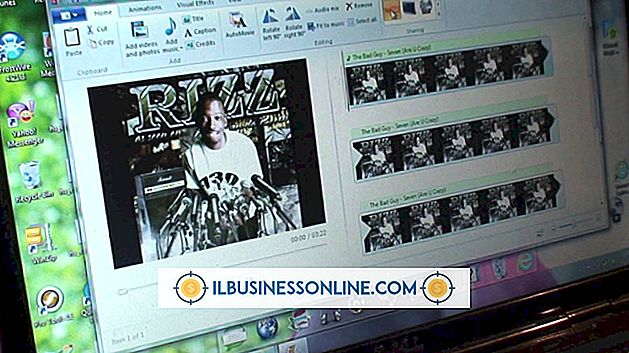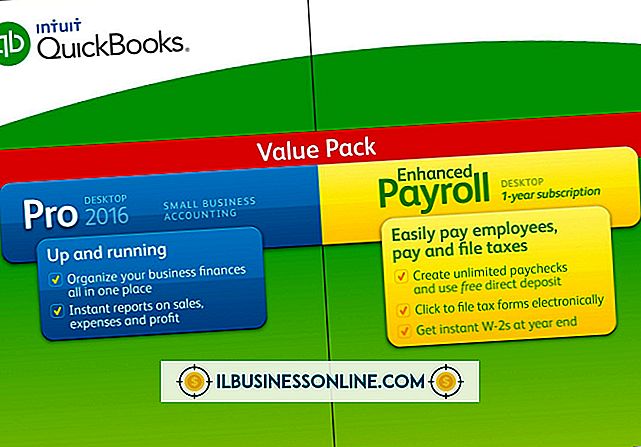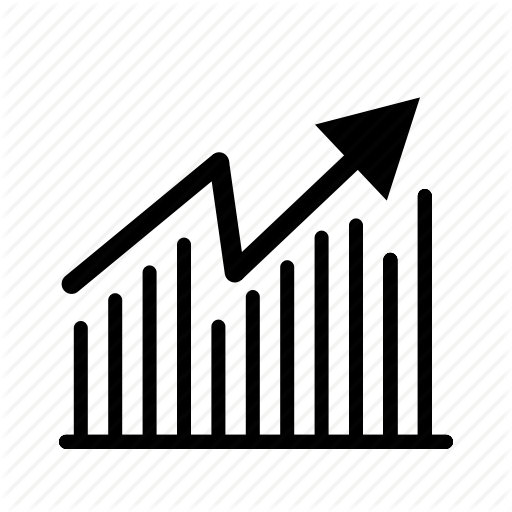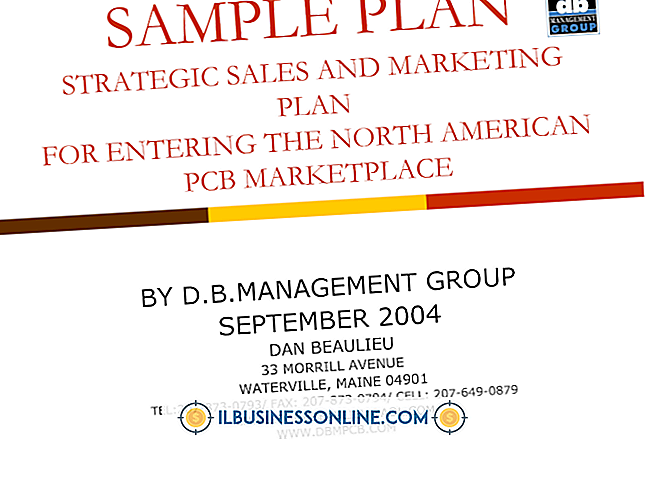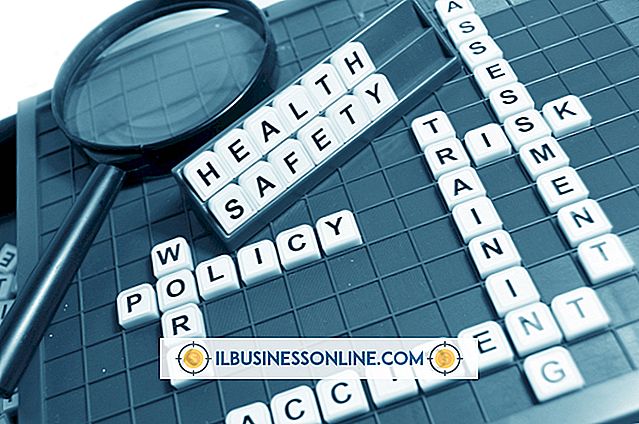Jak wypełniać arkusze kalkulacyjne

Niezależnie od tego, czy jesteś ekspertem od zarządzania danymi, czy też biznesmenem, który chce dodać kilka liczb, możesz znaleźć sposób na to, korzystając z arkusza kalkulacyjnego. Format arkuszy kalkulacyjnych z wierszami i kolumnami pozwala zarządzać danymi tabelarycznymi i skutecznie je wyświetlać. Na przykład, jeśli źródło danych składa się z tabeli zawierającej nazwy, miasta i liczbę zamówień klientów, możesz wypełnić arkusz kalkulacyjny, w którym znajdują się te dane, sformatować informacje i szybko wykonać szereg użytecznych funkcji manipulowania danymi.
Zaktualizuj arkusz kalkulacyjny
1.
Uruchom program Excel i sprawdź komórki, które pojawiają się w pustym arkuszu kalkulacyjnym. Litery alfabetu pojawiają się poziomo na górze arkusza kalkulacyjnego, a liczby pojawiają się pionowo wzdłuż lewej krawędzi. Litery identyfikują kolumny i liczby identyfikujące wiersze. Ta konwencja nazewnictwa umożliwia identyfikację dowolnej komórki w arkuszu kalkulacyjnym poprzez odniesienie do litery i liczby. Na przykład "A2" identyfikuje komórkę w kolumnie A i wierszu 2.
2.
Wpisz "Name" w komórce A1, "City" w komórce B1 i "Order Amount" w komórce C1. Wypełnia pierwszy wiersz arkusza z nazwami nagłówków. Nagłówki zawsze pojawiają się w pierwszym rzędzie.
3.
Przejdź do wiersza 2 i wpisz "Jim" w komórce A2, "Miami" w komórce B2 i 250 w komórce C2. Masz teraz arkusz kalkulacyjny, który zawiera trzy nagłówki w wierszu 1 i trzy wartości, które odpowiadają nagłówkom w wierszu 2. Przejdź do wiersza 3 i wpisz "Jane", "Denver" i 100 w pierwszych trzech komórkach, aby ukończyć arkusz kalkulacyjny.
Zarządzaj arkuszem kalkulacyjnym
1.
Kliknij wewnątrz komórki A1, przytrzymaj lewy przycisk myszy i przeciągnij go w prawo, aby podświetlić komórki w tym wierszu. Możesz wykonywać wiele użytecznych operacji na zaznaczonych komórkach.
2.
Zlokalizuj pasek narzędzi u góry interfejsu użytkownika i kliknij "Strona główna". Wstążka poniżej paska narzędzi wyświetla przyciski zakładki Strona główna. Przejdź do sekcji Komórki na Wstążce i kliknij przycisk "Format". Wybierz "Automatyczna szerokość kolumny". Powoduje to zmianę rozmiaru kolumn w Excelu, tak aby wpisany tekst mieścił się w nich. Zanim to zrobisz, możesz zauważyć, że "Kwota zamówienia" nie pasuje do kolumny C.
3.
Kliknij komórkę "C2", przytrzymaj lewy przycisk myszy i przeciągnij, aby zaznaczyć tę komórkę i tę poniżej. Przejdź do sekcji Edycja wstążki i kliknij strzałkę obok przycisku "Suma", aby wyświetlić listę funkcji matematycznych. Należą do nich "Suma", "Średnia" i "Maks."
4.
Kliknij komórkę "B2", aby wybrać "Miami". Przejdź do sekcji Czcionka wstążki i kliknij jeden z przycisków formatowania, takich jak "Pogrubienie" lub "Kursywa", aby zastosować wybrany format do tekstu. Wypróbuj inne przyciski w tej sekcji, aby zobaczyć, jak wpływają one na kolor, wyrównanie i inne właściwości tekstu.
5.
Wybierz "Suma". Program Excel sumuje wybrane wartości i wyświetla je w nowej komórce poniżej podświetlonych. Możesz także wybrać jedną z innych funkcji lub "Więcej funkcji", aby wyświetlić dodatkowe, które można zastosować do wybranych wartości. Microsoft wywołuje wartości wybrane przez Range.
Wskazówki
- Wybierz cały wiersz lub kolumnę, klikając odpowiednią literę kolumny lub numer wiersza. Usuń kolumnę lub wiersz, klikając prawym przyciskiem myszy literę kolumny lub numer wiersza i wybierając "Usuń". Zamiast tego wybierz "Wstaw", jeśli chcesz wstawić nową kolumnę lub wiersz.
- Ten przykład demonstruje manipulację w arkuszu kalkulacyjnym przy użyciu wartości liczby miast, nazw i zamówień. Twórz własne arkusze kalkulacyjne za pomocą dowolnych danych. Jeśli Twoje dane nie potrzebują nagłówków, nie musisz ich dodawać. Jednak nagłówki ułatwiają Tobie i innym osobom zrozumienie informacji zawartych w arkuszu kalkulacyjnym. Nagłówki są również przydatne podczas eksportowania danych do innych programów lub zapisywania danych w plikach tekstowych.
- Jeśli wstążka nie jest widoczna u góry programu Excel, kliknij prawym przyciskiem myszy pasek narzędzi i usuń zaznaczenie z pola wyboru "Minimalizuj Wstążkę".
- Zapoznaj się z zasobami programu Excel, które pomogą Ci poznać inne funkcje, dzięki którym zarządzanie arkuszem kalkulacyjnym będzie bardziej produktywne. Witryna Microsoft.com zawiera przydatną stronę zawierającą wideo z podstawami programu Excel (link w zasobach).