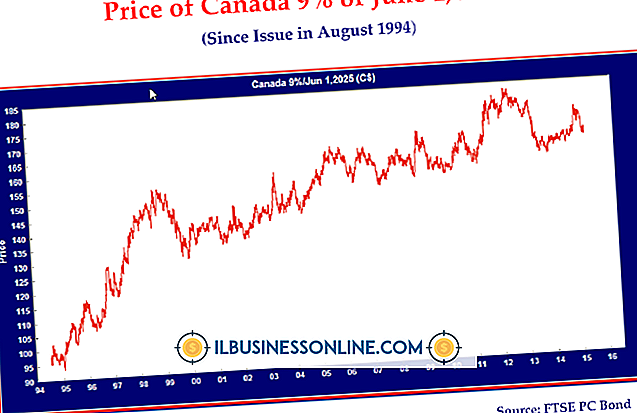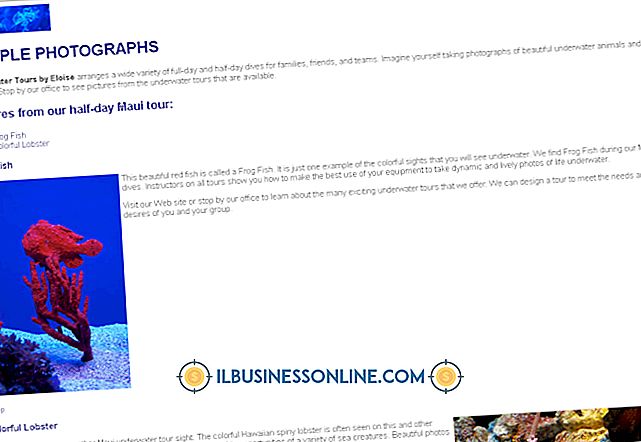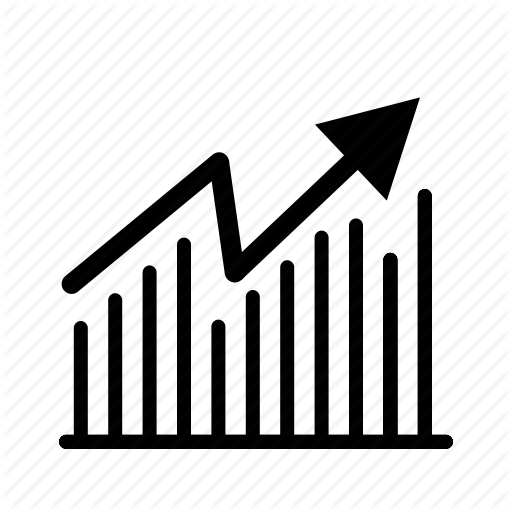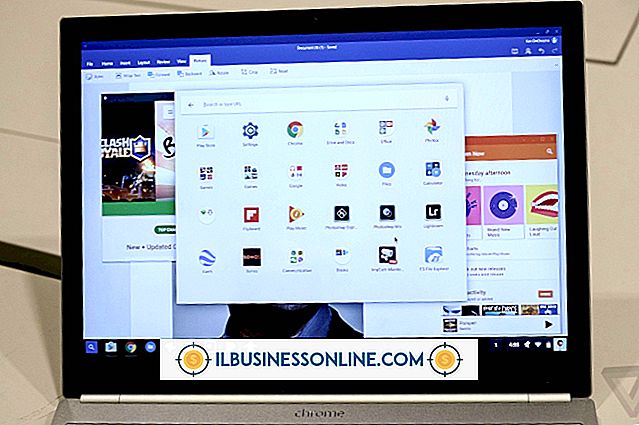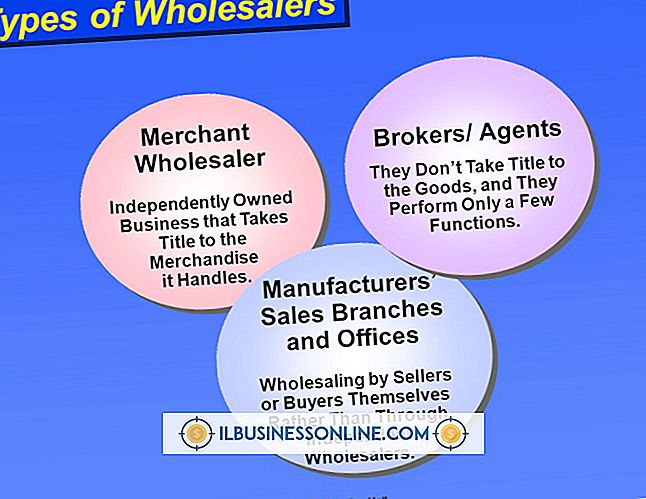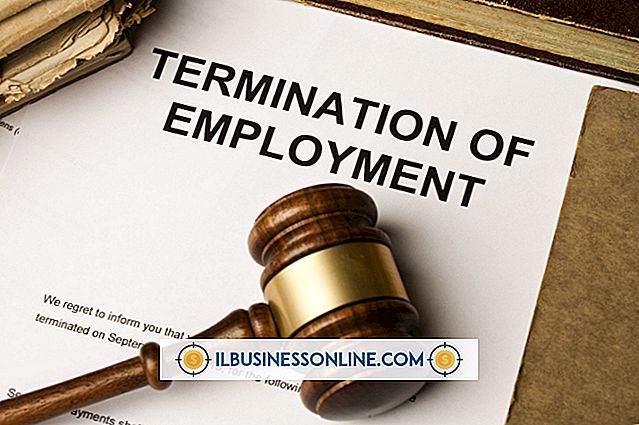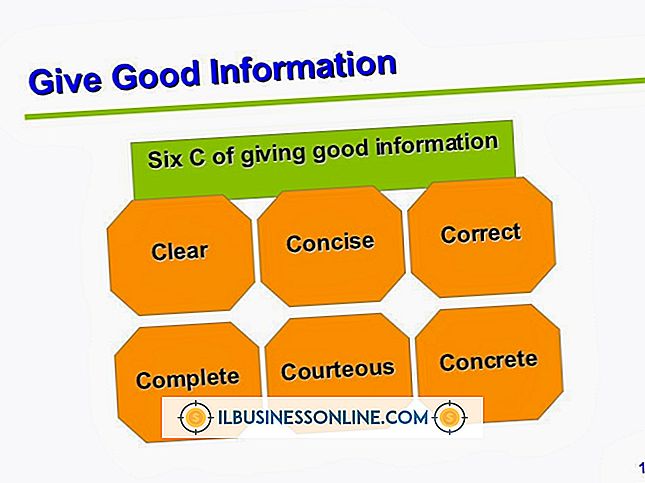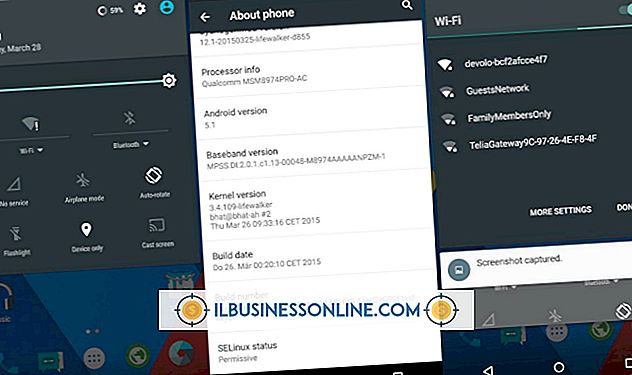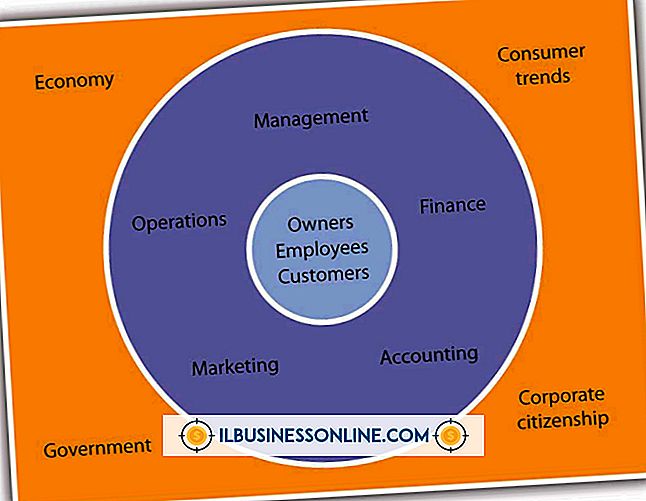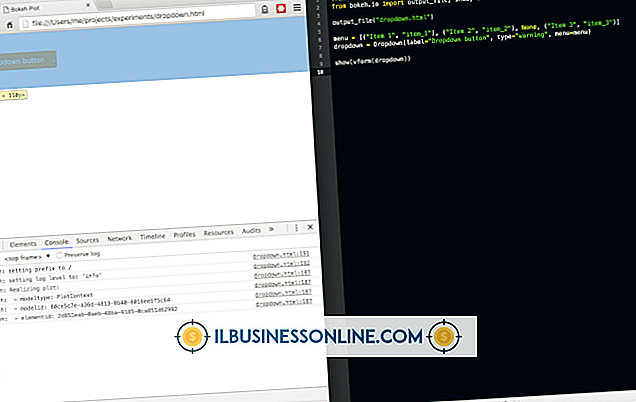Jak odwracać litery w programie Microsoft Word 2010

Nie będzie można znaleźć polecenia zamiany liter na paski narzędzi Microsoft Word 2010. Zamiast tego program Word wymaga utworzenia specjalnego pola tekstowego, w którym można wstawić tekst i manipulować nim na wiele sposobów. Możesz obrócić całe pole tekstowe do góry nogami lub odwrócić, aby utworzyć odbicie lustrzane. Jeśli wolisz inną opcję, użyj programu Paint, aby odwrócić tekst Worda jako obraz, a następnie włóż go ponownie do dokumentu.
Odwróć, używając pola tekstowego
1.
Otwórz dokument w programie Word 2010 i kliknij kartę "Wstaw" na pasku narzędzi.
2.
Kliknij polecenie "Pole tekstowe" w grupie Tekst, a następnie wybierz "Prosta ramka tekstowa" z opcji. Program Word wstawia zaznaczone pole wypełnione przykładowym tekstem.
3.
Kliknij kartę "Format". Ta zakładka jest widoczna tylko po zaznaczeniu pola tekstowego, więc konieczne może być ponowne zaznaczenie tego pola.
4.
Kliknij "Kształt konturu" w grupie Style kształtów, a następnie wybierz "Bez konturu". Ta czynność powoduje usunięcie konturu pudełka, dzięki czemu widoczny jest tylko tekst.
5.
Zastąp tekst przykładowy tekstem, który chcesz odwrócić, a następnie sformatuj go tak, jak zwykle.
6.
Chwyć okrągły uchwyt na górze pudełka i obróć pudełko o 180 stopni, aby odwrócić tekst do góry nogami.
7.
Utwórz obraz lustrzany, klikając prawym przyciskiem myszy krawędź pola tekstowego i wybierając "Formatuj kształt". Wybierz "Obrót 3-D", a następnie zmień ustawienie X na 180 stopni. Po zakończeniu kliknij "Zamknij".
Korzystanie z Microsoft Paint
1.
Uruchom Word 2010, a następnie zaznacz tekst, który chcesz odwrócić, a następnie naciśnij "Ctrl-C", aby skopiować go do schowka.
2.
Otwórz Paint i kliknij polecenie "Rotate" na karcie Home Paint. Wybierz "Obróć 180", aby odwrócić tekst do góry nogami, lub wybierz "Odwróć w poziomie", aby utworzyć odbicie lustrzane.
3.
Naciśnij "Ctrl-C", aby skopiować obrócone zdjęcie do schowka.
4.
Wróć do dokumentu programu Word i naciśnij "Ctrl-V", aby wkleić obraz do dokumentu. Jeśli obraz zawiera dodatkową białą przestrzeń, która zakłóca formatowanie, wróć do Paint i użyj polecenia "Przytnij", aby wyeliminować dodatkowe miejsce.